ВУЗ: Не указан
Категория: Не указан
Дисциплина: Не указана
Добавлен: 30.03.2024
Просмотров: 86
Скачиваний: 0
СОДЕРЖАНИЕ
К курсовой работе по дисциплине
«Геоинформационные системы при разведке и оценке мпи»
Глава 3. Технологические и технические возможности пакета
1.Сканирование и ввод растровой информации.
2. Обработка (подготовка) растров
4.Редактирование, сшивка и верификация векторных данных
4.Редактирование, сшивка и верификация векторных данных
Редактирование: интерактивное объектно-ориентированное, групповое, топологическое.
Объектно-ориентированный контроль и редактирование векторных примитивов.
Импорт растрово/векторных данных из распространённых GIS для слияния или редактирования.
Генерация и заполнение таблиц баз данных в DBF-формате, отдельно для линий и точек каждого слоя.
Автоматическое объединение векторных фрагментов в единое покрытие.
Финальный контроль и экспорт данных в ГИС.
Непрерывный контроль над вводимыми данными с помощью тематической прорисовки или генерации подписей к объектам.
Пометка выявленых ошибок и автоматическое позиционирование на них редакторов топологии.
5. Экспорт материалов в гис
Экспорт векторных данных и файлов регистрации растров.
Совместимость с GIS: ArcINFO, ArcView, AutoCAD, Credo, MapInfo, MicroStation, WinGIS и др.
Векторные данные в форматах SHP, DWG, DXF, MIF, GEN, DGN, CSV, ASC, TOP.
Файлы регистрации растров в форматах TFW, CPT, TAB.
Преобразование координат на основе контрольных точек при экспорте и импорте.
|
Easy Trace дает возможность быстро вносить новые данные в уже существующие ГИС. При этом масштабы имеющейся топоосновы и вносимых данных могут быть различными. |
Специализированные средства контроля над вводимыми атрибутами объектов, объединение результатов работы многих операторов, проверка топологической корректности материала многократно сокращают затраты времени на получение конечного результата. Сильной стороной пакета является тщательно оптимизированный, дружественный пользовательский интерфейс. Он вобрал в себя множество наиболее удачных решений, свойственных профессиональным GIS и CAD системам. Оператор найдёт в пакете лаконичные, отточенные средства ввода, руководитель проекта - средства интеграции и контроля качества данных.
Пакет на практике доказал возможность создания крупных временных групп операторов, выполняющих масштабные проекты в кратчайшее время. Простота обучения операторов, встроенные инструменты контроля за процессом векторизации и гарантированные средства объединения результатов позволят Вам кардинально изменить сложившееся представление о стоимости изготовления электронных картографических материалов.
Во время работы были произведены следующие операци:
- создание проекта.
Создание гис-проекта…..
Пространственная привязка растрового слоя к векторным.
Размещать и открывать проект, только на локальном диске С.
Открыть проект Vladikavkaz.mxd или создать новый проект (открыть ArcМАР, с меню Пуск. Выберите вариант Новой пустой картой. Автоматически будет создан новый проект, называемый по умолчанию Безымянный.
Добавьте необходимые слои. Для этого в главном меню выберите Файл, а в контекстном меню (всплывающая серая панель) выберите Добавить данные. Вновь созданный проект следует сохранять в ту же папку на диске С. Слои для создания карты г.Владикавказа находятся в папке C/_Vladikavkaz
Вся работа по созданию новых объектов, их редактированию и т.д. ведётся в Виде, а оформление карты в Компоновке. Переключение между Видом и Компоновкой под окном карты.
Для того, чтобы вынести на карту объекты по растровой подложке (по отсканированному рисунку), необходимо добавить в проект растровый слой и привязать его к существующему проекту.
Растровый слой добавляете из той же папки, что и векторные, он имеет расширение .jpg.
Для пространственной привязки растрового слоя:
Открыть меню Вид
В контекстном меню выберите Панель инструментов → Пространственная привязка
Нажмите на кнопку (панель) Пространственная привязка, выберите функцию Подогнать к отображаемому экстенту отобразится растровый слой.
Д алее
надо привязать растровый слой к границам
районов на векторной карте г.Владикавказа
(это наиболее простой и наглядный
вариант). Для этого нажать кнопку
«добавить опорные
точки»
алее
надо привязать растровый слой к границам
районов на векторной карте г.Владикавказа
(это наиболее простой и наглядный
вариант). Для этого нажать кнопку
«добавить опорные
точки»
П ервую
точку указывают всегда на растровом
слое (т.к. это тот слой который
притягивается), появится зелёный крест.
Перетянуть мышью линию на аналогичный
объект векторного слоя. Эту операцию
следует повторить несколько раз, следя
за тем, чтобы объекты растрового и
векторного слоёв наиболее точно
совпадали. Перемещение по карте
осуществляется за счёт увеличения или
уменьшения , а так же через кнопкуПереместить.
ервую
точку указывают всегда на растровом
слое (т.к. это тот слой который
притягивается), появится зелёный крест.
Перетянуть мышью линию на аналогичный
объект векторного слоя. Эту операцию
следует повторить несколько раз, следя
за тем, чтобы объекты растрового и
векторного слоёв наиболее точно
совпадали. Перемещение по карте
осуществляется за счёт увеличения или
уменьшения , а так же через кнопкуПереместить.
Если случайно проставлена лишняя точка, для её удаления открыть таблицу связей (кнопка Открыть таблицу связей) выбрать эту точку и удалить. (рис.1)
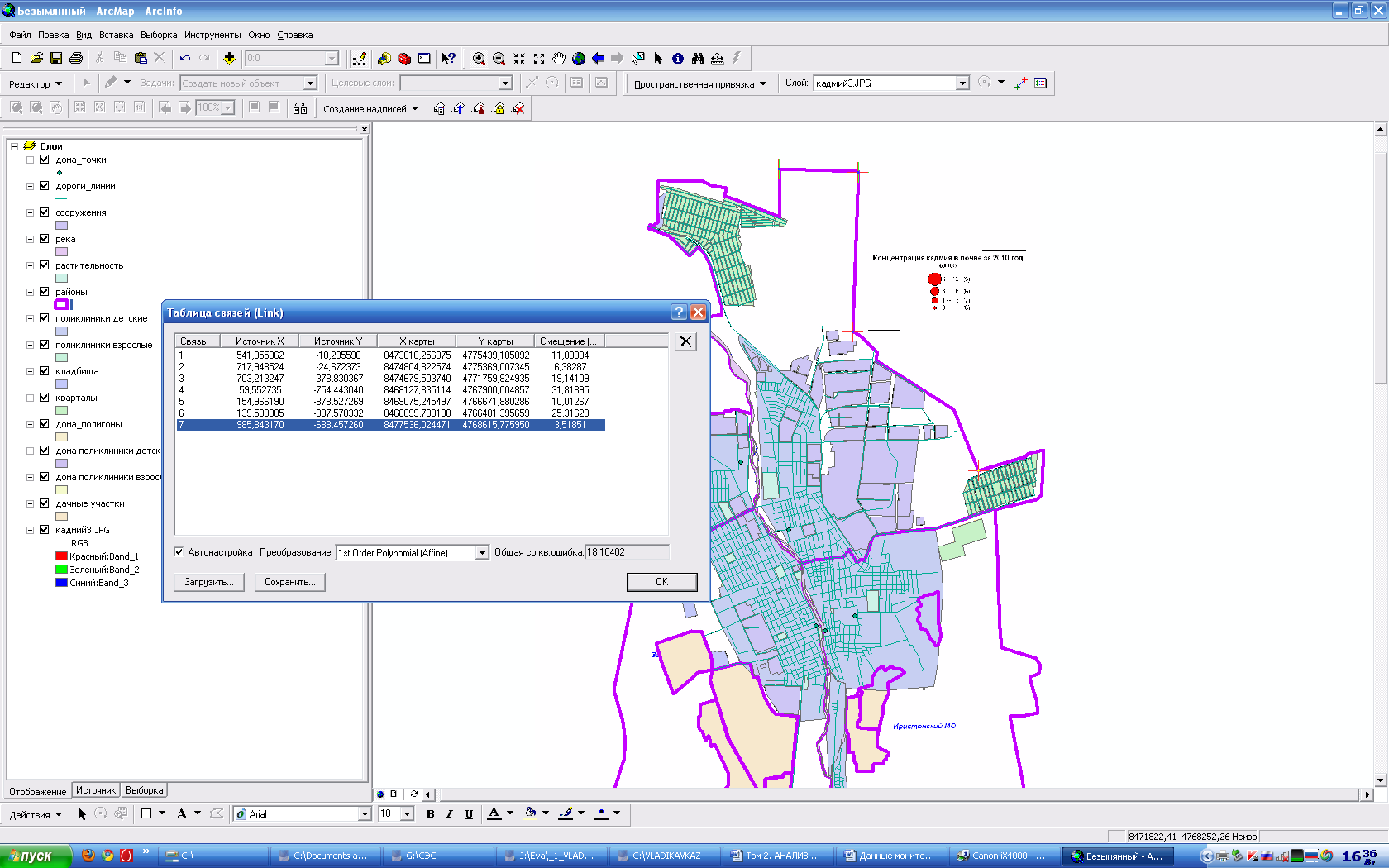
Рис.1.
Вы привязали растровый и векторный слои. Чтобы сделать растровый слой видимым необходимо отключить видимые верхние слои, пока не станут видны точки мониторинга.
Создание нового слоя в проекте.
Открыть ArcCatalog
В проводнике слева найти папку содержащую проект C/Vladikavkaz
Щёлкнуть по этой папке, в правой части окна отобразится содержимое проекта. Правой кнопкой мыши щёлкнуть по свободному месту (рис.2) – откроется вкладка, в ней выбрать:
- Новый → Шейп-файл.
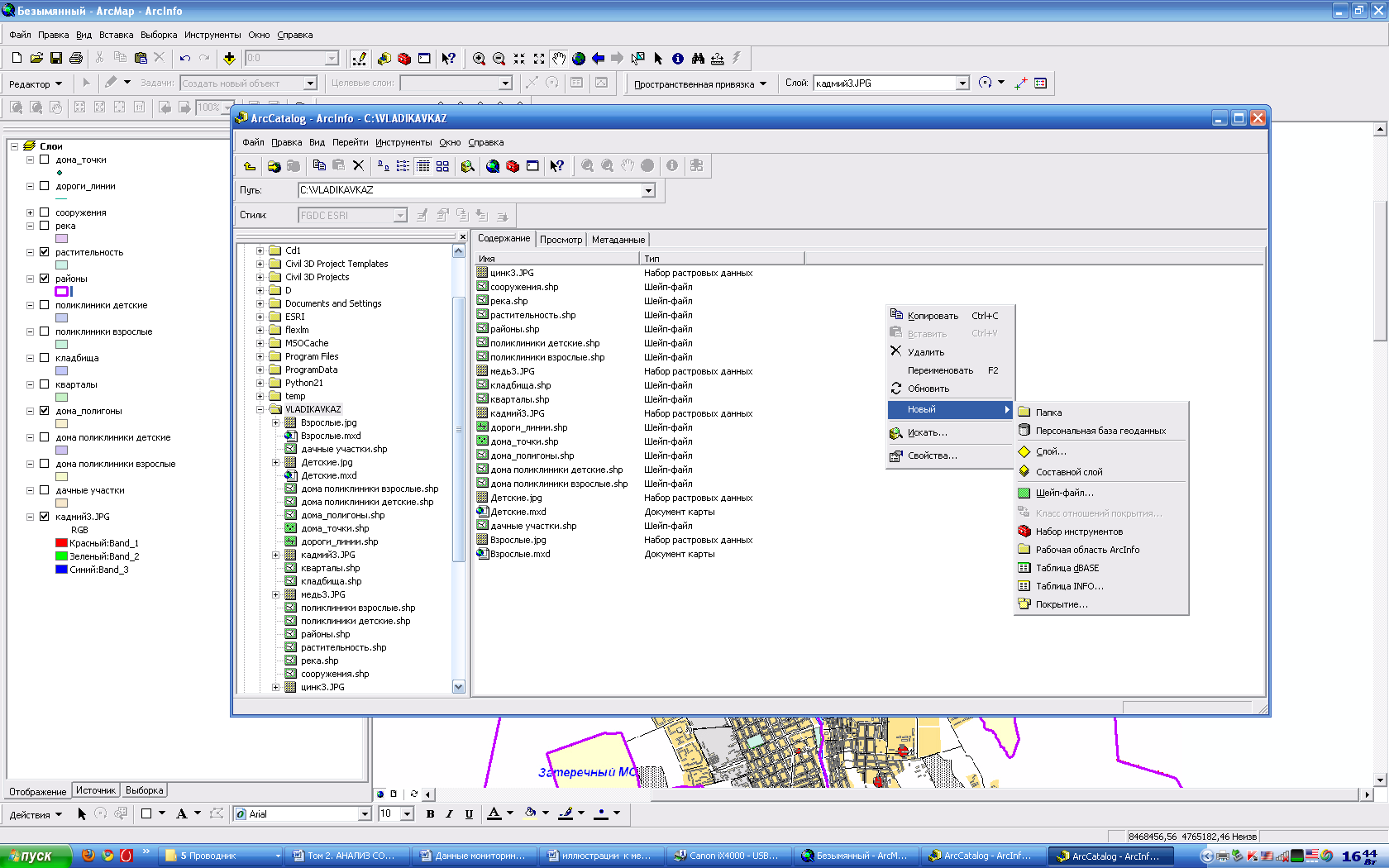
Р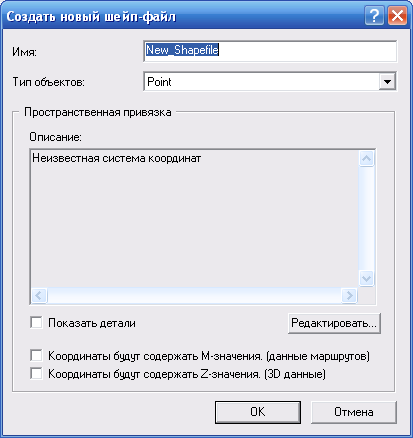 ис.2
ис.2
Откроется новое окно
Создать новый шейп файл
(рис 3)
В поля вписать:
Имя – точки мониторинга
Тип объектов – точки (point)
Нажать ОК
Созданный слой отобразится в содержании папки проекта C/Vladikavkaz в ArcCatalog. Чтобы его открыть в окне ArcCatalog – двойной щелчёк по созданному слою Точки мониторинга. Откроется окно Свойства шейп-файла (рис.5). Открыть в нём вкладку Поля.
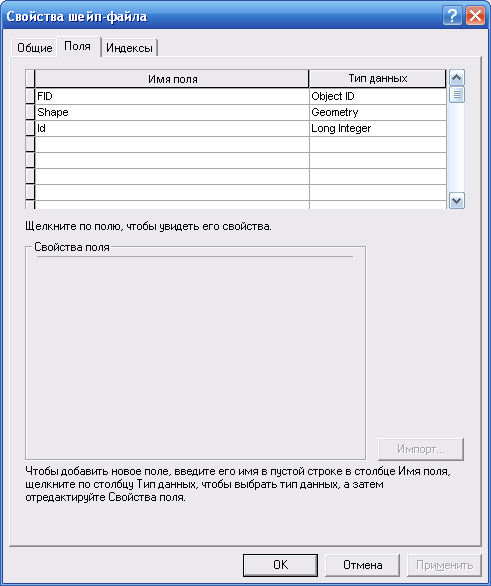
(рис.4)
Ставим курсор на свободное поле под id, щелчок левой кнопкой мыши.
Заполняем поля шапки таблицы (создаем те столбцы в базе данных, которые потом будут применяться для анализа созданного слоя или построения диаграмм). Если данные находятся в файлах Microsoft Office Word или Excel, то удобнее и быстрее будет копировать данные, особенно при работе с большими массивами данных (сочетания клавиш: Ctrl C – копировать, Ctrl V – вставить).
В поле Тип данных – для адреса и номера мониторинговых точек выбрать – text (длина поля – 100 символов), для столбцов с результатами хим.анализа – double (длина поля – 50 символов).
Название каждого поля следует писать латинскими буквами без пробелов, разделяя слова знаком _ Нижнее_подчёркивание.
Например подпись поля характеризующего максимальное превышении е ПДК кадмия будет выглядеть следующим образом: Cd_max. (См.рис.5).
Если программа выдаёт сообщение об ошибке (некорректное имя слоя, или имя поля), то слой необходимо создать заново и повторить те же операции устранив ошибку.
Закрыть диалоговое окно ArcCatalog.
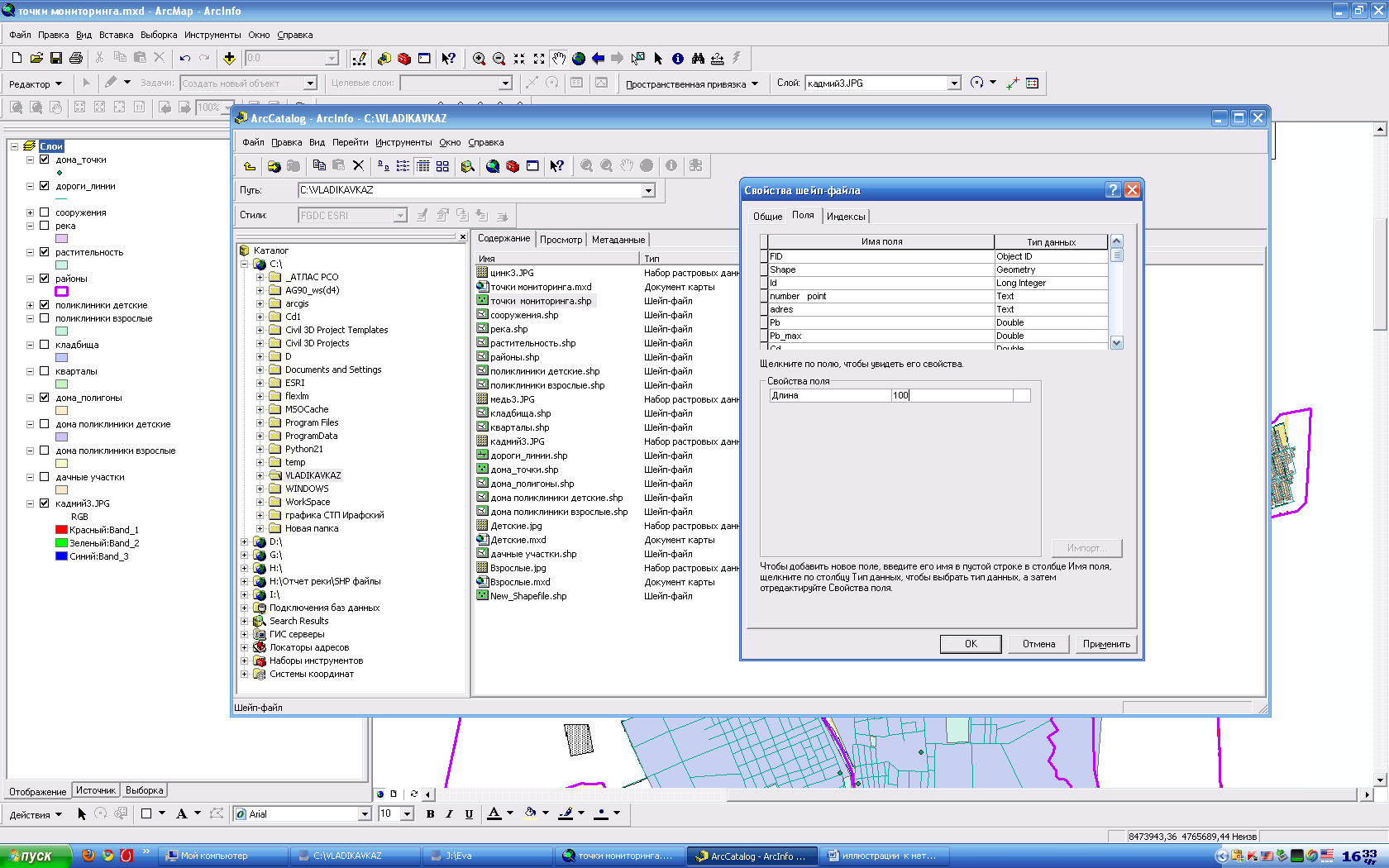
Рис.5
Перейти в окно ArcMap.
Добавить данные из папки с проектом C/Vladikavkaz.
Выбрать вновь созданный слой Точки мониторинга (рис.6).
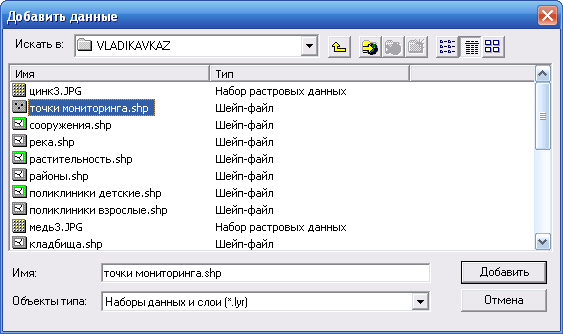
Рис.6
Следующий этап – вынос точек мониторинга на карту.
Эту операцию можно выполнить несколькими способами.
Способ 1: Вынести объекты по растру
Редактор → начать редактирование → выбрать инструмент Скетч (карандаш).
Во вкладке Целевые слои указать Точки мониторинга.
Нанести точку на карту (по растровой подложке)
Нажать кнопку Атрибуты (рис.7) и заполнить все поля базы данных.
Создав точечные объекты → Редактор → Завершить редактирование.
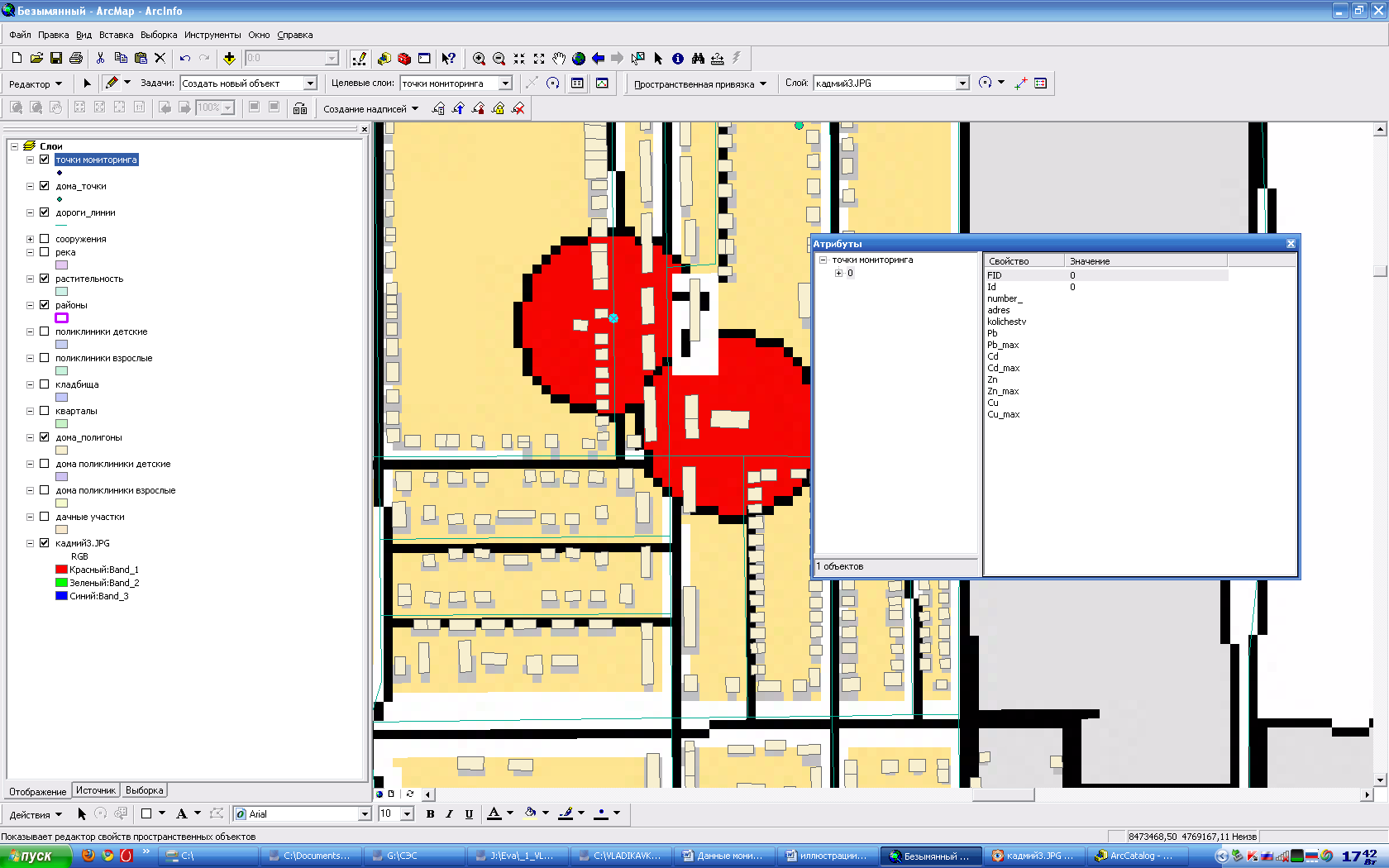
Рис.7
Способ 2: Вынести объекты по адресной привязке
Редактор → начать редактирование → сделать рабочим (щелчок левой кнопкой мыши, синее выделении е слоя) слой содержащий адресную привязку объектов, в данном случае – слой Дома полигоны
Правой кнопкой мыши на нем → Открыть таблицу атрибутов МЕТОД → Создать новую выборку →Опции → Выбрать по атрибуту → двойной щелчок по полю Улица → один щелчок по «=» → кнопка Получить значения. Чтобы не искать название улицы в окно Перейти выставить курсор и набрать начальные буквы названия улицы. В окне Уникальные значения выделится серым цветом искомая улица → дважды щелкнуть по ней → команда AND →двойной щелчок по полю Дом → «=»→Уникальное значение → выбрать номер → Применить
Рис. 8, 9, 10, 11.
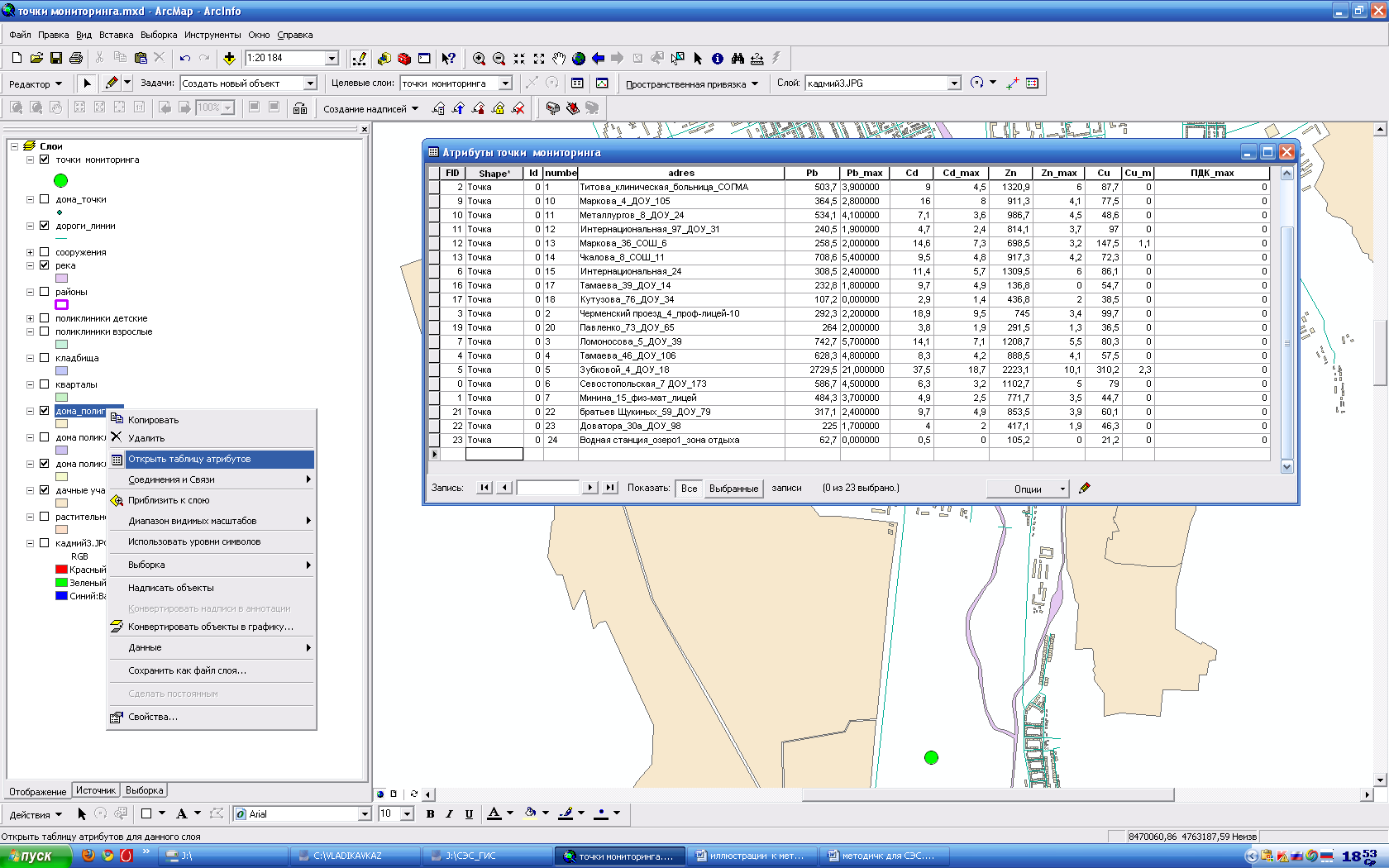
Рис.8 Открыть таблицу атрибутов слоя Дома полигоны
