ВУЗ: Не указан
Категория: Не указан
Дисциплина: Не указана
Добавлен: 31.03.2024
Просмотров: 58
Скачиваний: 0
MS
ACCESS Лабораторная работа №3
Система управления базами данных access 2007 лабораторная работа №3. Создание инфологической и логической моделей базы данных
Цель работы: Научить студентов создавать информационно – логическую модель и логическую модель реляционной базы данных
Задание 1
Разработайте информационно-логическую модель реляционной базы данных
Перед разработкой информационно-логической модели реляционной базы данных рассмотрим, из каких информационных объектов должна состоять эта база данных. Можно выделить три объекта, которые не будут обладать избыточностью, — Студенты, Дисциплины и Преподаватели. Представим состав реквизитов этих объектов в виде "название объекта (перечень реквизитов)": Студенты, (код студента, фамилия, имя, отчество, номер группы, дата рождения, стипендия, оценки), Дисциплины (код дисциплины, название дисциплины), Преподаватели (код преподавателя, фамилия, имя, отчество, дата рождения, телефон, заработная плата).
Рассмотрим связь между объектами Студенты и Дисциплины. Студент изучает несколько дисциплин, что соответствует многозначной связи и отражено на рис.2 двойной стрелкой. Понятно, что каждая дисциплина изучается множеством студентов. Это тоже многозначная связь, обозначаемая двойной стрелкой (связь "один" обозначена одинарной стрелкой). Таким образом, связь между объектами Студенты и Дисциплины — Многие-ко-многим (М: M).
 Рис.
1. Типы связей между объектами Студенты,
Дисциплины и
Преподаватели
Рис.
1. Типы связей между объектами Студенты,
Дисциплины и
Преподаватели
Множественные связи усложняют управление базой данных, например, в СУБД Ассеss 2007 при множественных связях нельзя использовать механизм каскадного обновления. Поэтому использовать такие связи нежелательно и нужно строить реляционную модель, не содержащую связей типа Многие-ко-многим. В Ассеss 2007 для контроля целостности данных с возможностью каскадного обновления и удаления данных необходимо создать вспомогательный объект связи, который состоит из ключевых реквизитов связываемых объектов и который может быть дополнен описательными реквизитами. В нашем случае таким новым объектом для связи служит объект Оценки, реквизитами которого являются код студента, код дисциплины и оценки. Каждый студент имеет оценки по нескольким дисциплинам, поэтому связь между объектами Студенты и Оценки будет Один ко многим (1:М). Каждую дисциплину сдает множество студентов, поэтому связь между объектами Дисциплины и Оценки также будет Один-ко-многим (1: М). В результате получаем информационно-логическую модель базы данных, приведенную на рис. 4.10.
1:М
Преподаватели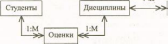
Рис. 2. Информационно-логическая модель реляционной базы данных
Разработайте логическую модель реляционной базы данных
В реляционной базе данных в качестве объектов рассматриваются отношения, которые можно представить в виде таблиц. Таблицы между собой связываются посредством общих полей, т.е. одинаковых по форматам и, как правило, по названию, имеющихся в обеих таблицах. Рассмотрим, какие общие поля надо ввести в таблицы для обеспечения связности данных. В таблицах Студенты и Оценки таким полем будет «Код студента», в таблицах Дисциплины и Оценки — «Код дисциплины», в таблицах Преподаватели и Дисциплины — «Код дисциплины». Выбор цифровых кодов вместо фамилий или названий дисциплин обусловлен меньшим объемом информации в таких полях: например, число "2" по количеству символов значительно меньше слова "математика". В соответствии с этим логическая модель базы данных представлена на рис.3, где жирными буквами выделены ключевые поля.
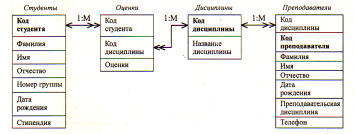
Рис.3. Логическая модель базы данных
Задание 2 Создание реляционной базы данных
Создайте базу данных Деканат.
Для создания новой базы данных:
загрузите Access 2007, например, с помощью меню Пуск на панели задач.
в появившемся окне на центральной панели, на вкладке Новая пустая база данных выберите пункт
 .
В правой части окна появится панель,
запрашивающая имя новой базы данных.
.
В правой части окна появится панель,
запрашивающая имя новой базы данных.На этой панели, на вкладке Новая база данных задайте имя вашей базы данных (пункт Имя файла). Имя файла задайте Деканат. Под текстовым полем с именем базы данных приведен путь текущего каталога, в котором она будет сохранена при щелчке на кнопке <Создать>.
Если необходимо сохранить новую базу данных в другом каталоге, то нужно щелкнуть на пиктограмме
 <Поиск расположения для размещения
базы данных> и выбрать папку, где ваша
база будет находиться.
<Поиск расположения для размещения
базы данных> и выбрать папку, где ваша
база будет находиться.
щелкните по кнопке <ОК>
щелкните по кнопке <Создать>.
Создайте структуру таблицы Студенты.
На вкладке ленты Создание в разделе таблицы выберите режим Конструктор таблиц
 (рис.4).
(рис.4).

Рис. 4.
На экране открывается окно таблицы в режиме конструктора, в котором следует определить поля таблицы.
определите поля таблицы в соответствии с табл. 3;
Таблица .3.
|
Имя поля
|
Тип данных
|
Размер поля
|
|
Код студента
|
Числовой
|
Целое
|
|
Фамилия
|
Текстовый
|
15
|
|
Имя
|
Текстовый
|
12
|
|
Отчество
|
Текстовый
|
15
|
|
Номер группы
|
Числовой
|
Целое
|
|
Телефон
|
Текстовый
|
9
|
|
Стипендия
|
Логический
|
Да/Нет
|
в качестве ключевого поля задайте «Код студента». По умолчанию ключевое поле устанавливается на первой записи. В данном случае первой записью как раз и является поле «Код студента».
закройте таблицу Студенты.
на вопрос о сохранении изменения макета или структуры таблицы ответьте “Да”
Примечание. Заполнять таблицу данными пока не требуется, это будет сделано в режиме формы.
Создайте структуру таблицы Дисциплины аналогично п.2. в соответствии с табл. 4.
структура таблицы Дисциплины создается аналогично структуре таблицы Студенты.
Таблица 4
|
Имя поля
|
Тип данных
|
Размер поля
|
|
Код дисциплины
|
Числовой
|
Целое
|
|
Название дисциплины
|
Текстовый
|
30
|
в качестве ключевого поля задать «Код дисциплины». для этого выделите первую запись и щелкните по кнопке
 ,
которая находится на вкладкеРабота
с таблицами (рис.6.).
,
которая находится на вкладкеРабота
с таблицами (рис.6.).

Рис.5.
Заполняться эта таблица будет также в режиме формы.
сохраните таблицу, используя команду Office, Сохранить. При сохранении дайте таблице имя Дисциплины
Измените структуру таблицы Преподаватели.
Структура таблицы Преподаватели уже создана в работе 1 и заполнена данными, поэтому для работы используйте эту таблицу с одним лишь изменением — в соответствии с рис. 3 в структуру таблицы надо добавить поле «Код дисциплины» и заполнить его в соответствии с данными табл. 4.
Для того, чтобы добавить таблицу Преподаватели необходимо:
открыть на ленте вкладку Внешние данные и нажать на кнопку
 (рис. 6)
(рис. 6)

Рис.6. Вкладка Внешние данные
выбрать источник данных, который нужно импортировать в базу данных Деканат. Для задания файла можно ввести его имя и маршрут в текстовое поле или щелкнуть на кнопке
 и
задать имя и маршрут в системе каталогов.
и
задать имя и маршрут в системе каталогов.выбрать метод хранения данных. На этом этапе необходимо задать, что нужно сделать с данными: импортировать или связать (рис.7.).
щелкните на кнопке <OK> и пройдите остальные этапы импорта (рис.8., рис.9.).
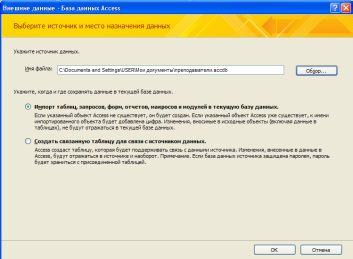
Рис.7.Диалоговое окно «Внешние данные».
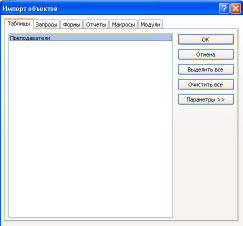
Рис.8. Диалоговое окно «Импорт объектов»
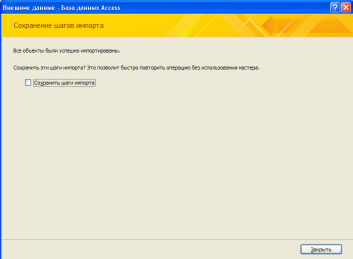
Рис.9. Заключительный этап импортирования внешних данных.
Создайте структуру таблицы Оценки аналогично п. 2 в соответствии с табл. 5.
Таблица 5
|
Имя поля
|
Тип данных
|
Размер поля
|
|
Код студента
|
Числовой
|
Целое
|
|
Код дисциплины
|
Числовой
|
Целое
|
|
Оценки
|
Числовой
|
Байт
|
В этой таблице задавать ключевое поле не надо, так как данные во всех полях могут повторяться. Эта таблица, аналогично предыдущим, будет заполняться в режиме формы.
Разработайте схему данных, т.е. создайте связи между таблицами.
откройте вкладку Работа с базами данных и щелкните по кнопке
 (рис.10).
(рис.10).