ВУЗ: Не указан
Категория: Не указан
Дисциплина: Не указана
Добавлен: 30.03.2024
Просмотров: 38
Скачиваний: 0
Лабораторная работа №1
«Ознакомление со средой Autocad 2010»
Цель работы: изучить интерфейс программы, уметь ориентироваться в графической среде и настраивать ее.
Теоретический материал
Начиная с версии «AutoCAD 2009» изменился интерфейс программы (см. рис. 1). На сегодняшний день внешний вид претерпел значительные изменения начиная с классического вида – в вид ленточный (данный вид интерфейса встречается у ряда программ таких как: MS Word 2007, MS Excel 2007 и ряд других). Невозможно отрицать удобство данного вида, но стоит отметить и тот факт, что не всем дается с легкостью перейти на новый вид рабочего пространства. Если только не рассматривать тот случай, когда пользователь не работал в программах с классическим интерфейсом. Данный вид рабочего пространства позволяет экономить его, иными словами высвобождает больше места для работы, это видно из рис. 1.
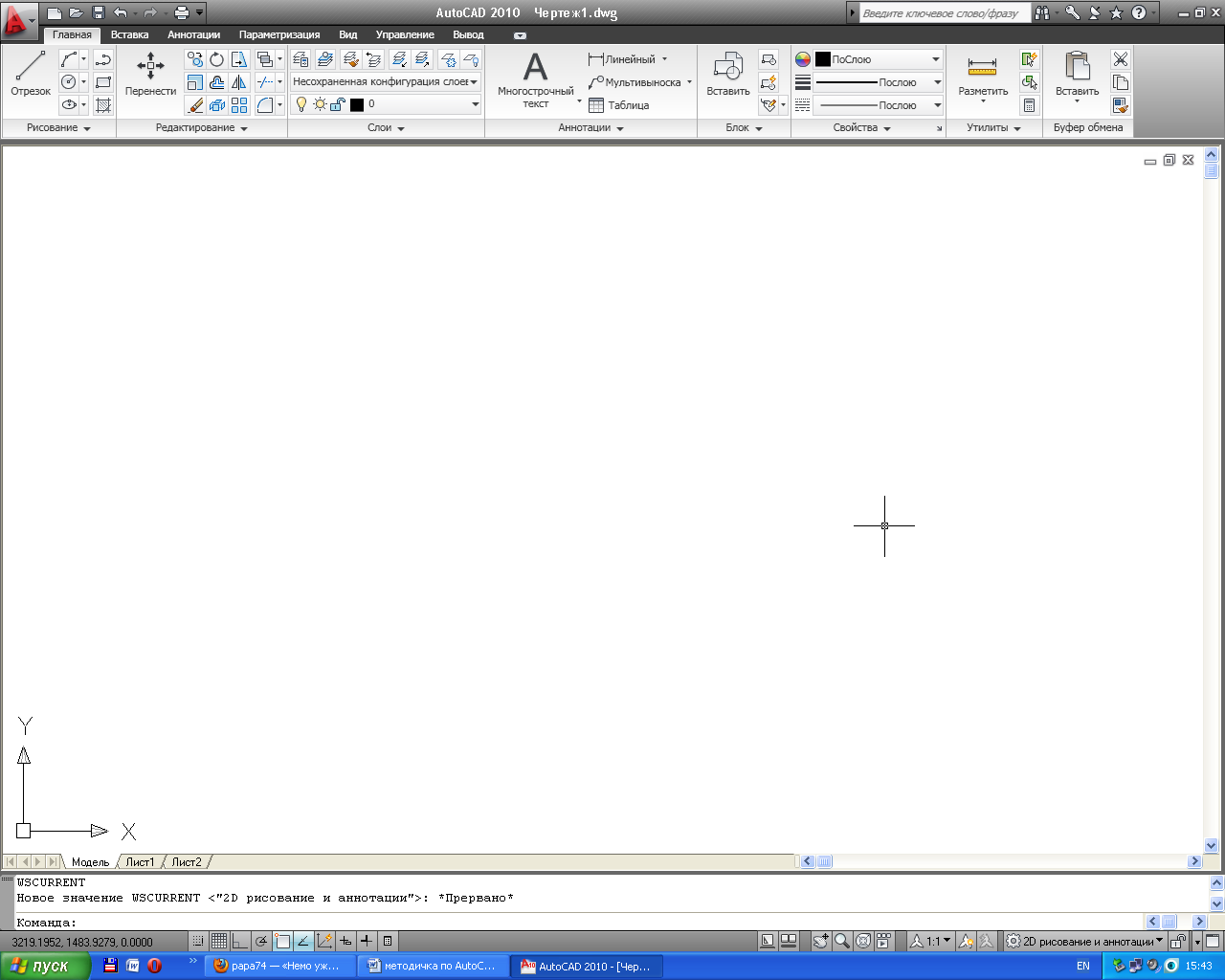
Рисунок 1 – Интерфейс начальной настройки AutoCAD 2010
Ранние версии, начиная с «AutoCAD 2002» по «AutoCAD 2008» включительно, представляло интерфейс рабочего пространства в классическом виде, которое представлено на рис. 2.
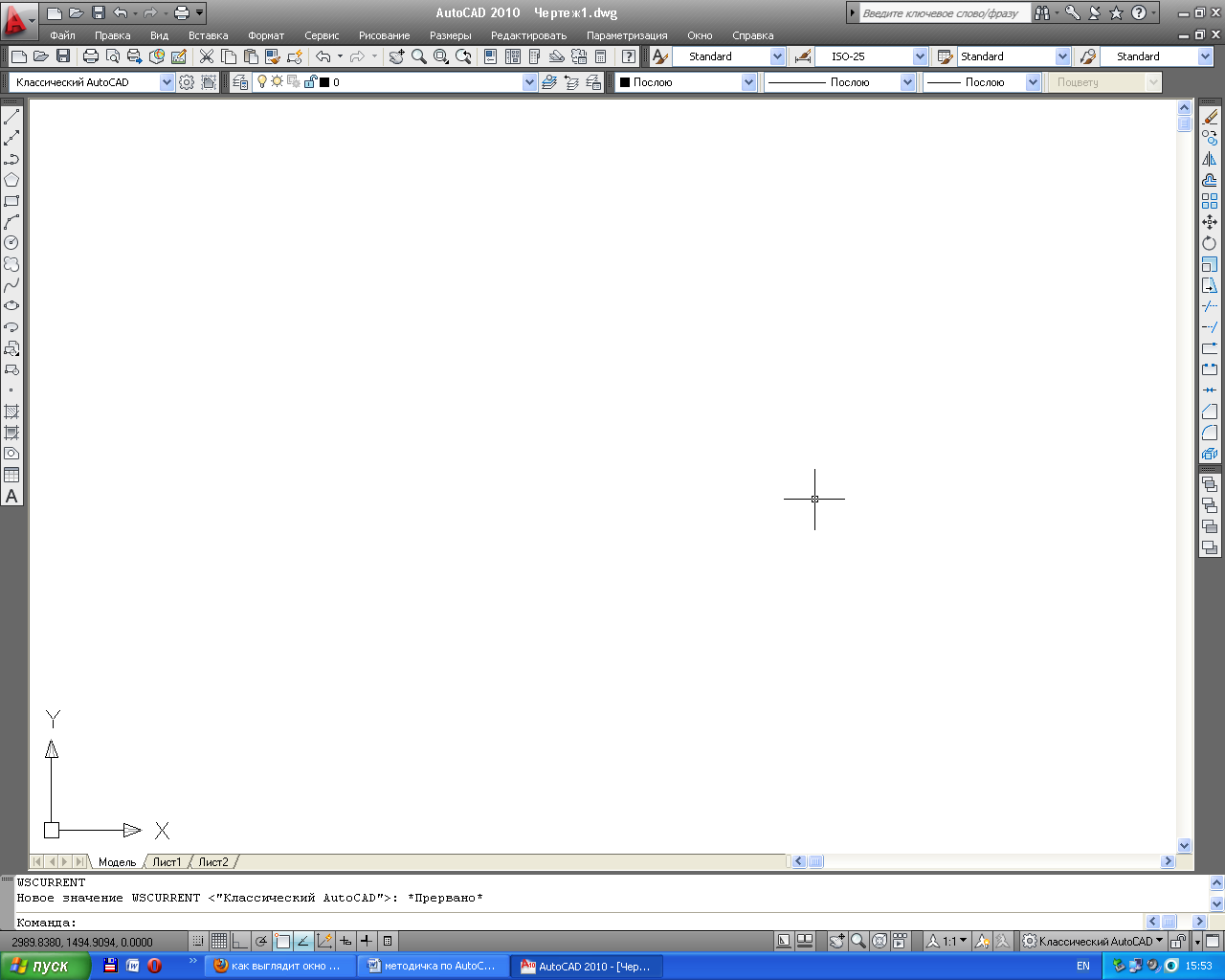
Рисунок 2 – Классический вид рабочего окна AutoCAD 2010
Предлагается рассмотреть вид классического интерфейса окна программы. На рис. 3 приведена верхняя часть окна
![]()
Рисунок 3 – Строка заголовка, строка меню, панель быстрого вызова
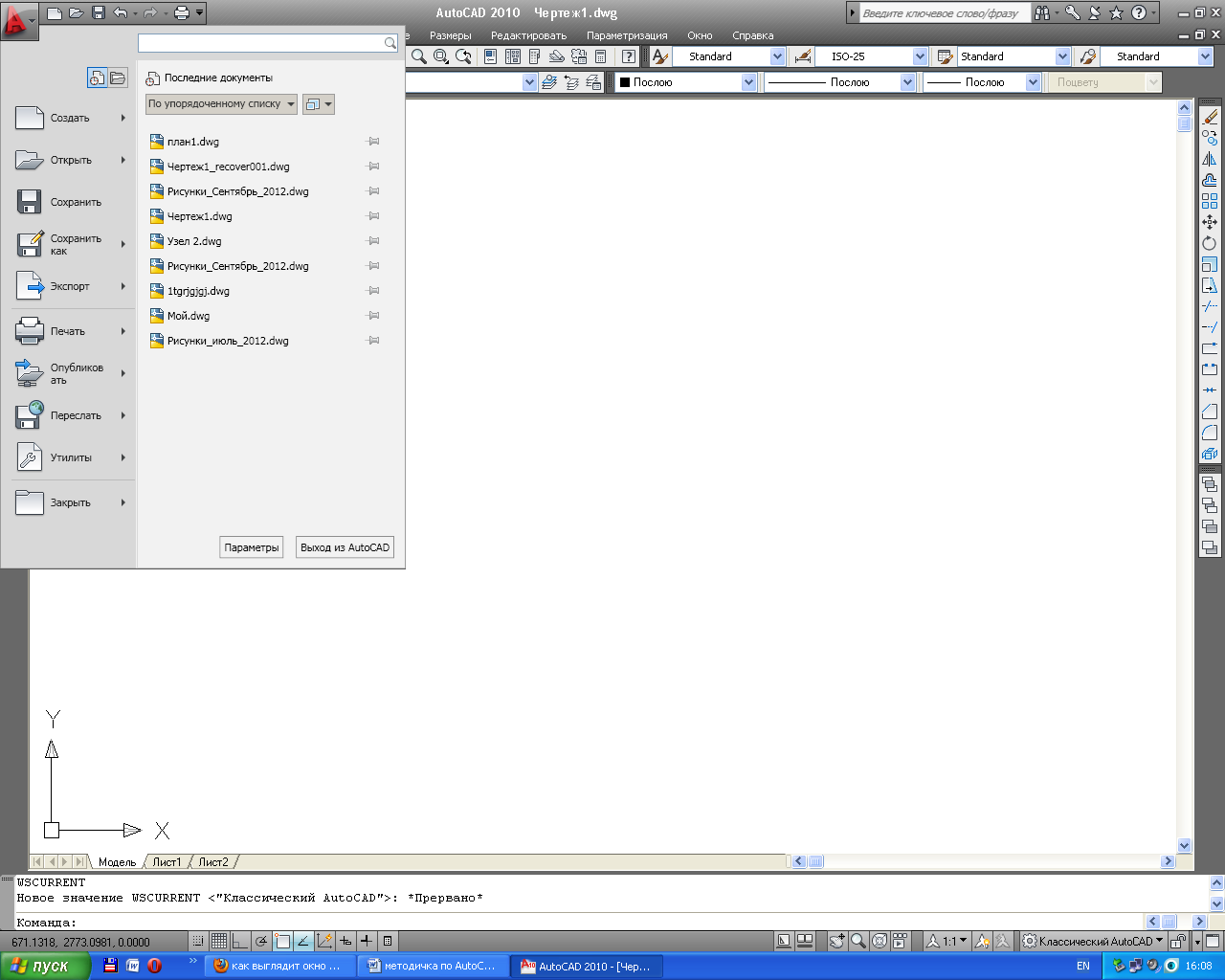
Рисунок 4 – Окно работы с файлом
Данное
окно вызывается нажатием на
![]() после чего выпадает окно, представленное
на рис. 4. Это кнопка соответствует меню
«Файл» только в сокращенном варианте.
Оно больше применимо в ленточном виде,
хотя как показано на рис. 2 оно остается
и в классическом виде.
после чего выпадает окно, представленное
на рис. 4. Это кнопка соответствует меню
«Файл» только в сокращенном варианте.
Оно больше применимо в ленточном виде,
хотя как показано на рис. 2 оно остается
и в классическом виде.
![]()
Рисунок 5 – Панель стилей
На панели стилей представленной на рис. 5 есть возможность создания и редактирования стилей (текстовые стили, размерные стили, табличные стили и стили мультивыносок). О стилях будет сказано ниже.
![]()
Рисунок 6 – Панель «Управление рабочим пространством»
На
рис. 6 показана панель управления рабочих
пространств. Из выпадающего списка
пользователь может выбрать одно из
необходимых в тот или иной момент. Кнопка
![]() вызывает диалоговое окно «Параметры
рабочего пространства» (рис. 7), где
каждый пользователь может изменить
порядок пространств, а так же добавить
разделитель, убрать режим отображения
их из выпадающего списка убрав
соответствующие галочки, а так же при
переключении рабочих пространств.
вызывает диалоговое окно «Параметры
рабочего пространства» (рис. 7), где
каждый пользователь может изменить
порядок пространств, а так же добавить
разделитель, убрать режим отображения
их из выпадающего списка убрав
соответствующие галочки, а так же при
переключении рабочих пространств.
Рабочие пространства предназначены для смены интерфейса программы с определенным набором инструментария, которые представлены в более удобной форме для решения конкретной задачи.
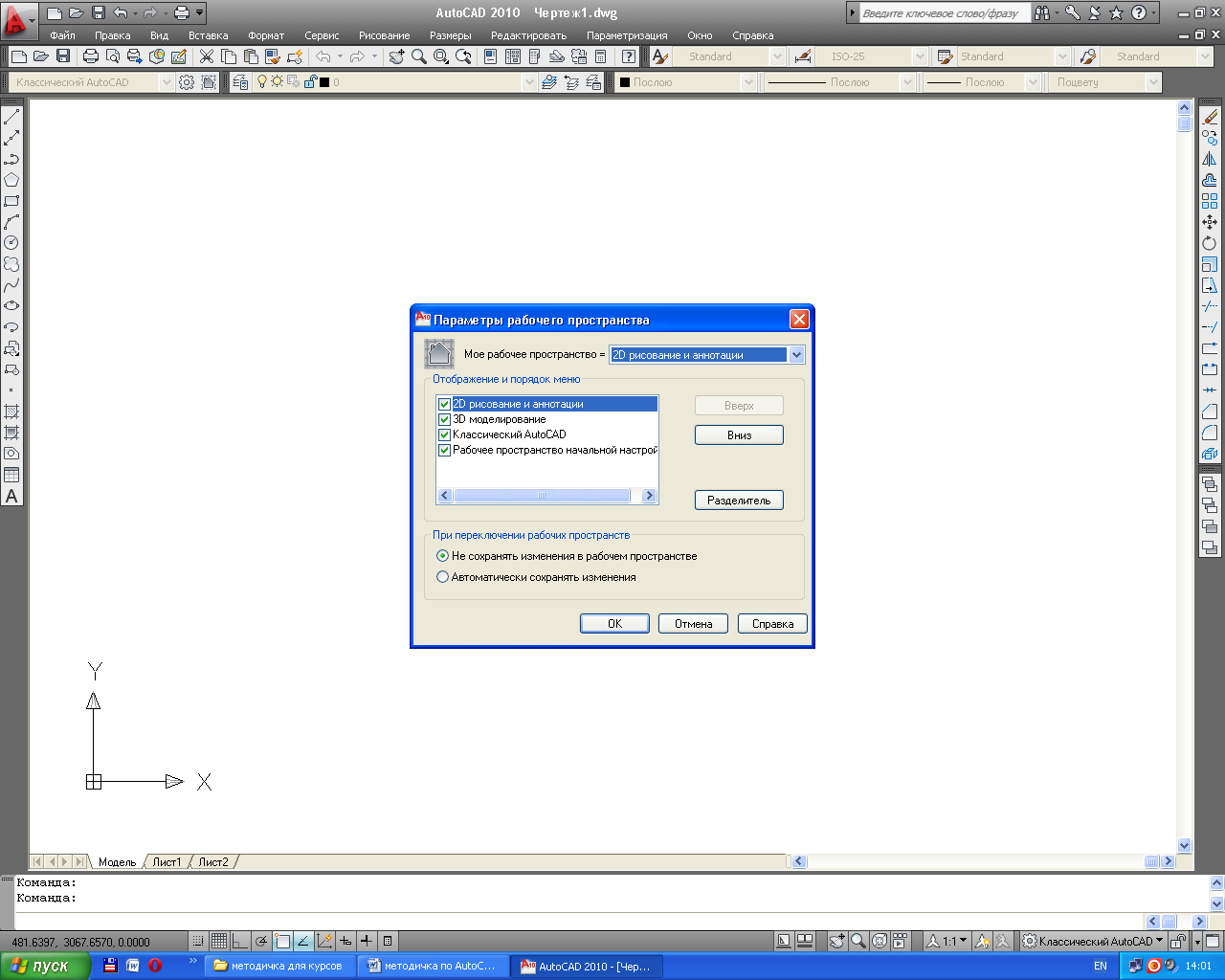
Рисунок 7 – Окно «Параметры рабочего пространства»
![]()
Рисунок 8 – Панель «Диспетчер свойств слоев»
О слоях будет сказано ниже.
![]()
Рисунок 9 – Панель свойств
Данная панель имеет отношение к слоям, хотя и сама может использоваться без создания дополнительных слоев. Данная панель так же будет рассмотрена вместе со слоями.
В центральной части окна располагается рабочая зона для создания чертежей. Она занимает большее пространство всего окна программы, это поле может быть настроено для удобства пользователя. Например, для того чтобы изменить цвет фона поля рабочего пространства, необходимо правой клавишей мыши щелкнуть по пустому пространству, как показано на рис. 10, и выбрать «Настройка», оно расположено в самом низу списка.
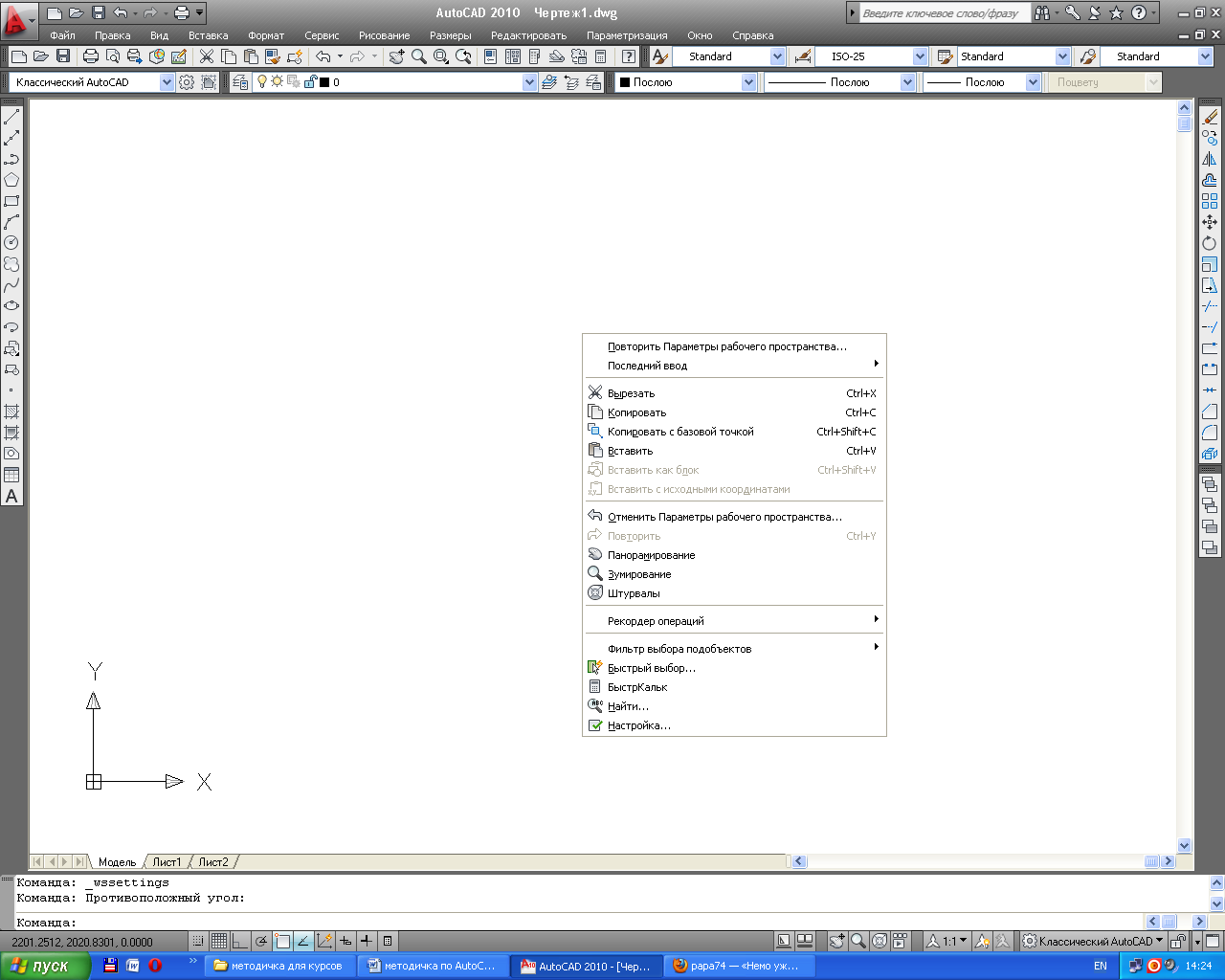
Рисунок 10 – Контекстное меню в пустом пространстве рабочей зоны
После этого откроется диалоговое окно с несколькими вкладками. Переходим на вкладку «Экран», как показано на рис. 11. Далее нажимаем на кнопку «Цвета», которая откроет окно показано на рис. 12.
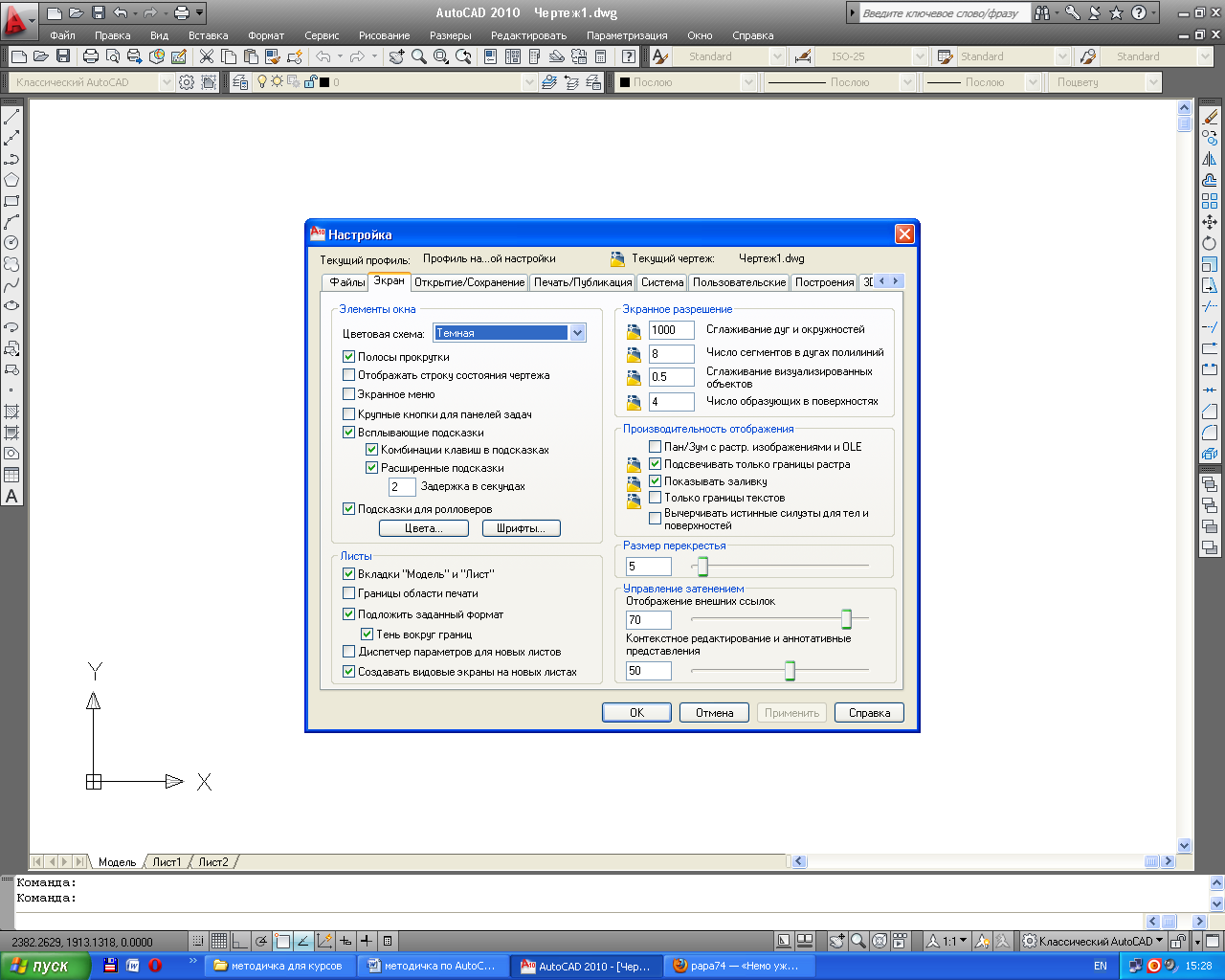
Рисунок 11 – Окно настроек AutoCAD
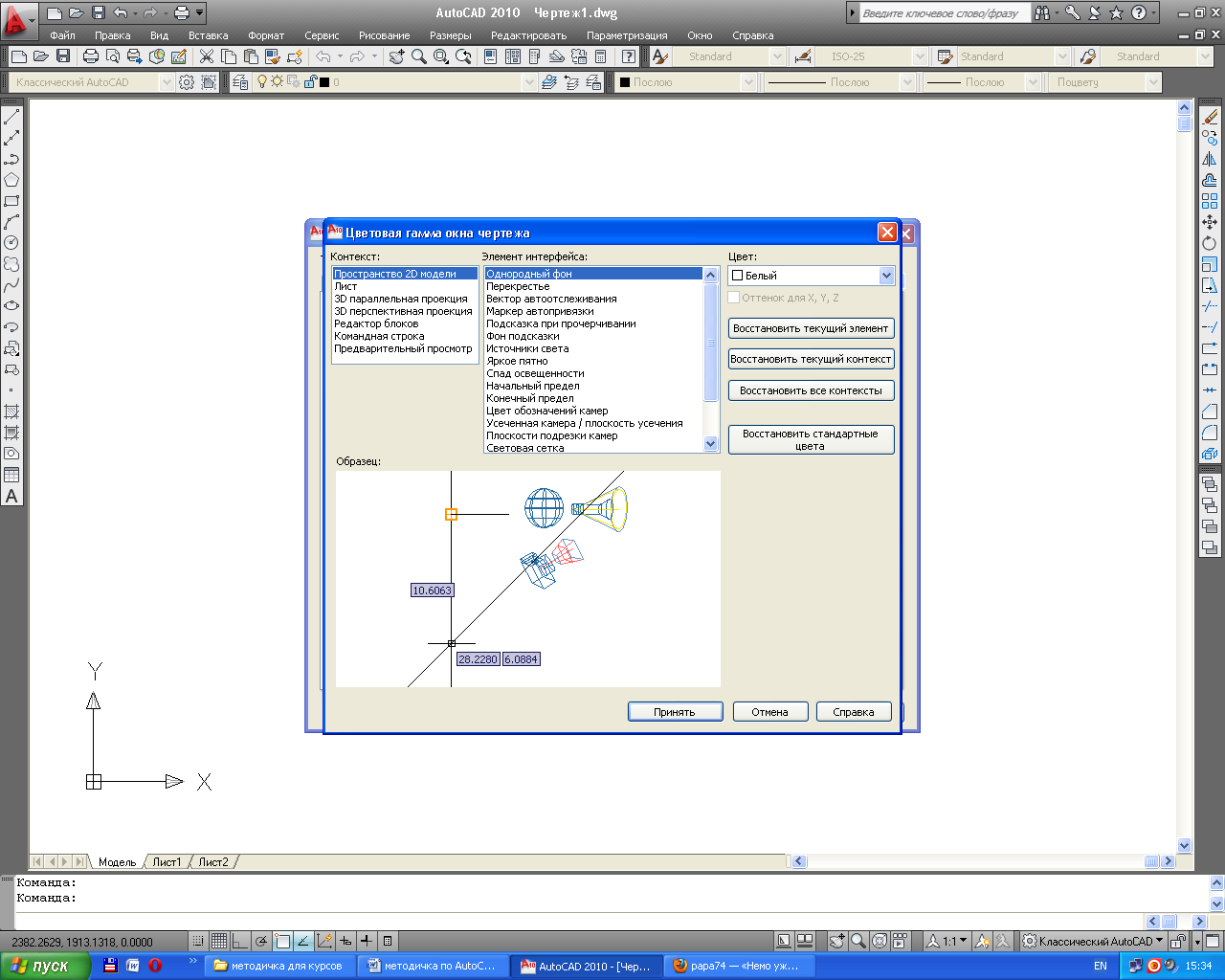
Рисунок 12 – Настройка цветовой гаммы в AutoCAD
В данном случае нам необходимо, чтобы в области «Контекст» было выбрано «Пространство 2D модели», а в области «Элемент интерфейса» - однородный фон. В выпадающем списке «Цвет» выбрать понравившийся цвет и нажать кнопку «Принять». После этого программа поменяет цвет фона пространства и вернется в окно, представленное на рис. 11 в котором нужно нажать «ОК». Данное окно будет подробнее рассмотрено в Приложении 1.
Курсор или Перекрестье (рис. 13) (в литературе и во всех источниках информации именно так звучит) можно так же настроить по своему вкусу.
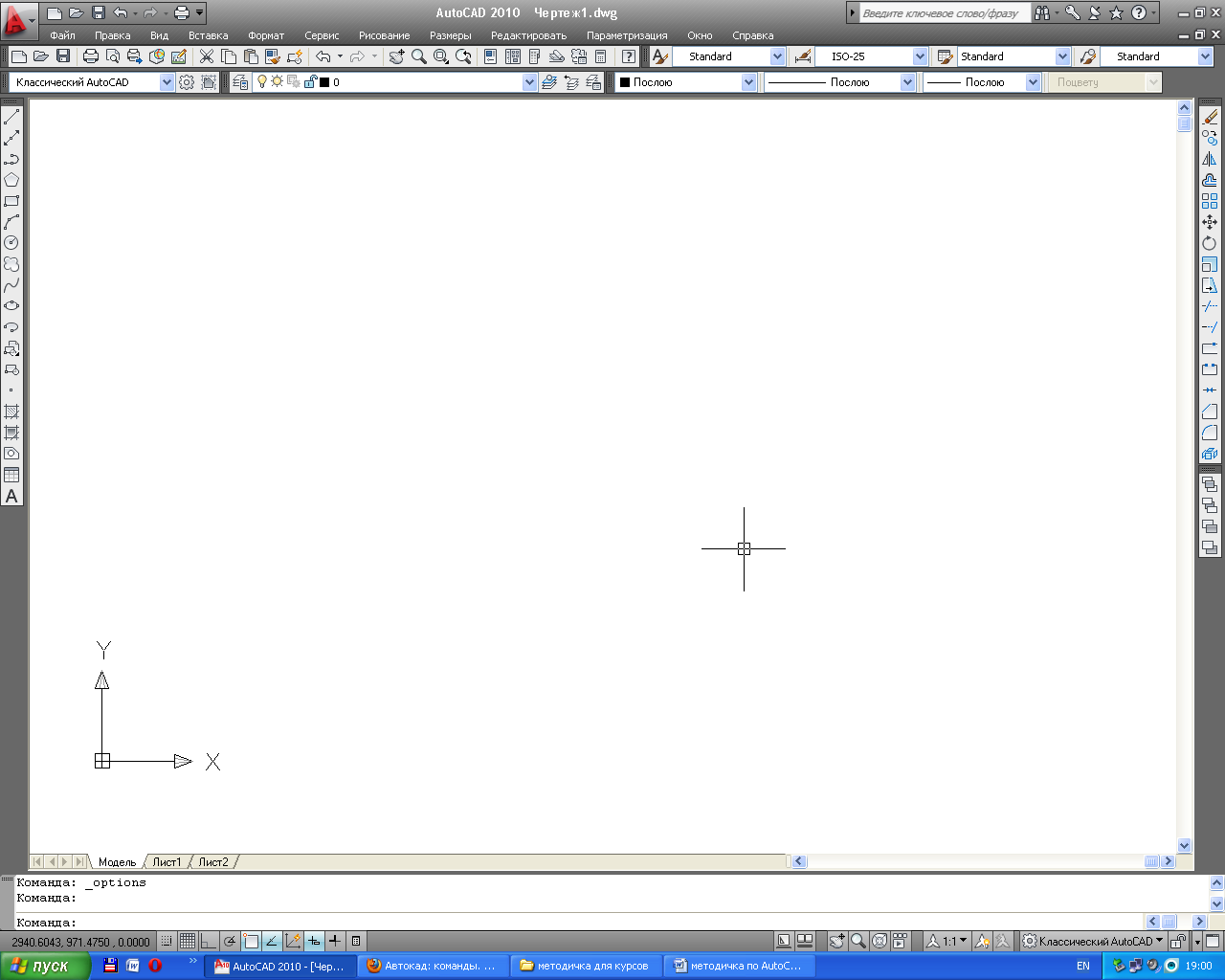
Рисунок 13 – Перекрестье
Перекрестье состоит из двух пересекающихся прямых перпендикулярно друг другу (данные прямые соответствуют осям X и Y) и прицела, представляющий квадрат. Центр, которого совмещен с пересечением осей. Для того, чтобы внести изменения в перекрестье необходимо, так же как и в случае с назначением цвета фону рабочему пространству, щелкнуть правой клавишей мыши по пустому пространству и в контекстном меню выбрать «Настройка» и на вкладке «Экран» в разделе «размер перекрестья» ввести значение с клавиатуры или передвинуть ползунок для получения нужного размера перекрестья. Помимо этого можно настроить его цвет и величину прицела. Для изменения цвета перекрестья, как в случае с цветом фона, нажимаем на кнопку «Цвет» и в разделе «Элемент интерфейса» выбрать «перекрестье» и в выпадающем списке «Цвет» назначить нужный цвет. Для изменения величины прицела, необходимо в том же окне «Настройка» (рис. 11) перейти на вкладку «Выбор» и в разделе «Размер прицела» передвинуть ползунок до необходимого размера прицела (он выделен в левой части окна, рис. 14)

Рисунок 14 – Вкладка «Выбор». Изменение размера прицела
После всех внесенных изменений нажимаем «OK».
Координационная ось. В левом нижнем углу рабочего пространства находится координационная ось, представленная на рис. 15 показывающая пользователю ориентацию осей X и Y. Ось Z направлена перпендикулярно экрану, в лицо пользователю. Она используется только лишь при 3D-моделировании. При обычном плоском черчении, необходимость в ней отпадает (Понятие плоское черчение возникло при компьютерном черчении, повествующее о том, что работа ведется перпендикулярно взгляду, как при обычном ручном черчении).
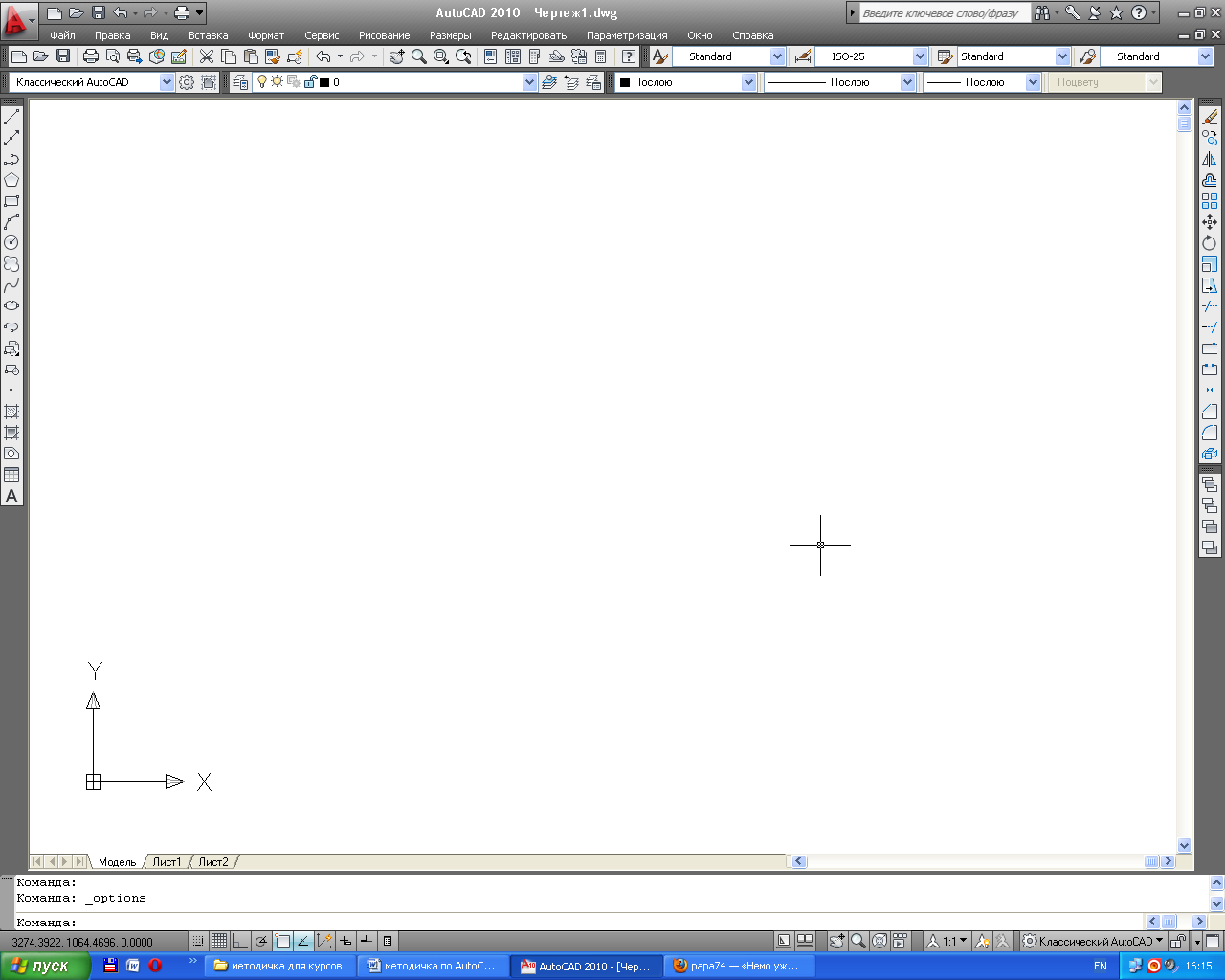
Рисунок 15 – Координационная ось
Вкладки. Ниже координационных осей находятся вкладки Модель, Лист1, Лист2 и т.д. Данные вкладки представляют собой пространства, в которых может осуществляться работа с чертежами (рис. 16).
![]()
Рисунок 16 – Вкладки модели и листов
Вкладка Модель – текущая вкладка, с которой AutoCAD начинает работу. Модель имеет безграничное пространство. Все зависит от границ охватываемой вычерчиваемой области. Иными словами, чем больше объекты чертежа, тем больше рабочая область.
Вкладка Лист – представляет собой ограниченное пространство в виде листа (рис. 17).
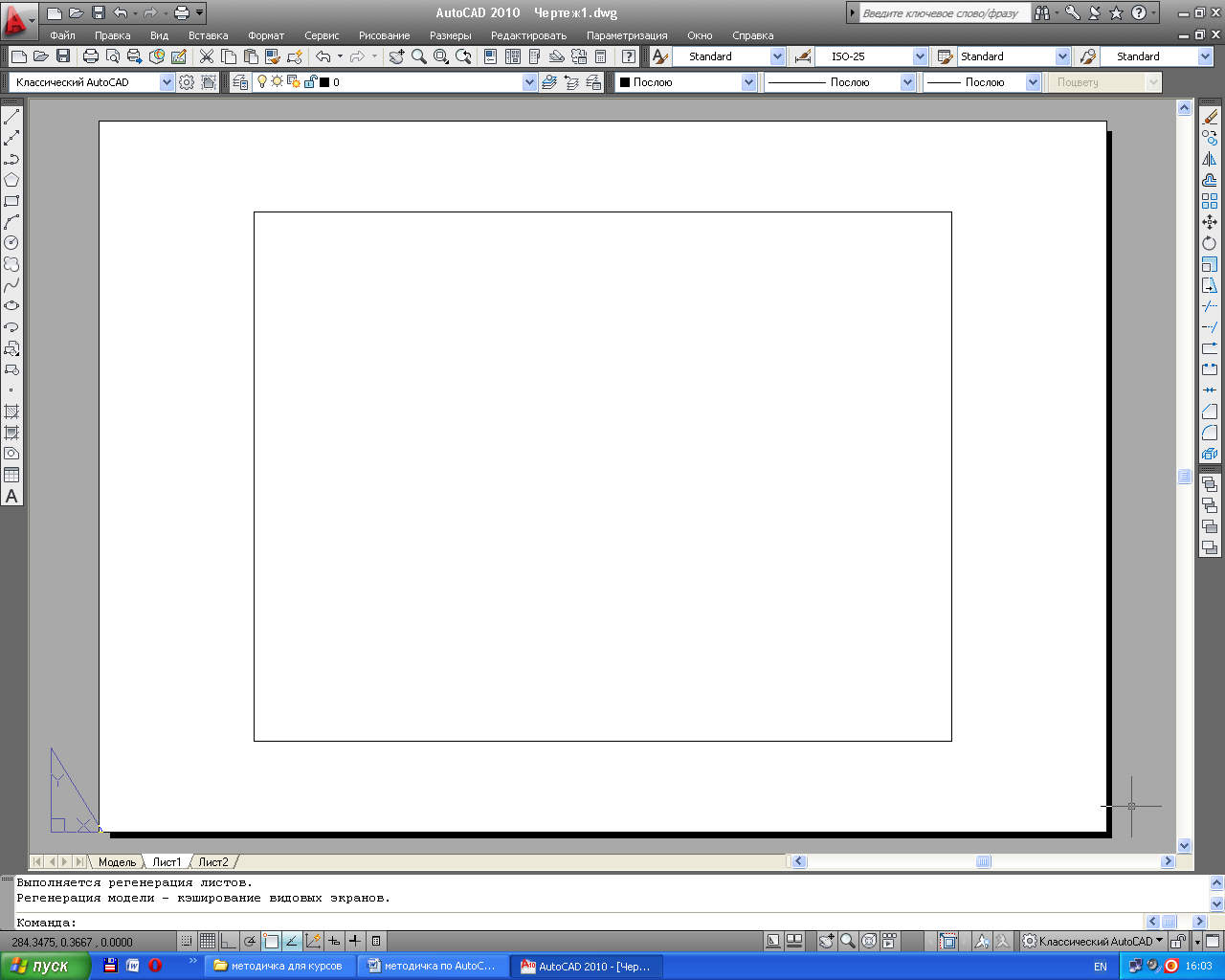
Рисунок 17 – Открытая вкладка Лист1
Данный лист имеет определенный формат (по умолчанию А4). Пользователь на свое усмотрение может изменять его формат и ориентацию. Рамка, которая расположена на листе, по сути, является видовым экраном (о видовых экранах будет сказано ниже). Его можно увеличивать, уменьшать или удалить.
По сути вкладки Модель и Лист являются отображением одного и того чертежа или чертежей, иными словами, все что сделано на Модели будет отображаться и на листе, верно отношение и обратно. Если на вкладке Листа дважды кликнуть внутри видового экрана, т.е. внутри рамки, то мы фактически переходим в пространство модели находясь в пространстве листа. Рамка станет жирной и в левом нижнем углу появится координационная ось подобная виду в модели (рис. 18). Для выхода из режима модели необходимо за рамкой в любом месте кликнуть дважды левой кнопкой мыши. Это вернет обратно в режим листа и рамка примет прежний вид (рис. 17).
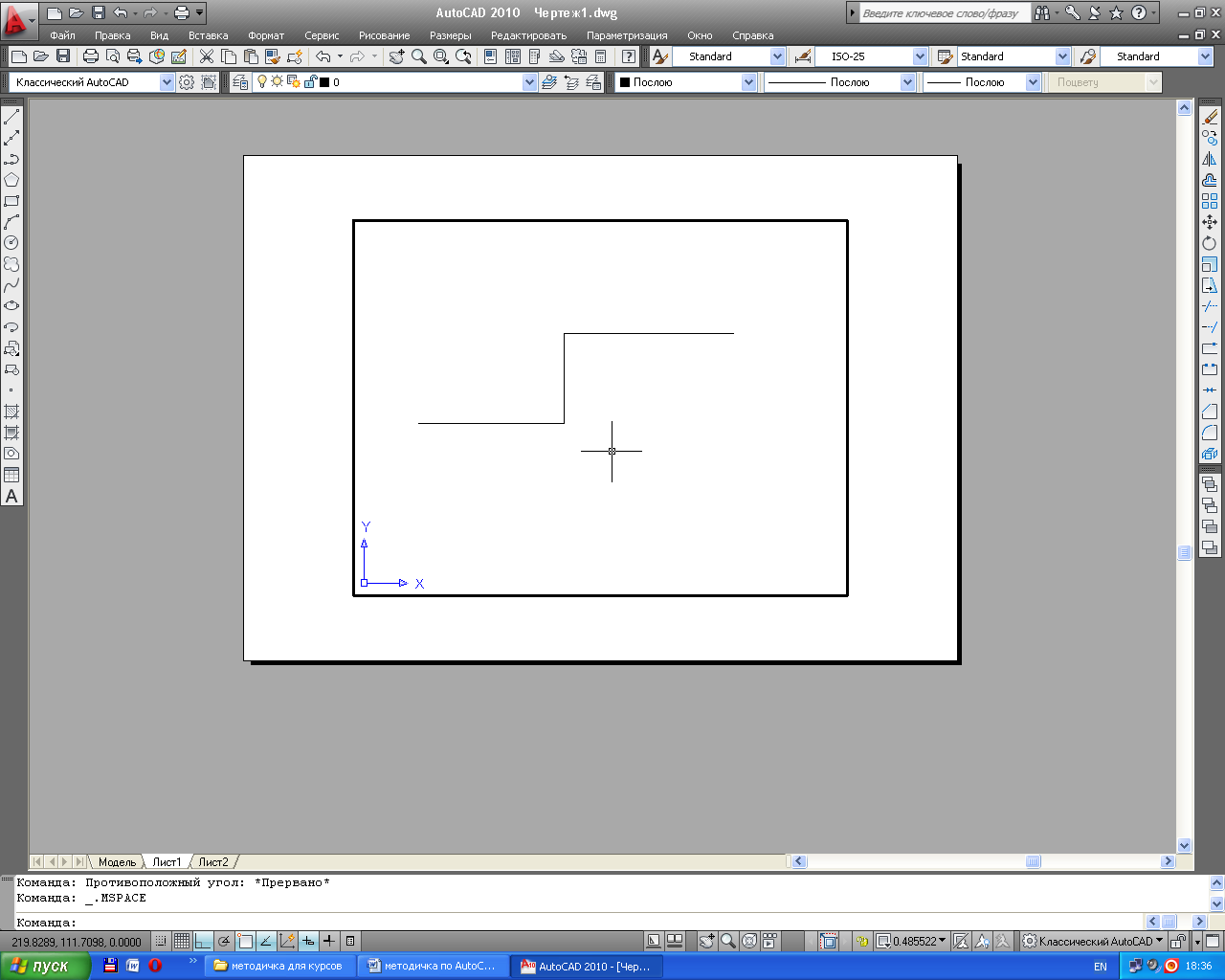
Рисунок 18 – Вкладка Лист. Переход в модель из листа
Вкладки можно добавлять, удалять, изменять их имена, т.е. производить их полную настройку.
Командная строка (рис. 19) – строка ввода команд и значений. Она располагается в нижней части экрана под вкладками. Без нее невозможно работать в AutoCAD, даже если утверждать то, что создавать объекты можно просто мышью. Программа AutoCAD любые манипуляции мыши воспринимает как введенные команды с клавиатуры. Первые версии AutoCAD были представлены именно в виде командной строки, тогда не было такого дружественного интерфейса (внешнего графического вида), как это выглядит сейчас. Для работы с командной строкой нет необходимости знать наизусть вводимые команды. Все действия происходят в процессе работы с AutoCAD в очень удобной форме для пользователя. Достаточно понять принцип работы с командной строкой.
Рассмотрим принцип работы с командной строкой.
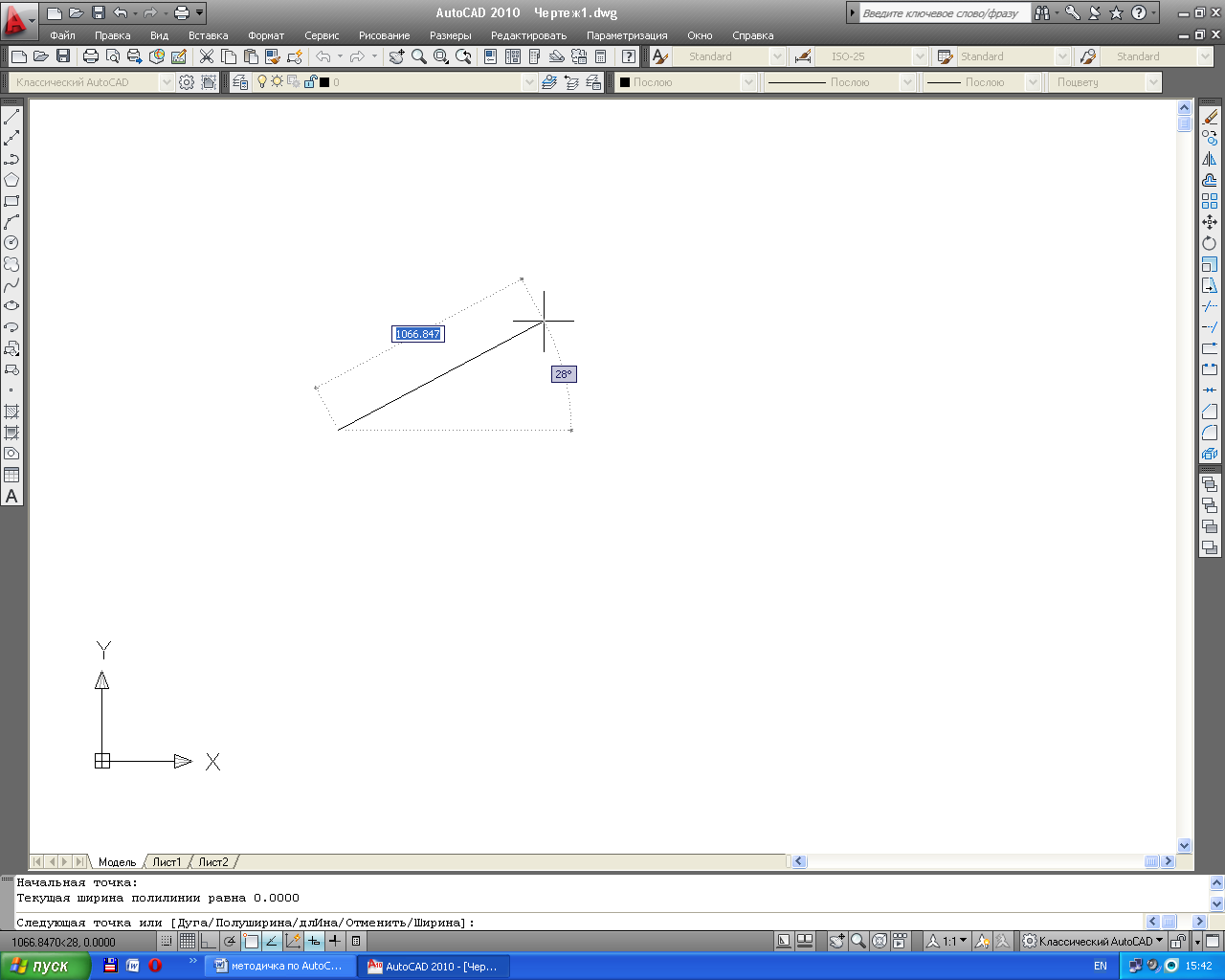
Рисунок 19 – Командная строка. Пример вывода подкоманд
При вводе команды в некоторых случаях AutoCAD выводит подкоманды (рис. 18), это зависит от вызываемой команды, иными словами, не всякая команда может иметь набор выводимых подкоманд, а вызванная подкоманда может, в свою очередь, иметь свои подкоманды. Иными словами, команда может рассматриваться, как ветвь дерева команд.
Для того, чтобы вызвать ту или иную подкоманду, необходимо ввести ее название.
Например: для того, чтобы вызвать «Дугу», необходимо ввести с клавиатуры Дуга, после чего, AutoCAD перейдет к формированию дуги.
Примечание: Ввод команд для пользователя является утомительным, если учесть тот факт, что нужно вводить достаточное количество их, что в скором времени может отразиться на качестве выполненной работы. Для ускорения ввода команд и улучшения работоспособности, разработчики программы упростили работу с командной строкой. Чтобы вывести ту или иную команду (подкоманду) пользователю необходимо только вводить заглавные (строчные, буквы верхнего регистра) буквы команды (подкоманды).
Например: для вызова подкоманды «длИна», пользователю достаточно ввести букву «И» (почему в данном случае необходима «и», потому что буква «д» уже занята подкомандой «Дуга» и у нее она идет заглавной) и программа воспримет данный ввод и перейдет к формированию элемента по длине.
Примечание: не важно, как будет введено с клавиатуры «И» или «и», программа понимает и первый, и второй случай одинаково верно.
Строка состояния. Она находится в самой нижней части окна программы (рис. 20). Ее предназначение, информировать пользователя о динамическом положении курсора и состоянии режимов. Разделим ее на две части – левую и правую.
![]()
Рисунок 20 – Строка состояния
На рис. 21 показана левая часть строки состояния.
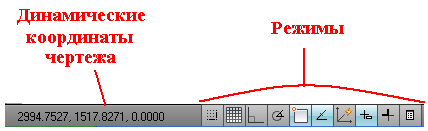
Рисунок 21 – Левая часть строки состояния
РЕЖИМЫ
Режимы в свою очередь могут быть в двух визуальных представлениях с «использованием значков» (рис. 22,а) и без использования значков (рис. 22,б).