ВУЗ: Не указан
Категория: Не указан
Дисциплина: Не указана
Добавлен: 30.03.2024
Просмотров: 39
Скачиваний: 0
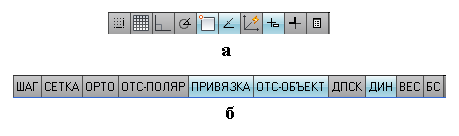
Рисунок 22 – Представление режимов в двух вариантах
а) с использованием значков; б) без использования значков
До версии AutoCAD 2009 режимы представлены были (рис. 22,б), поэтому для давних пользователей AutoCAD тяжело бывает ориентироваться в новом представлении. Изначальный интерфейс программы предполагает вид (рис. 22,а). Для перехода в любой из представленных видов, необходимо кликнуть по любому из режимов правой кнопкой мыши (рис. 23) и снять галочку «Использовать значки» или поставить галочку «Использовать значки» в зависимости от предпочитаемого представления.
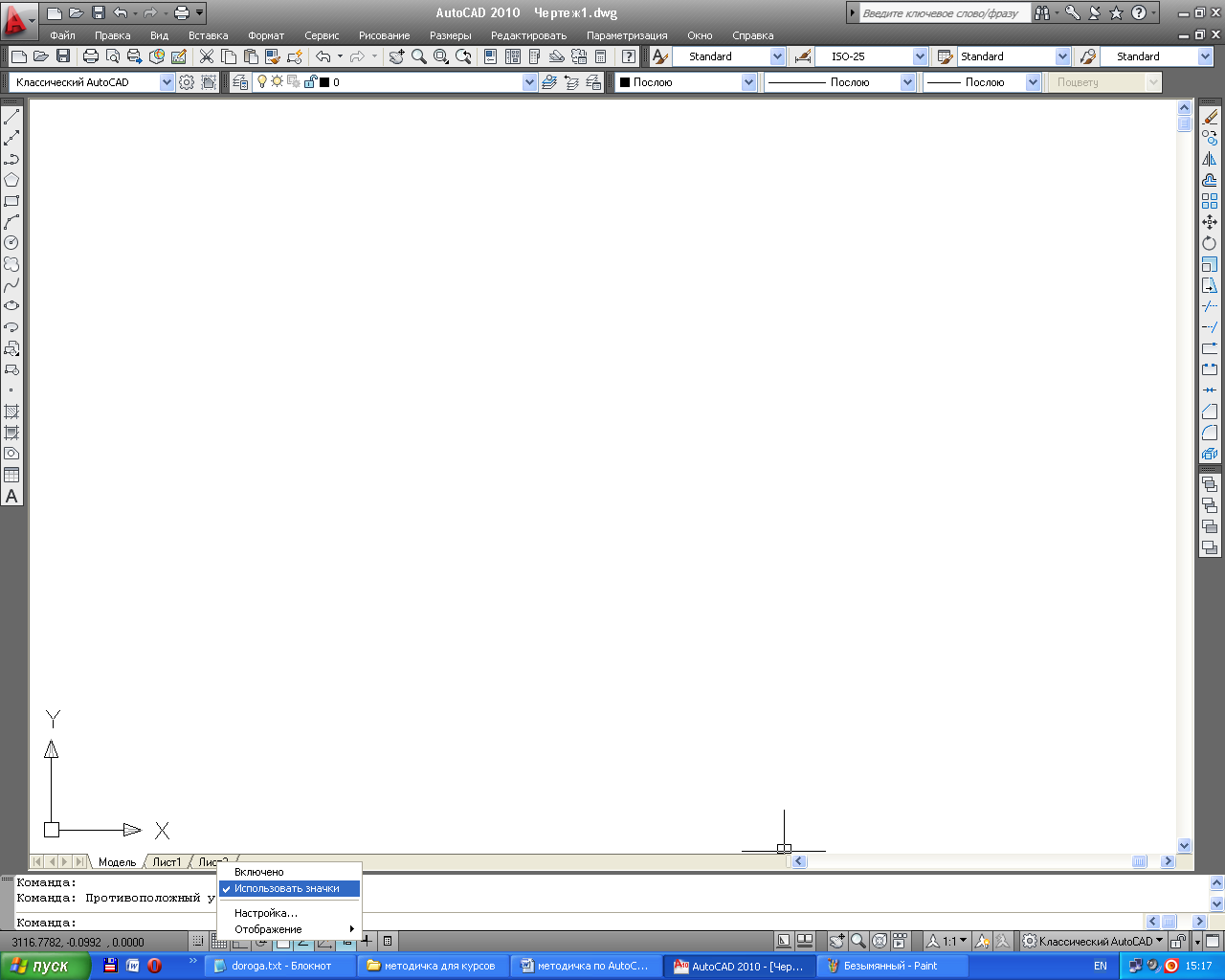
Рисунок 23 – Переход из одного режима в другой
![]() – Режим
Шаг.
Позволяет задать шаговую привязку с
определенным интервалом. При включении
данного режима, перекрестье начинает
динамично перемещаться с заданным
интервалом по рабочему пространству.
По умолчанию он равен 10 мм по оси X
и 10 мм по оси Y
(10x10
мм). Для задания отличного значения от
исходного, необходимо правой клавишей
мыши, щелкнуть по режиму и выбрать
«Настройка». После чего появиться окно
«Режимы рисования» (рис. 24). Для быстрого
включения и отключения шаговой привязки
можно воспользоваться функциональной
клавишей F9.
– Режим
Шаг.
Позволяет задать шаговую привязку с
определенным интервалом. При включении
данного режима, перекрестье начинает
динамично перемещаться с заданным
интервалом по рабочему пространству.
По умолчанию он равен 10 мм по оси X
и 10 мм по оси Y
(10x10
мм). Для задания отличного значения от
исходного, необходимо правой клавишей
мыши, щелкнуть по режиму и выбрать
«Настройка». После чего появиться окно
«Режимы рисования» (рис. 24). Для быстрого
включения и отключения шаговой привязки
можно воспользоваться функциональной
клавишей F9.
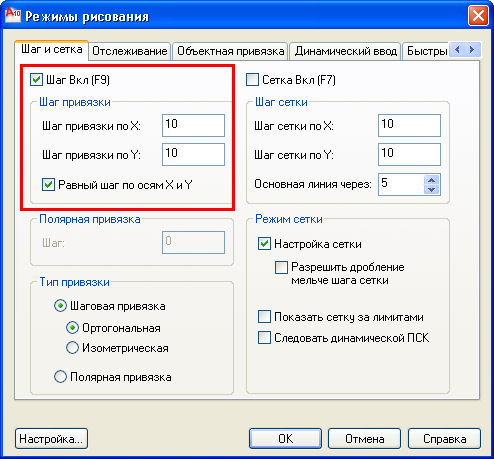
Рисунок 24 – Режимы рисования
В данном окне в области Шаг, пользователь может ввести необходимые значения по X и Y. Данная область отмечена прямоугольной областью. Так же можно отключить данный режим сняв галочку в соответствующем месте Шаг Вкл (F9). По умолчанию шаг по X и Y является равным, это ограничение можно снять, убрав галочку с соответствующего режима Равный шаг по осям X и Y, после чего значения в полях могут быть с другим показателем. После произведенных действий нажимаем ОК.
![]() – Режим
Сетка.
Позволяет выводить сетку на экран
(отображает сетку в рабочем пространстве).
Сетка представляет сбой массив точек
(множество точек) определенных в плоскости
XY.
Сетка представлена на рис. 25. Эти точки
и есть сетка. По умолчанию она нанесена
с шагом 10х10 единиц.
– Режим
Сетка.
Позволяет выводить сетку на экран
(отображает сетку в рабочем пространстве).
Сетка представляет сбой массив точек
(множество точек) определенных в плоскости
XY.
Сетка представлена на рис. 25. Эти точки
и есть сетка. По умолчанию она нанесена
с шагом 10х10 единиц.
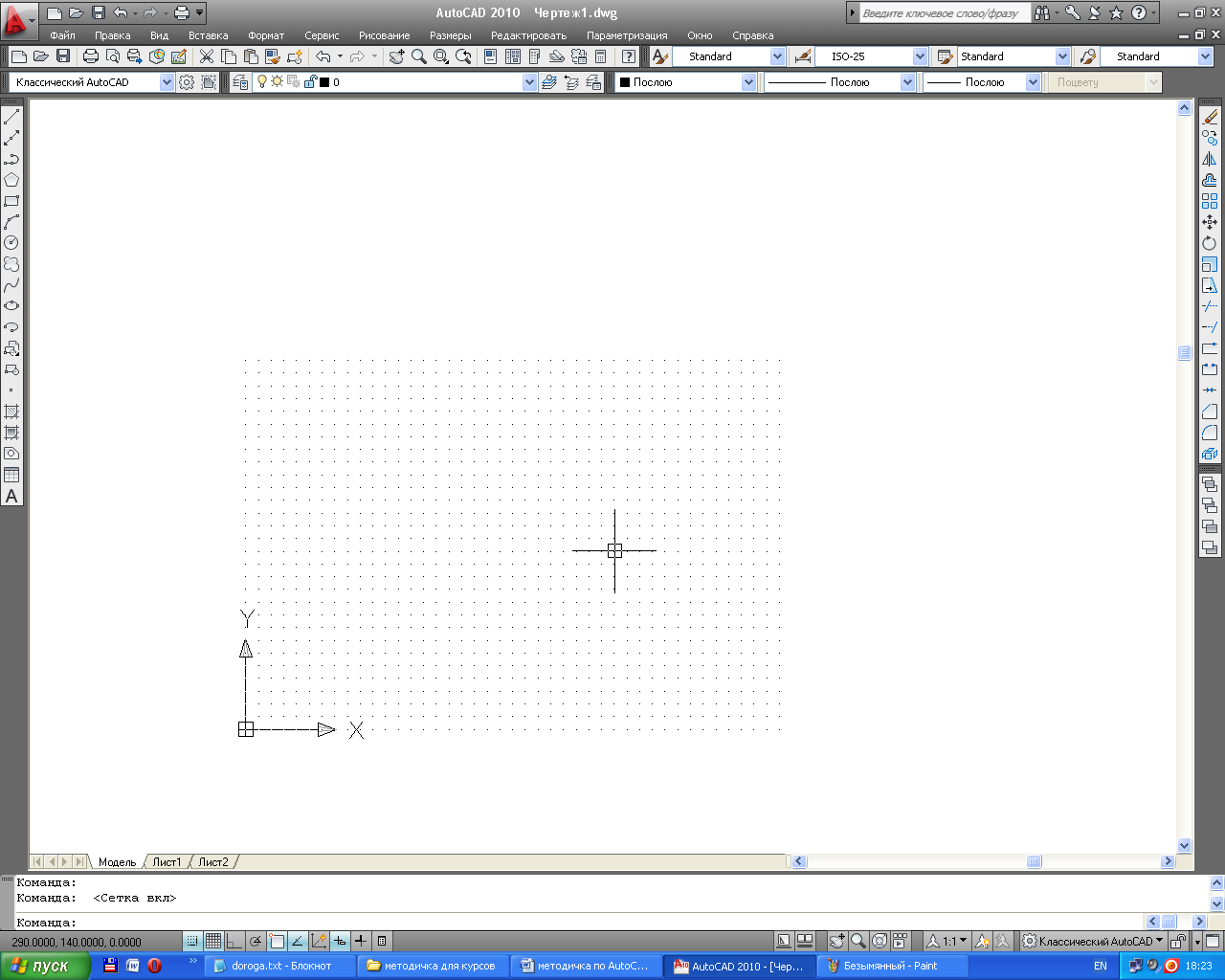
Рисунок 25 – Отображение сетки с помощью режима Сетка
Сетку также как и шаговую привязку можно настраивать, для этого необходимо повторить ту же операцию, что и для шаговой привязки. Кликаем правой клавишей мыши по режиму Сетка и в списке выбираем Настройка, в появившемся, известном уже нам окне (рис. 26), вводим необходимые значения по X и по Y. Настройка производится в помеченной области, как показано на рис. 26.
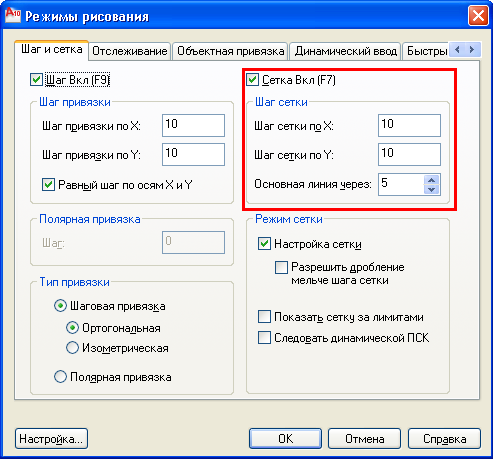
Рисунок 26 – Режимы рисования. Настройка сетки
Соответственно, так же как и для шаговой привязки, режим Равный шаг по осям X и Y, позволяет задавать разные значения для X и Y.
![]() – Режим
Орто.
Позволяет создавать строго горизонтальные
и вертикальные линии. Иными словами
линии, которые ориентированы перпендикулярно
относительно друг друга (рис. 27). Включение
и отключение производится со строки
состояния или с помощью функциональной
клавиши F8.
– Режим
Орто.
Позволяет создавать строго горизонтальные
и вертикальные линии. Иными словами
линии, которые ориентированы перпендикулярно
относительно друг друга (рис. 27). Включение
и отключение производится со строки
состояния или с помощью функциональной
клавиши F8.
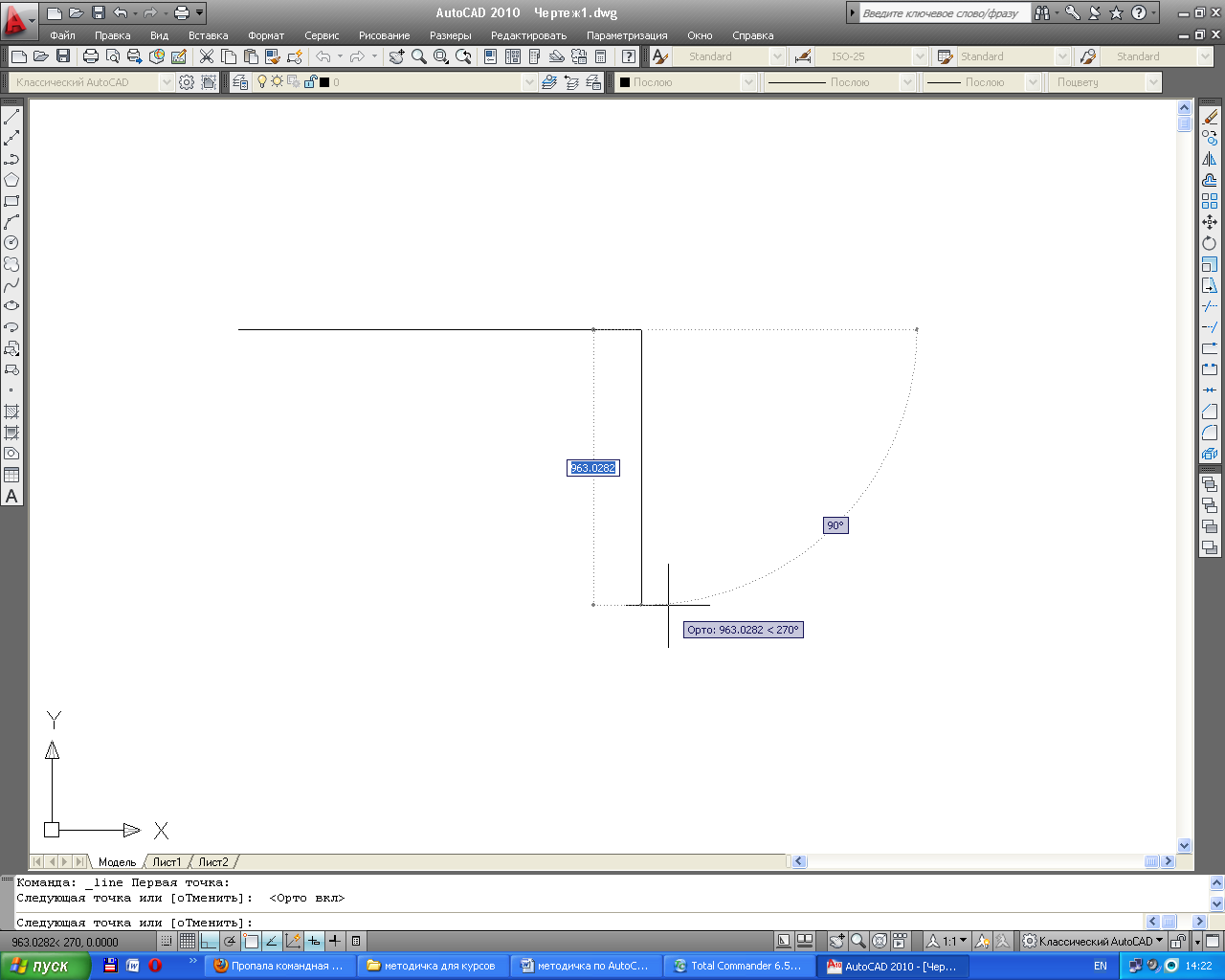
Рисунок 27 – Создание отрезков при включенном режиме ОРТО
![]() – Режим
Полярное отслеживание.
Позволяет получать отслеживание от
заданной точки под определенными углами.
Данный режим предполагает настройку
углов отклонения для отслеживания.
– Режим
Полярное отслеживание.
Позволяет получать отслеживание от
заданной точки под определенными углами.
Данный режим предполагает настройку
углов отклонения для отслеживания.
Например: необходимо получать отслеживание под углами 15º, 35º, 40º и 45º.
Необходимо
задать значения, для этого правой
клавишей мыши щелкаем по
![]() и в контекстном меню выбираем настройка.
В появившемся окне (рис. 28) задаем значения
при помощи нажатия кнопки «Новый» и
вводим нужное значение шага угла (в
нашем случае 15º, 35º, 40º и 45º). По умолчанию
это значение равно 90º.
и в контекстном меню выбираем настройка.
В появившемся окне (рис. 28) задаем значения
при помощи нажатия кнопки «Новый» и
вводим нужное значение шага угла (в
нашем случае 15º, 35º, 40º и 45º). По умолчанию
это значение равно 90º.
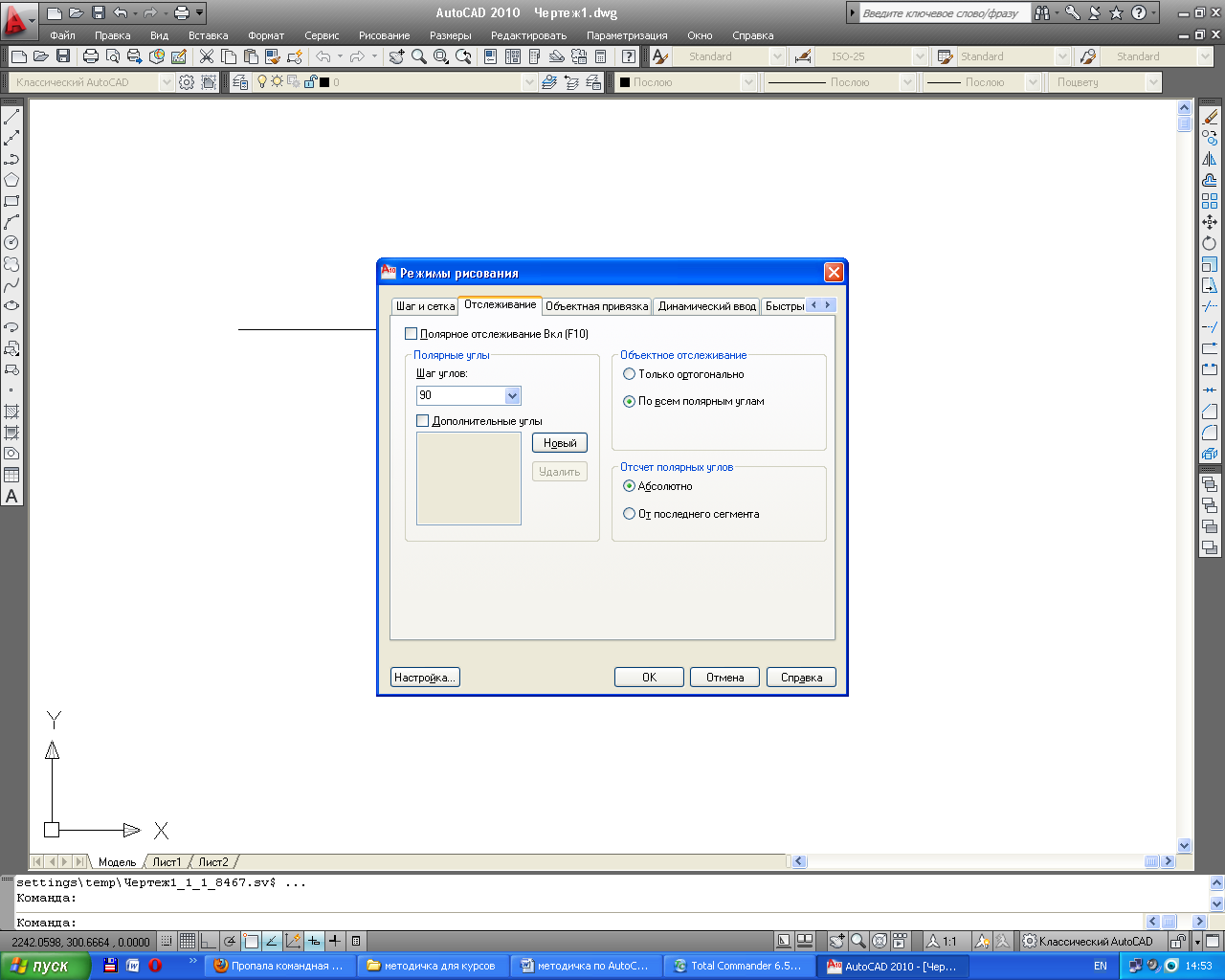
Рисунок 28 – Окно настроек Полярное отслеживание
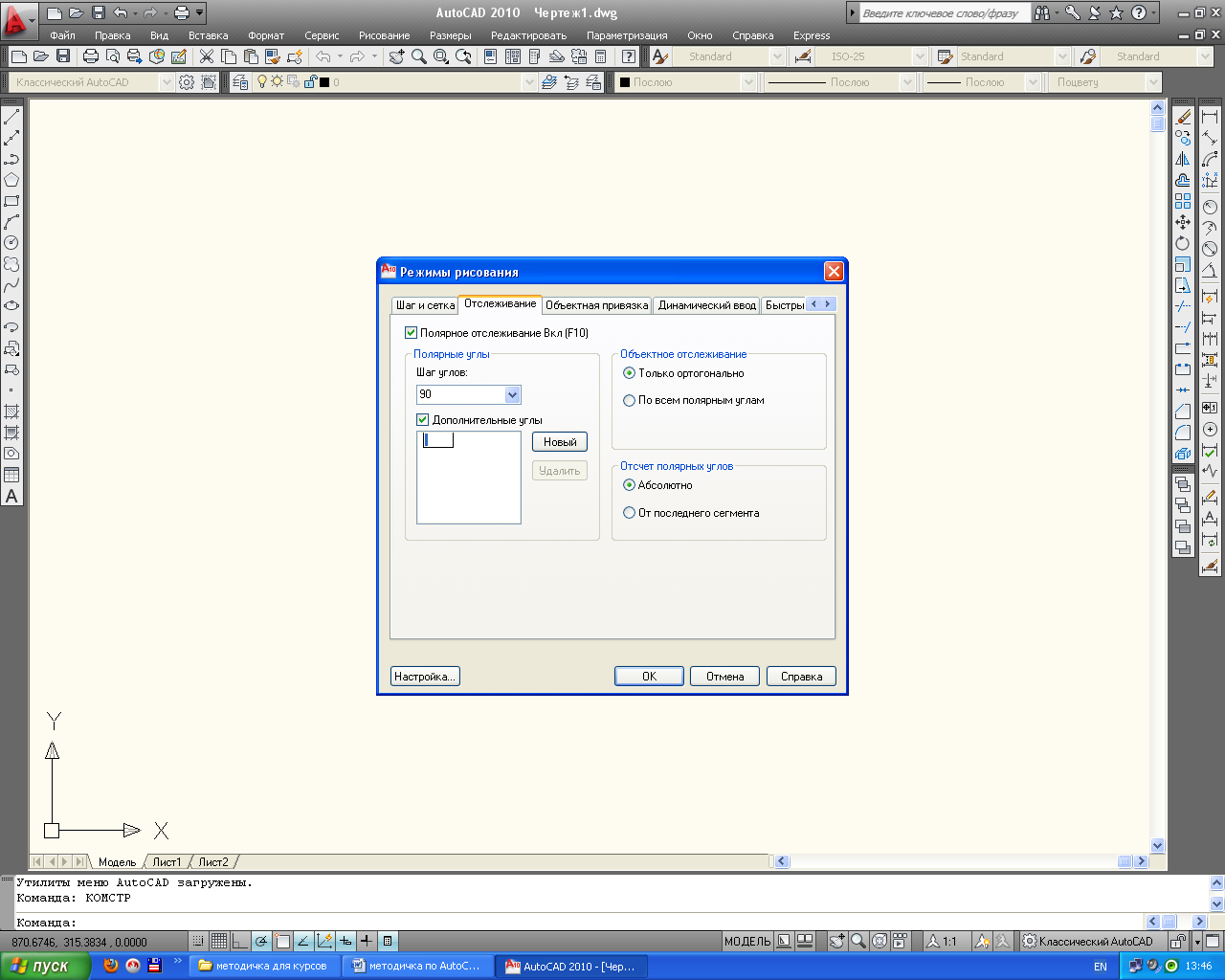
Рисунок 29 – Ввод дополнительных углов полярного отслеживания
![]() – Режим
Объектная привязка.
Позволяет определять и захватывать
точки на элементах чертежа. Каждая
привязка имеет свое символическое
обозначение. Обозначение каждой привязки
представлено на рис. 29.
– Режим
Объектная привязка.
Позволяет определять и захватывать
точки на элементах чертежа. Каждая
привязка имеет свое символическое
обозначение. Обозначение каждой привязки
представлено на рис. 29.
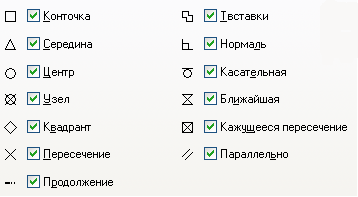
Рисунок 29 – Символическое обозначение привязок
Пользователь может включать и отключать привязки, соответственно, поставив или убрав галочки.
Для
того, чтобы произвести включение и
отключение необходимо правой клавишей
мыши щелкнуть по
![]() и выбрать «Настройка», после этого
появится диалоговое окно настроек
объектной привязки (рис. 30).
и выбрать «Настройка», после этого
появится диалоговое окно настроек
объектной привязки (рис. 30).
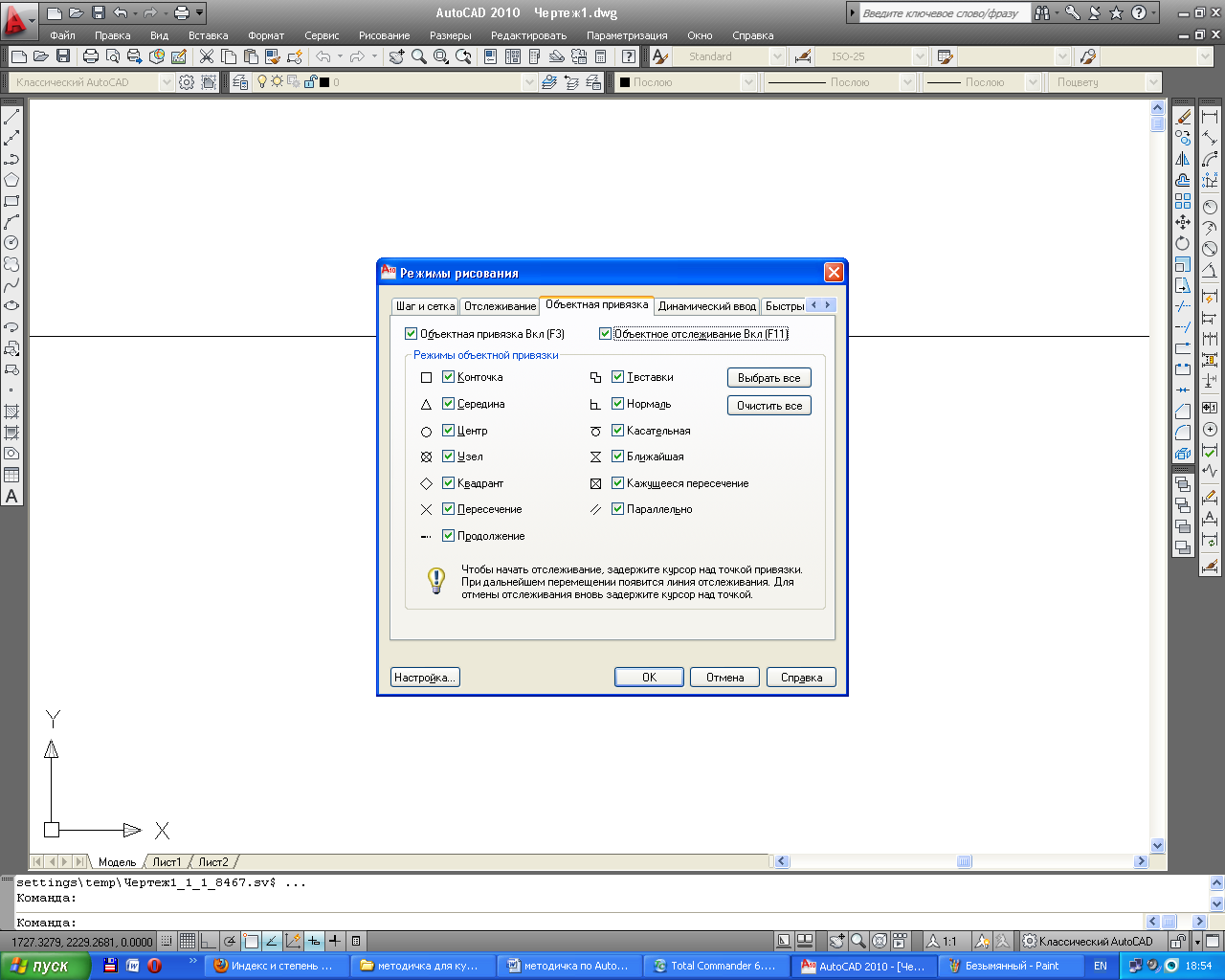
Рисунок 30 – Окно настроек объектной привязки
![]() – Режим
Объектное отслеживание.
Предназначен для создания мнимой прямой
пунктирной линии для продолжения точки
привязки при ее нахождении (рис. 35).
– Режим
Объектное отслеживание.
Предназначен для создания мнимой прямой
пунктирной линии для продолжения точки
привязки при ее нахождении (рис. 35).
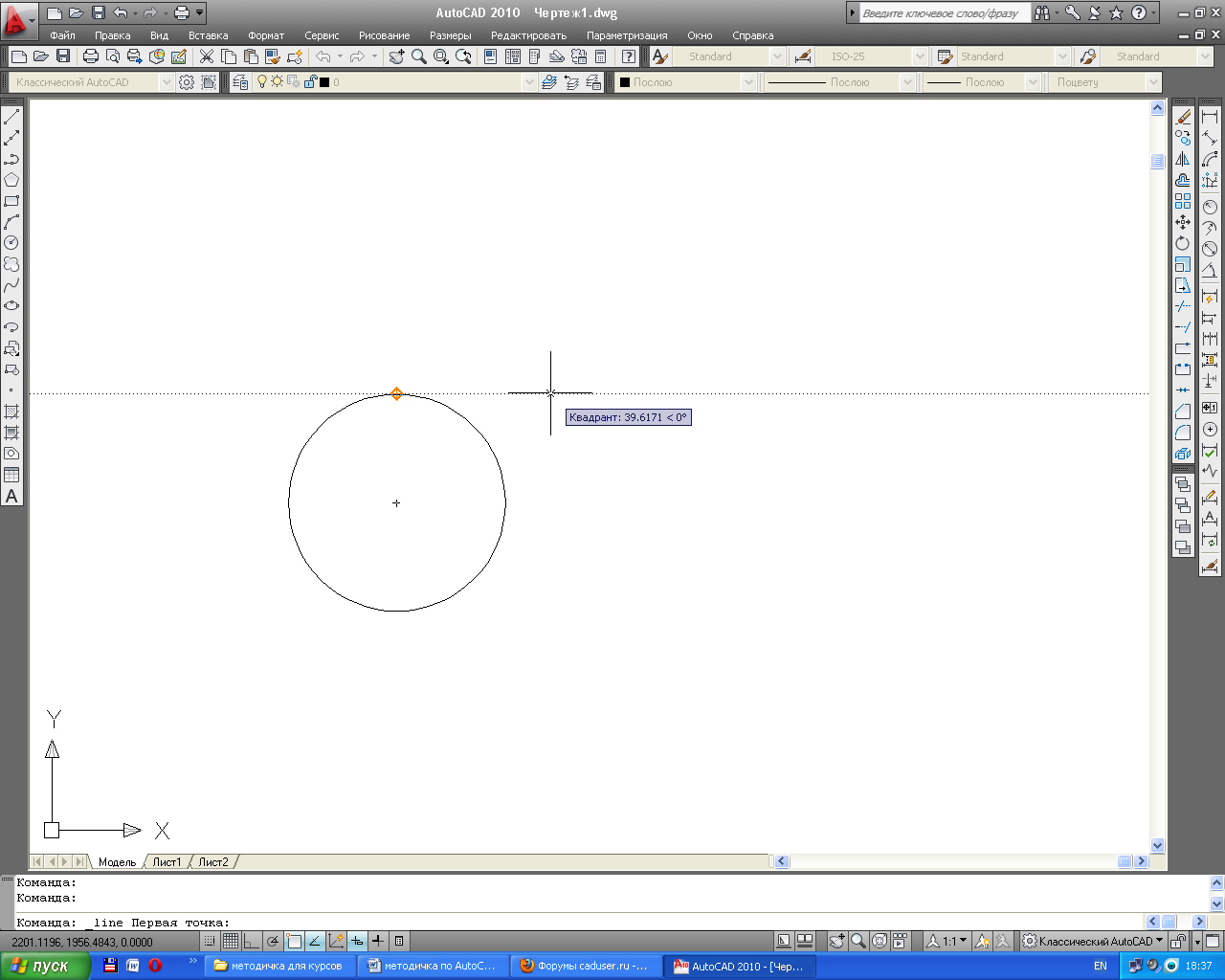
Рисунок 35 – Работа объектного отслеживания
Для отображения данной прямой, необходимо навести перекрестье на точку привязки, предварительно вызвав команду создания какого-либо примитива или команды редактирования, и не нажимая на нее начать отводить перекрестье в сторону, после чего программа создаст отслеживание.
![]() – Режим
Разрешить/запретить динамическую ПСК
(Пользовательскую Систему Координат)
ДПСК.
Предназначен для автоматического
определения плоскости модели или ее
грани (рис. 36).
– Режим
Разрешить/запретить динамическую ПСК
(Пользовательскую Систему Координат)
ДПСК.
Предназначен для автоматического
определения плоскости модели или ее
грани (рис. 36).
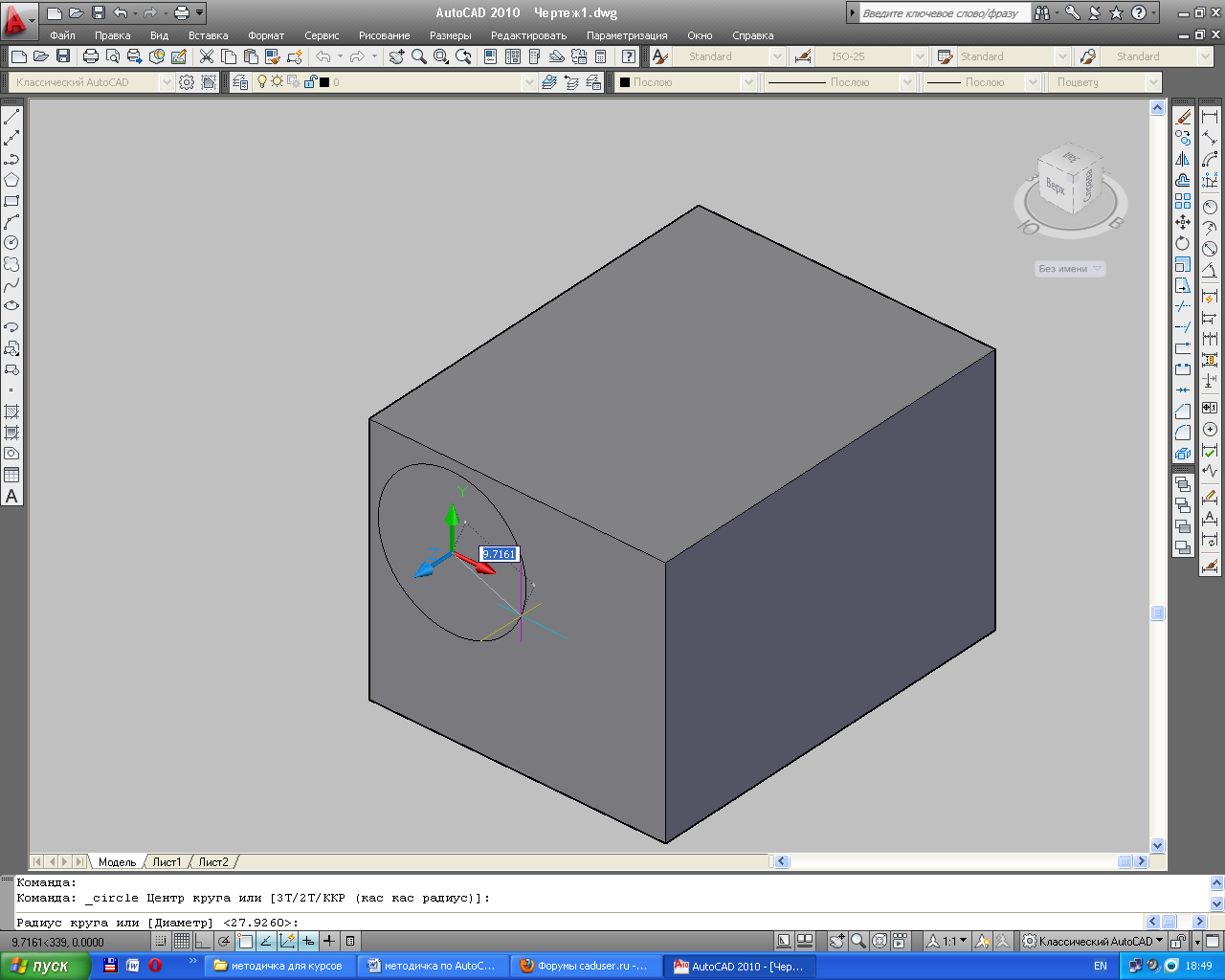
Рисунок 36 – Создание круга на грани ящика с использованием режима ДПСК
Выполнение при помощи ДПСК автоматически определяет грань модели и позволяет создать на данной грани, либо эскиз, либо твердотельную модель объекта. В случае, если ДПСК отключен, то все элементы будут создаваться в пространстве.
![]() – Режим
Динамический ввод.
Предназначен для вывода командной
строки рядом с перекрестьем, динамический
ввод представлен на рис. 37. На рисунке
показано построение с отрезка с
использованием динамического ввода,
для которого можно ввести значение
длины и угла (этот
режим мы рассмотрим в рамках построения
отрезка).
– Режим
Динамический ввод.
Предназначен для вывода командной
строки рядом с перекрестьем, динамический
ввод представлен на рис. 37. На рисунке
показано построение с отрезка с
использованием динамического ввода,
для которого можно ввести значение
длины и угла (этот
режим мы рассмотрим в рамках построения
отрезка).
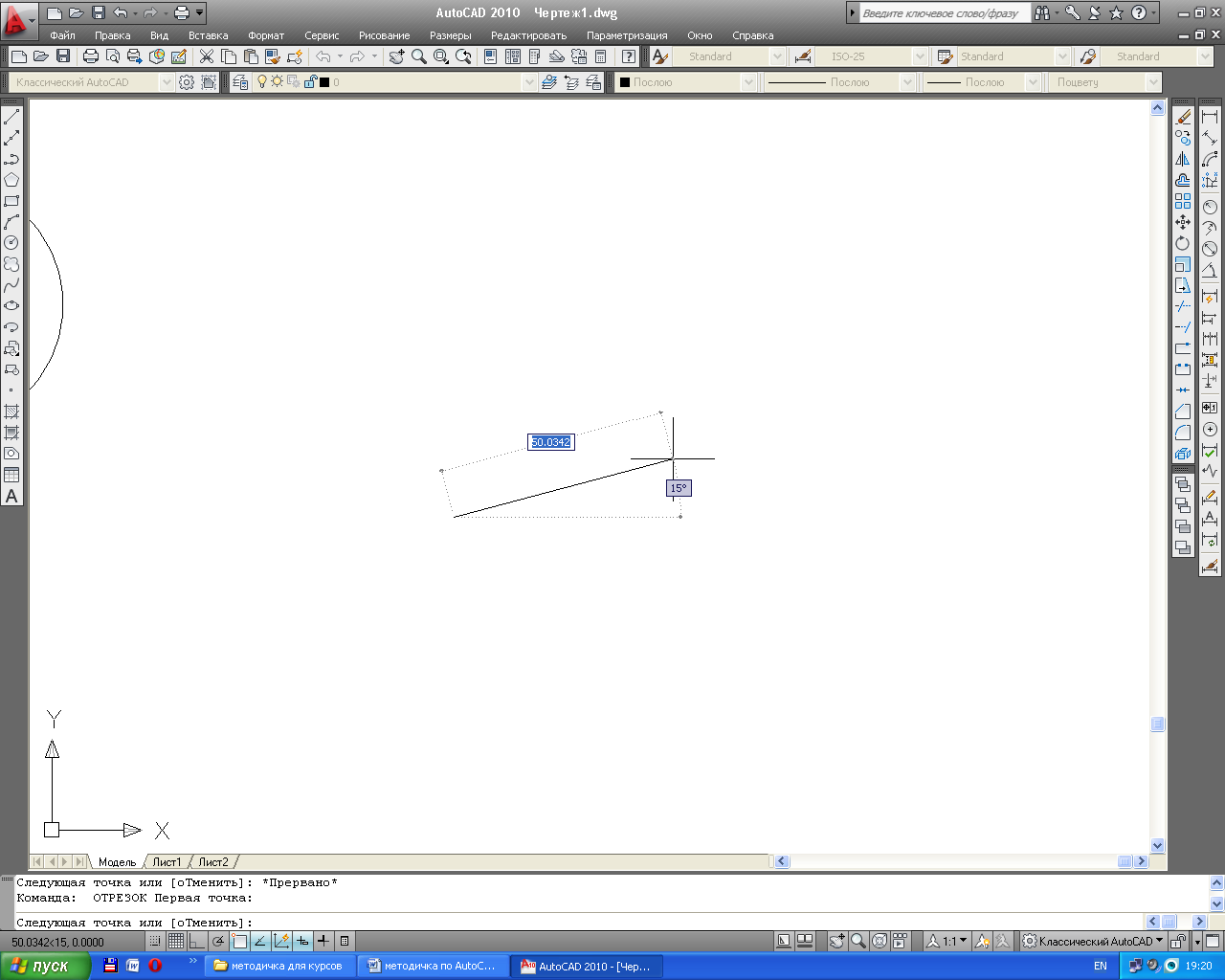
Рисунок 37 – Создание отрезка с использованием динамического ввода
В зависимости от выполнения той или иной команды динамический ввод будет выдавать информацию соответственно текущей команды.
Например: на рис. 38 приведен пример начала создания многоугольника. В данном случае пользователю предлагается, определить стороны многоугольника, введя другое значение сторон, или согласится со значением по умолчанию.
Динамический ввод – это укороченный вариант командной строки, помещенный под перекрестьем. Порой динамический ввод мешает при построении, для этого его можно отключать при необходимости или включать при помощи клавиши F12.
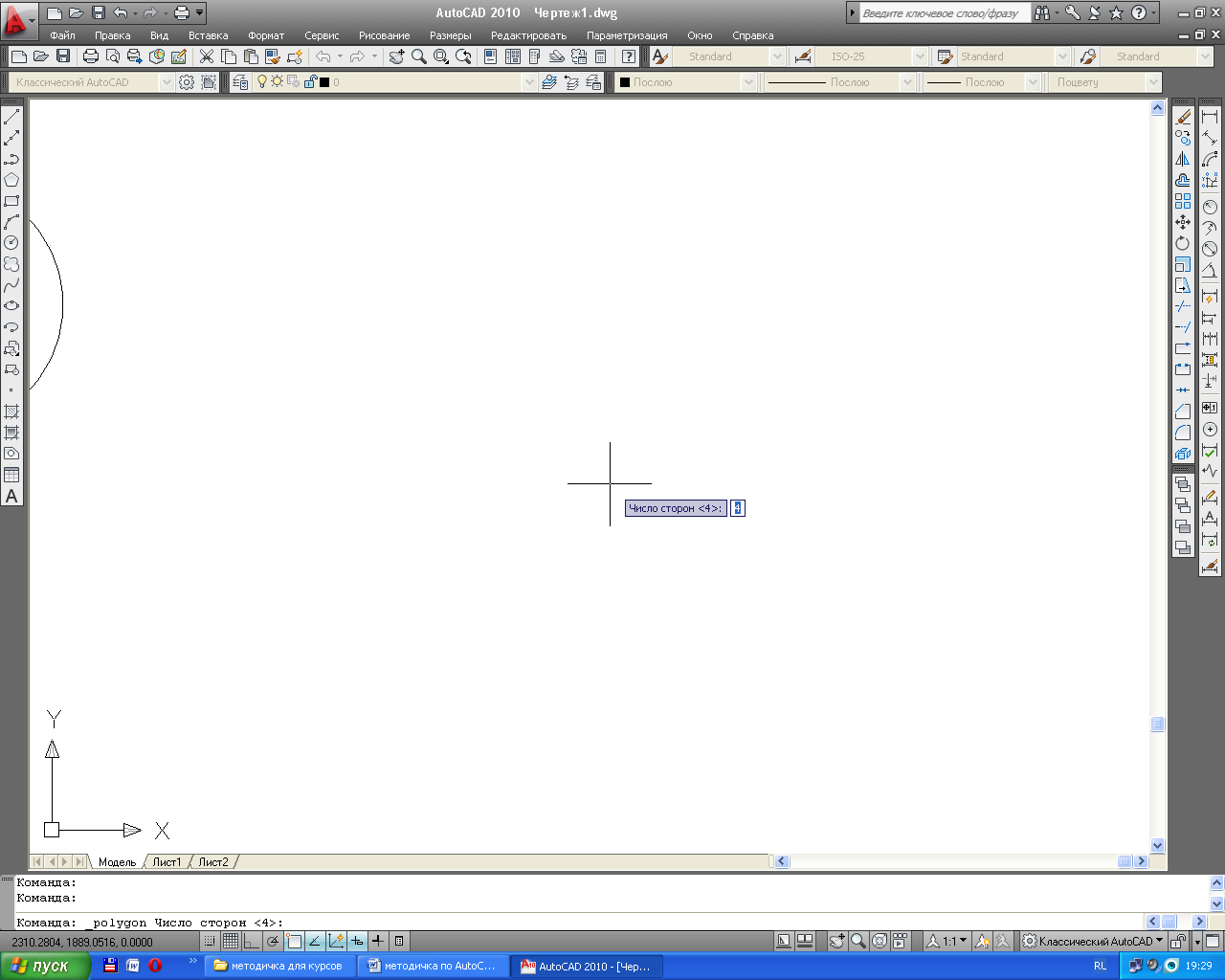
Рисунок 38 – Отображение запроса команды в окошке динамического ввода
С появлением динамического ввода, упростились ввод значений и работа с командной строкой. Более наглядно работа с использованием динамического ввода будет показана чуть ниже в рамках создания и редактирования
![]() – Режим
Отображение линий в соответствии с
весами.
Данный режим служит отображением толщины
линии с назначенным ей весом (толщиной).
По умолчанию в AutoCAD
отключен данный режим. Это связанно с
тем, что создается некоторые неудобства
при работе с чертежами. Данные неудобства
могут быть сопряжены с отображением
привязки, увеличенным масштабом экранного
отображения толщин линий. Совет по
поводу отключения или включения данного
режима носит рекомендательный характер
и полностью зависит от предпочтения
конкретного пользователя. Пример
отображения включенного и отключенного
режима представлен на рис. 39.
– Режим
Отображение линий в соответствии с
весами.
Данный режим служит отображением толщины
линии с назначенным ей весом (толщиной).
По умолчанию в AutoCAD
отключен данный режим. Это связанно с
тем, что создается некоторые неудобства
при работе с чертежами. Данные неудобства
могут быть сопряжены с отображением
привязки, увеличенным масштабом экранного
отображения толщин линий. Совет по
поводу отключения или включения данного
режима носит рекомендательный характер
и полностью зависит от предпочтения
конкретного пользователя. Пример
отображения включенного и отключенного
режима представлен на рис. 39.
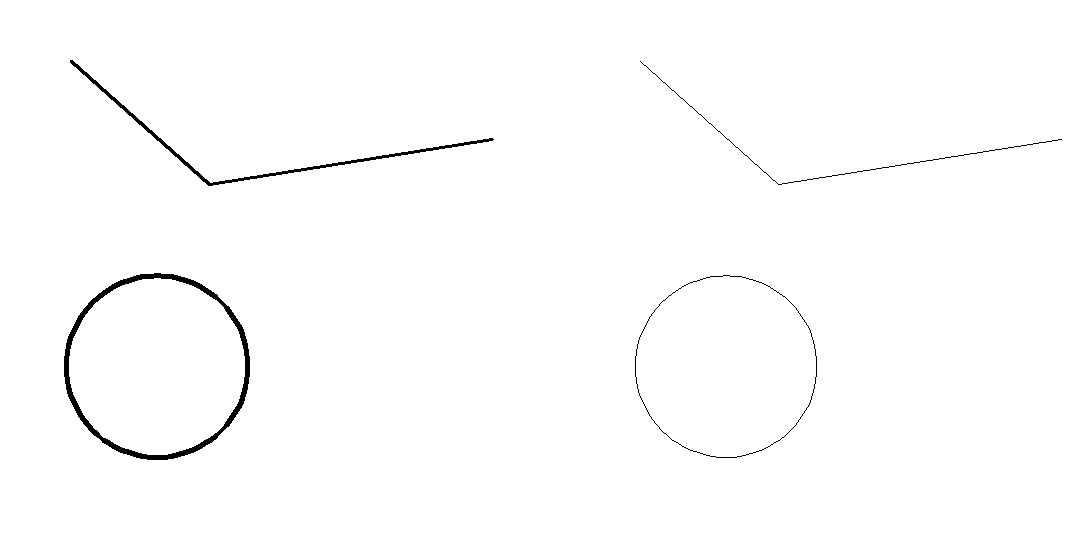
Рисунок 39 – Представление объектов с включенным и отключенным режимом «отображение линий в соответствии с весами»
Настройка масштаба а также изменения толщины по умолчанию, необходимо щелкнуть правой кнопкой мыши по данному режиму и в списке выбрать «настройка», после чего появится окно представленное на рис. 40.

Рисунок 40 – Окно параметров весов линий
Красной рамкой выделена область «масштаб экранного отображения» с помощью которого можно отрегулировать визуальное представление толщины примитивов, объектов и чертежей передвигая ползунок. Помимо этого можно выбрать вес линии, который программа будет использовать по умолчанию.
Примечание: визуальное представление толщины вычерчиваемых объектов, это всего лишь визуальное отображение, но никак не действительное, иными словами, толщина показываемая в программе не может соответствовать действительной толщине задаваемой пользователем. Этого не нужно пугаться, AutoCAD в точности выведет при печати заданную толщину пользователем.
![]() – Режим
Быстрые свойства.
Данный режим работает следующим образом:
если данный режим включен, то при выборе
любого из объектов появляется таблица
свойств. Данные свойства имеют короткие
сведения по выбранному объекту (рис.
41)
– Режим
Быстрые свойства.
Данный режим работает следующим образом:
если данный режим включен, то при выборе
любого из объектов появляется таблица
свойств. Данные свойства имеют короткие
сведения по выбранному объекту (рис.
41)
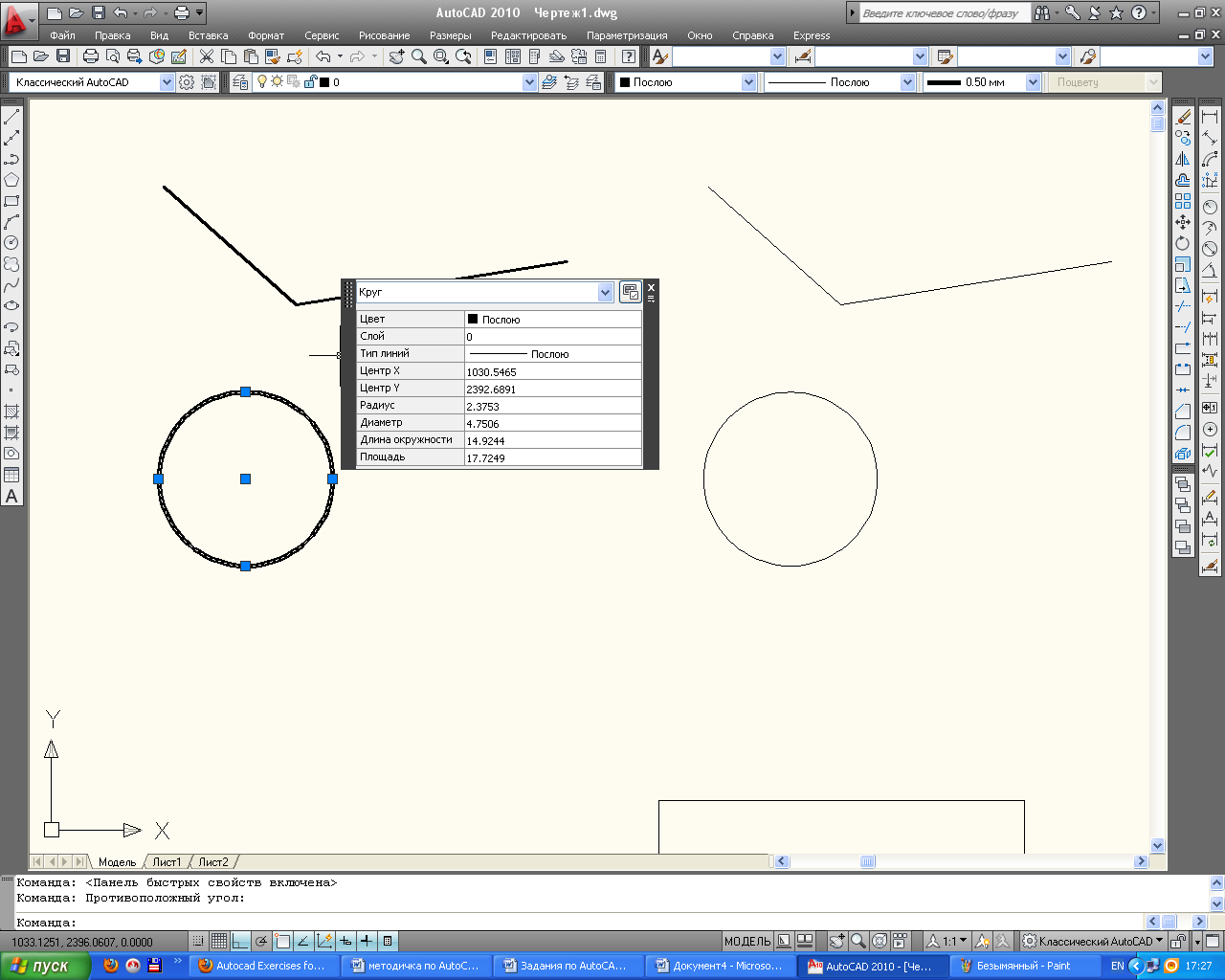
Рисунок 41 – Отображение «Быстрые свойства»
При появлении данное окно имеет укороченный вид, который при наведении мышью на него раскрывается в полный.
Данный вид свойств представленный на рис. 41 не может отобразить полный список свойств, для получения полного объема свойств, пользователю необходимо на стандартной панели (рис. 42) (она находится в верхней части экрана) вызвать «Свойства». После нажатия должно появиться окно (рис. 43) с полными свойствами по выделенному объекту
![]()
Рисунок 42 – Панель «Стандартная»
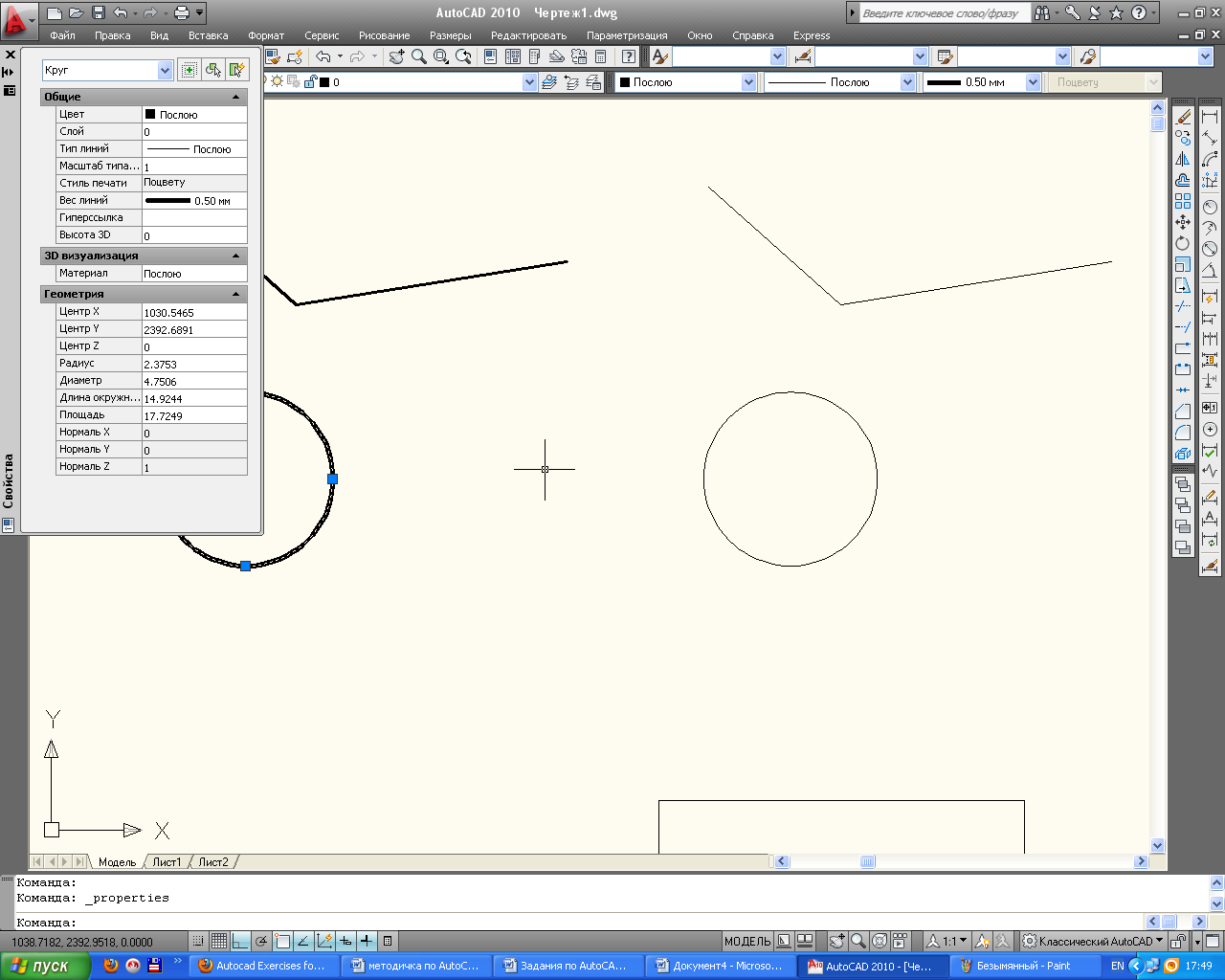
Рисунок 43 – Окно свойств
В данном окне пользователь может изменять параметры некоторых объектов, например как показано на рис. 43, данные свойства принадлежат кругу. Здесь можно изменить цвет слоя, сам слой, масштаб типа линии, вес линии, радиус, диаметр и т.д.
Вопросы к защите лабораторной работы № 1:
1.