ВУЗ: Не указан
Категория: Не указан
Дисциплина: Не указана
Добавлен: 16.03.2024
Просмотров: 116
Скачиваний: 0
|
Лабораторна робота № 3. Тема: "Головне меню. Створення нового проекту. Настройка розрахунків." |
Лабораторна робота № 3
Тема: "Знайомство з головним меню Project Expert 6.1. Створення нового проекту. Встановлення настройок розрахунків."
Мета роботи: Вивчити основні функції меню програмного
продукту Project Expert 6.1. Навчитись створювати новий проект. Навчитись виконувати основні настройки проекту.
Хід роботи.
1. Ознайомтесь з головним меню і інструментальною панеллю "Project Expert".
Головне меню Project Expert складається з пунктів:
Проект.
Обмен.
Результаты.
Окно.
Справка.
В пункті Проект знаходяться такі пункти підменю (рис. 1):
1. Новый – створити новий проект
2. Открыть – відкрити проект;
3. Закрыть – закрити поточний проект (при закритті проводиться запит на зберігання введених даних);
4.Сохранить – зберігання внесених змін;
5.Сохранить как … – зберігання внесених змін у файлі з новим ім’ям;
6.Печать – активізація процедури друку документів (доступна, якщо відкриті звітні документи);
7.Настройка печати – настройка параметрів друку документів;
8.Выход – закінчення роботи з Project Expert.
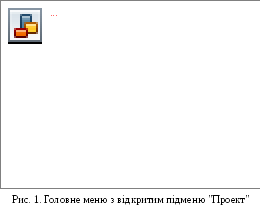
При активізації вкладки Обмен відкриваються такі підменю (рис. 2):
1. Библиотеки – активізувати діалог "Бібліотеки";
2. Импорт – активізувати діалог "Імпорт";
3. Экспорт – активізувати діалог "Експорт";
4. Audit Expert – активізується діалог обміну з Audit Expert;
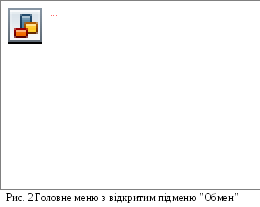 5. Marketing Expert –
активізується діалог обміну з Marketing
Expert;
5. Marketing Expert –
активізується діалог обміну з Marketing
Expert;
В пункті Результаты знаходяться такі пункти підменю:
Прибыли-убытки – відкриття звіту про Прибутки-збитки;
Кэш-фло – відкриття таблиці Кэш-фло;
Баланс – відкриття Балансового звіту;
Финансовые показатели – відкриття таблиці фінансових показників;
Интегральные показатели – відображення значень інтегральних показників;
Графики – активізація опції побудови графіків;
Детализация результатов – активізувати діалог "Деталізація результатів";
Таблица пользователя – активізувати діалог "Таблиця користувача";
Пересчёт (F9) – перерахунок проекту з урахуванням внесених змін.
В пункті Окно є пункти підменю:
Каскад - будування розкритих вікон каскадом;
Мозаика - будування розкритих вікон у мозаїчному порядку;
Упорядочить значки - впорядкування значків відкритих вікон;
Закрыть все - закриття всіх розкритих вікон програми.
В пункті Справка є пункти підменю:
Cодержание – відкриття довідкового матеріалу;
Использование - виклик інформації про використання Довідки;
О системе - виклик інформації про систему.
Інструментальна панель містить кнопки, за допомогою яких можна виконувати деякі з описаних вище дій, обминаючи вибір команд меню.
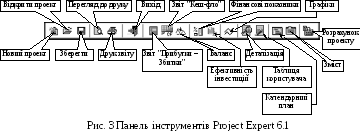
Створіть новий проект, в який згодом будуть занесені дані про діяльність підприємства (відповідно отриманого варіанту).
Д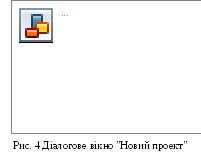 ля
створення нового проекту натисніть на
панелі інструментів кнопку "Создать"
або виберіть пункт меню "Проект/Новый".
У результатіз'явиться
діалог "Новый проект".(рис.1)
ля
створення нового проекту натисніть на
панелі інструментів кнопку "Создать"
або виберіть пункт меню "Проект/Новый".
У результатіз'явиться
діалог "Новый проект".(рис.1)
У діалозі "Новый проект" вводиться така інформація:
- Найменування проекту;
- Найменування варіанта проекту;
- Дані про автора проекту;
- Календарна дата початку проекту;
- Тривалість проекту;
- Ім'я файлу;
- Ім'я шаблона проекту.
У поле Название введіть назву свого проекту відповідно до отриманого варіанту.
Для створення різноманітних варіантів реалізації того самого проекту призначене поле Вариант, текст якого приєднується до назви проекту і відображається в дужках (наприклад, Готельний комплекс /оптимістичний варіант/).
Для вказівки дати початку проекту і його тривалості призначені поля, розташовані в середній частині діалогу.
Календарна дата початку проекту вводиться в поле Дата початку у форматі, що відповідає поточним установкам ОС Windows комп'ютера (наприклад, дд/мм/гггг). Тривалість проекту вказується у виді значення, обчислювального в роках і місяцях.
Вкажіть у полі Длительность проекта – тривалість вашого проекту – 2 роки.
Нижня частина діалогу призначена для вказівки місця збереження проекту на диску (введення повного імені файлу і шаблона проекту).
Натисніть кнопку "Пролистать", і у відповідне поле введіть ім’я файлу, та місце його розташування. (наприклад, X:\Project\1.pex).
Після виконання вищеописаних дій Ваш проект буде створено, і перед Вами з’явиться вікно “Содержание” із закладками розділів (рис.5)
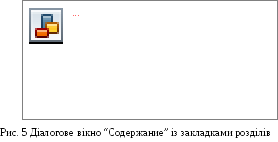 Далі,
Вам необхідно ввести інформацію у кожний
модуль закладки “Проект”.
Далі,
Вам необхідно ввести інформацію у кожний
модуль закладки “Проект”.
1) Модуль “Заголовок”. У цьому діалозі відображається інформація, введена при створенні проекту. (у діалозі "Новый проект"). Всі поля діалогу "Заголовок проекту" доступні для редагування. При необхідності Ви можете змінити назву проекту, ввести додаткові дані про автора проекту або скорегувати дату початку і тривалість проекту. Для виходу з діалогу зі зберіганням введеної інформації натисніть кнопку "ОК". Кнопка "Отменить" призначена для скасування всіх зроблених дій у цьому діалозі.
2) Модуль “Список продуктов”. У діалозі "Список продуктов" вводиться, згідно із отриманим варіантом, повний перелік продуктів або послуг із вказівкою одиниці виміру, дати початку продажів по кожному найменуванню з переліку окремо.
Дані вводяться в таблицю діалогу (рис. 6), що містить такі поля:
Наименование (назва продукту/послуги);
Ед.изм. (одиниця виміру конкретного продукту/послуги).
3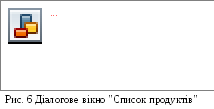 .
Нач.
продаж
(календарна дата початку
операцій по збуту продукції даного
найменування; дата вводиться у форматі,
що відповідає поточним установкам
Windows).
.
Нач.
продаж
(календарна дата початку
операцій по збуту продукції даного
найменування; дата вводиться у форматі,
що відповідає поточним установкам
Windows).
Інформація, введена в діалозі "Список продуктов", буде використана програмою у модулі "Операционный план" при плануванні стратегії виробництва і збуту, відповідно до сформованого переліку продуктів/послуг проекту, у модулі "Стартовый баланс" закладки "Компания" при описі активів і пасивів підприємства.
Необхідно пам’ятати:
1) Якщо введена дата початку продажів виходить за календарні терміни дії проекту, то при спробі виходу з діалогу на екрані з’являється повідомлення про неправильно введене значення, що буде повторюватися щораз (при спробі виходу з діалогу) доти, поки введена дата не буде приведена у відповідність із періодом дії проекту. Для виходу з діалогу зі зберіганням введеної інформації натисніть кнопку "ОК".
2) Продукти повинні відповідати таким вимогам:
- повинна існувати можливість визначення одиниць виміру продукту для забезпечення планування фізичних обсягів збуту;
- повинна існувати можливість розподілу прямих виробничих витрат на одиницю продукції (при наявності таких);
- повинна існувати можливість виміру одиниці продукції грошовим еквівалентом;
- кількість різноманітних продуктів повинно бути таким, щоб сукупний обсяг їхніх продажів цілком відповідав планованому обороту компанії.
Наприклад, продуктами для комерційного банку можуть бути позики (у гривнях або доларах США), які надаються, консультаційні послуги клієнтам (у годинах), розрахунково-касове обслуговування (у гривнях, переведених по рахунках клієнтів); продуктами газетного видавництва - газета, реалізована передплатниками (у штуках) і рекламні оголошення (вимірюються кількістю газетних смуг).
3) Модуль “Текстовое описание”. Цей модуль містить три розділи: “Загальна інформація”, “Відомості про підприємство”, “Стислий опис проекту”. (рис. 7)
У цей модуль вводиться інформація стосовно
підприємства, щодо керівників,
маркетингових стратегій та ін. Також у
вкладці "Язык" можна обрати мову,
якою буде формуватися текстовий опис
проекту. При необхідності інформацію
у модуль “Текстовое описание” можна
ввести, але на розрахунки ця інформація
не впливає.
цей модуль вводиться інформація стосовно
підприємства, щодо керівників,
маркетингових стратегій та ін. Також у
вкладці "Язык" можна обрати мову,
якою буде формуватися текстовий опис
проекту. При необхідності інформацію
у модуль “Текстовое описание” можна
ввести, але на розрахунки ця інформація
не впливає.
3) Модуль “Отображение данных”. Даний модуль містить три картки: "Масштаб", "Итоговые таблицы", "Таблица Кэш-Фло".
У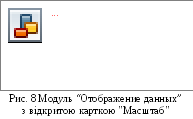 картці "Масштаб" (рис. 8) Вам надаються
можливість ввести вказівки масштабів
відображення інформації, рівних місяцю,
кварталу і року, а також періодів дії
цих масштабів по календарних роках
проекту. При перегляді даних по місяцях
необхідновстановити
прапорець "по місяцях до" і зазначити
рік, по котрий (включно) буде дійсний
щомісячний масштаб. Аналогічні операції
можна зробити для масштабу, рівного
кварталу (прапорець "по кварталах
до"). Період який залишився до закінчення
проекту буде поданий річним масштабом.
картці "Масштаб" (рис. 8) Вам надаються
можливість ввести вказівки масштабів
відображення інформації, рівних місяцю,
кварталу і року, а також періодів дії
цих масштабів по календарних роках
проекту. При перегляді даних по місяцях
необхідновстановити
прапорець "по місяцях до" і зазначити
рік, по котрий (включно) буде дійсний
щомісячний масштаб. Аналогічні операції
можна зробити для масштабу, рівного
кварталу (прапорець "по кварталах
до"). Період який залишився до закінчення
проекту буде поданий річним масштабом.
У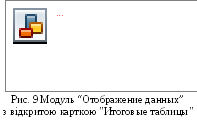 картці “Итоговые таблицы” (рис.9)
необхідно ввести валюту підсумкових
таблиць – гривню і встановити кількість
дробових знаків у підсумкових таблицях.
картці “Итоговые таблицы” (рис.9)
необхідно ввести валюту підсумкових
таблиць – гривню і встановити кількість
дробових знаків у підсумкових таблицях.
У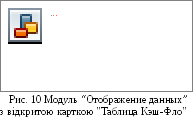 картці "Таблица Кэш-Фло" (рис.10) Вам
надається можливість вказати, чи
дисконтувати строки Кеш-Фло при
відображені чи ні. Якщо прапорець
встановити на строфу "Дисконтировать
строки при отображении", то у підсумковій
таблиці Кеш-Фло будуть відображатися
грошові суми з врахуванням ставки
дисконту. Для виходу із збереженням
інформації натисніть клавішу “ОК”.
картці "Таблица Кэш-Фло" (рис.10) Вам
надається можливість вказати, чи
дисконтувати строки Кеш-Фло при
відображені чи ні. Якщо прапорець
встановити на строфу "Дисконтировать
строки при отображении", то у підсумковій
таблиці Кеш-Фло будуть відображатися
грошові суми з врахуванням ставки
дисконту. Для виходу із збереженням
інформації натисніть клавішу “ОК”.
4) Модуль “Настройка
расчёта” призначений для вказівки
параметрів розрахунку показників
ефективності проекту і ступеня
деталізації результатів. Цей діалог
містить
три картки: "Ставка дисконтирования",
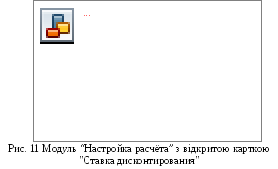
"Детализация" і "Показатели эфективности".
Картка "Ставка дисконтування". У дану картку Вам необхідно ввести загальну ставку дисконтування, яку Ви, згідно із своїм варіантом розрахували у попередній лабораторній роботі. У меню, що розкривається, "Шаг дисконтирования" Вам необхідно встановити "Год". У поле для введення ставки дисконту другої валюти розрахунків проекту (на рис. 11 – Доллар) необхідно встановити 0,00 %.
Ставка дисконтування використовується при розрахунку показників ефективності проекту, відображених у модулі "Ефективність інвестицій" поділу "Аналіз проекту". При цьому у фінансових звітах відображаються недисконтовані грошові потоки. Виняток складає таблиця "Кэш-фло", дані якої можуть бути відображені з врахуванням ставки дисконтування в залежності від стану прапорця "Дисконтировать строки при отображении", встановленного у модулі "Отображение данных" (картка "Таблица Кэш-Фло").
Розміри ставок дисконтування, встановлені в групі полів "Загальна ставка дисконтування" для першої і другої валют проекту, використовуються при розрахунку таких показників: дисконтований період окупності (DPB), індекс прибутковості (PI), чистий приведений доход (NPV), тривалість (D).
Для розрахунку модифікованої внутрішньої норми рентабельності (MIRR) використовуються спеціальні ставки дисконтування. Оскільки методика розрахунку показника MIRR передбачає приведення усіх виплат до початку, а всіх надходжень до кінця проекту, то для надходжень і виплат можуть бути встановлені індивідуальні ставки як у перший так і в другій валюті проекту. Ці параметри можна ввести після встановлення прапорця "Использовать специальные ставки дисконтирования для расчёта MIRR".