ВУЗ: Не указан
Категория: Не указан
Дисциплина: Не указана
Добавлен: 28.07.2024
Просмотров: 400
Скачиваний: 0
Форматирование данных
При создании документа большое значение имеют не только содержащиеся в электронных таблицах данные, но и то, как они визуально представлены. Для оформления таблиц используются те же приемы форматирования, что и в Word. Изменить вид шрифта, его размер, начертание, цвет символов, выровнять данные в пределах ячейки, можно с помощью уже знакомых инструментов на панелиГлавная. Здесь же, с помощью кнопокФорматировать как таблицу, можно оформить и саму таблицу (рис. 2.1.1).
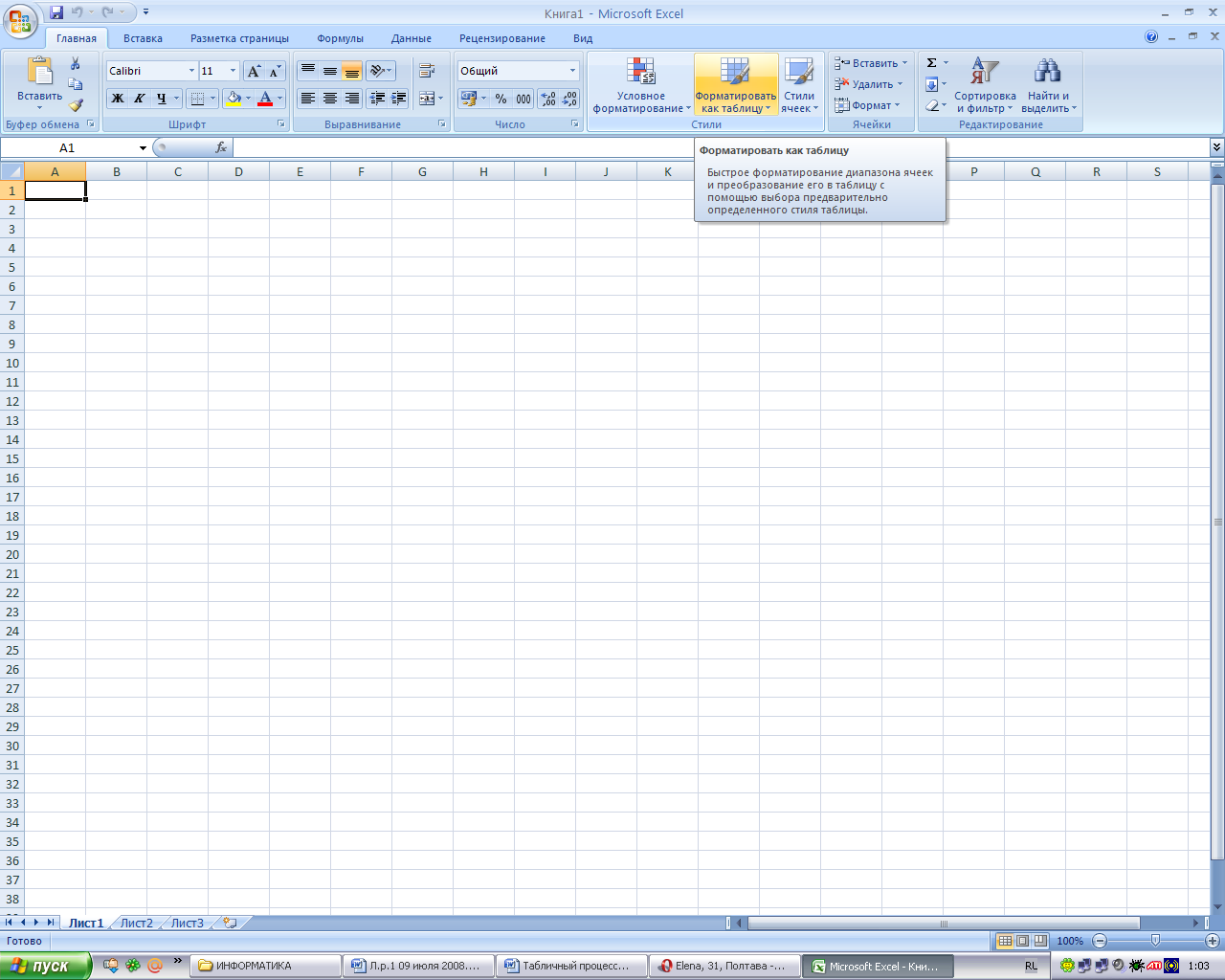
Рис. 2.1.1. Форматирование таблицы
Для того чтобы заголовок таблицы располагался по центру, следует выделить ячейки, отведенные под заголовок. Обычно их суммарная ширина равна ширине таблицы. Далее следует нажать кнопку По центруна панелиГлавная.
Если вы хотите, чтобы длинные заголовки в названии столбцов размещались по строкам, следует, указав на ячейку, в контекстном меню выбрать пункт Формат ячеек. В открывшемся диалоговом окне, выбрав вкладкуВыравнивание, установить флажок против пунктаПереносить по словам.
Здесь же можно установить нужный вид выравнивания по горизонтали либо вертикали.
Для того, чтобы изменить ширину столбца или высоту строк, следует поместить курсор мыши на соответствующую границу. Когда курсор примет вид вертикальной черты с двусторонними стрелками, следует при нажатой левой клавише мыши изменить размеры до желаемых.
ФормулывExcelначинаются со знака «=» (можно использовать символ «+») и могут включать в себя числа, адреса и имена клеток, функции, диапазоны, текст в кавычках, а также знаки арифметических операций или знаки сравнения.
Знаками арифметических операцийвExcelявляются:
** или ^ – возведение числа в степень;
* – умножение;
/ – деление;
+ – сложение.
Для сравнения используются знаки:
> – больше;
<= – меньше или равно;
< – меньше;
>= – больше или равно;
= – равно;
<> – неравно.
Пример: =A6/(C5-D8); +B12^3-F13
Копирование в произвольные ячейки. Для этого подведите указатель мыши к тому месту границы ячейки, где изображение указателя меняется с белого крестика на белую стрелку. Затем нажмите клавишуCtrlи левую кнопку мыши и, удерживая клавишу и кнопку нажатыми, перемещайте ячейку или блок в нужное мест таблицы. Для завершения копирования отпустите кнопку мыши и клавишуCtrl. Если в записи формулы использовались относительные ссылки, то указанные адреса изменятся.
Копирование в смежные ячейки. Такое копирование удобнее проводить методом распространения. Для этого указатель мыши подводят к нижнему правому углу выделенной ячейки или блока. При этом изображение указателя примет вид черного крестика. Нажав левую кнопку мыши и удерживая ее, перемещают курсор до нужного места.
Задания для выполнения Задание 1
Создать в Excelрасчетную ведомость (таблица 2.1.1).
Для расположения текста в ячейках в несколько строк и объединения ячеек используйте контекстное меню Формат ячеек/ выравнивание/ переносить по словам и объединить ячейки.
Таблица 2.1.1
Расчетная ведомость ао «темп» за июнь 2008г.
|
№ п.п. |
Фамилия, Имя, Отчество |
Количество детей |
Повременная оплата |
Сдельная оплата |
Всего начислено |
Аванс |
Подоходный налог |
Отчисления в ПФ |
Всего удержано |
Сумма к выдаче |
|
1 |
Архипов А.А |
5 |
460 |
0 |
|
200 |
|
|
|
|
|
2 |
Баранов С.Е. |
0 |
340 |
|
|
160 |
|
|
|
|
|
3 |
Горнова Т.Т. |
2 |
560 |
|
|
250 |
|
|
|
|
|
4 |
Гарин А.А. |
3 |
700 |
620 |
|
400 |
|
|
|
|
|
5 |
Душина Ю.М. |
2 |
480 |
|
|
240 |
|
|
|
|
|
6 |
Елина П.Р. |
1 |
360 |
|
|
150 |
|
|
|
|
|
7 |
Жуков А.А. |
0 |
540 |
120 |
|
300 |
|
|
|
|
|
8 |
Зинин П.П. |
0 |
230 |
|
|
120 |
|
|
|
|
|
9 |
Иванов И.И. |
2 |
650 |
120 |
|
340 |
|
|
|
|
|
10 |
Петров П.П. |
1 |
360 |
780 |
|
500 |
|
|
|
|
|
11 |
Сидоров С.С. |
1 |
700 |
|
|
|
|
|
|
|
|
Итого |
|
|
|
|
|
|
|
|
||
При необходимости печатать одинаковые формулы, воспользуйтесь копированием. Если формула содержит функции, то нет необходимости их набирать, нужно воспользоваться меню Вставка/Функцияили кнопкой на панели.
Дополните ведомость формулами, автоматизирующими вычисления:
Всего начислено= повременная оплата + сдельная оплата.
Добавьте справа к таблице столбец МРОТ и задайте значение минимального размера оплаты труда (в одной ячейке), которое будет использоваться при расчете подоходного налога.
Подоходный налог равен 13% от (всего начисленного – льготы), льготы=МРОТ*(количество детей+1))
Отчисления в пенсионный фонд взимаются в размере 1% от всего начисленного.
Всего удержано=подоходный налог + отчисления в пенсионный фонд + аванс.
Сумма к выдаче равна разнице всего начисленного и всего удержанного
В последней итоговой строке найдите сумму по столбцам повременной и сдельной оплаты, всего начисленного, аванса, подоходного налога, отчислений в пенсионный фонд, всего удержанного, суммы к выдаче.
Вставьте в ведомость строки с данными новых сотрудников. Пусть им будете Вы.
Удалите строки с фамилиями уволившихся сотрудников Иванов И.И., Петров П.П.
Задание 2
Выполнить одну из задач по заданию преподавателя.
Задача 2.1
Создать таблицу и ввести данные в первый и второй столбцы (таблица 2.1.2).
Для заполнения третьего столбца, ввести формулы для расчетов: (UV)’=U’V-V’U; (U/V)’=(U’V-V’U)/V2.
Таблица 2.1.2
Нахождение производной
|
Производная от произведения |
||
|
1 |
2 |
3 |
|
A |
B |
C |
|
величина |
значение |
производная |
|
U’ |
7 |
40 |
|
U |
12 |
|
|
V’ |
8 |
|
|
V |
20 |
|
|
Производная от частного |
||
|
величина |
значение |
56,49 |
|
U’ |
6 |
|
|
U |
13 |
|
|
V’ |
27 |
|
|
V |
10 |
|
Задача 2.2
Создать таблицу и ввести данные во второй, третий, четвертый, пятый столбцы (таблица 2.1.3).
При построении таблицы использовать вставку и удаление ячеек, строк и столбцов, объединение ячеек и другие операции с таблицей.
Для заполнения второго, седьмого и восьмого столбцов, ввести формулы для расчетов: Количество не сдавших испытания = Количество обучаемых - Количество успешно сдавших все испытания;
Коэффициент успеваемости = (G3/B3)100%
Таблица 2.1.3
Экзаменационная ведомость
|
Наименование автошколы |
Количество обучаемых |
Количество сдавших испытания с первой попытки |
Количество успешно сдавших все испытания |
Количество не сдавших испытания |
Коэффициент успеваемости, % |
||
|
Теория |
Автодром |
Вождение в городе |
|||||
|
1 |
2 |
3 |
4 |
5 |
6 |
7 |
8 |
|
A |
B |
C |
D |
E |
F |
G |
H |
|
КМКТС |
63 |
59 |
48 |
45 |
45 |
28 |
44,44 |
|
БИК |
42 |
38 |
35 |
32 |
32 |
10 |
4,2 |
|
Звезда |
35 |
32 |
26 |
23 |
23 |
12 |
4,58 |
|
ПУ№16 |
55 |
43 |
40 |
38 |
38 |
20 |
2,75 |
Задача 2.3
Создать таблицу и ввести данные в третий, четвертый, пятый и шестой столбцы (не заполняя строку ВСЕГО).
Второй, седьмой, восьмой и девятый столбцы заполнить используя расчетные формулы: Всего поставлено на склад = отпущено со склада в 1 квартале + отпущено со склада во 2 квартале + отпущено со склада в 3 квартале + отпущено со склада в 4 квартале;
Процент отпуска за 1 полугодие = (Ci+Di)100%/Bi
Процент отпуска за 2 полугодие = ( Ei+Fi)100%/Bi
Годовой процент отпуска = (Ci+Di+Ei+Fi)100%/Bi
Пересчитать данные седьмого, восьмого и девятого столбцов используя абсолютную ссылку, добавив дополнительный столбец в таблицу с поправочными коэффициентами для стали - 0.96, для чугуна 0.89.
Заполнить строку всего используя функцию суммирования данных выделив предварительно соответствующий столбец с данными.
Задача 2.4
Создать таблицу и ввести данные во второй, третий, четвертый, пятый столбец таблицы используя функцию авто заполнения (таблица 2.4).
Первую строку седьмого столбца таблицы заполнить введя расчетную формулу суммирования G1=C1+D1+E1+F1, а все остальные строки этого столбца заполнить используя функцию протаскивания формулы для относительной ссылки.
По аналогии протаскивания формул cотносительными ссылками заполнить все строки столбцов 11, 12, 13, 14, 15 используя расчетные формулы:K1=C1*J1;L1=D1*J1;M1=E1*J1;N1=F1*J1;O1=K1+L1+M1+N1
Таблица 2.1.4