ВУЗ: Не указан
Категория: Не указан
Дисциплина: Не указана
Добавлен: 16.03.2024
Просмотров: 34
Скачиваний: 0
|
Лабораторна робота № 5 Тема: "Формування календарного плану проекту. Формування списку ресурсів". |
Лабораторна робота № 5
Тема: "Формування календарного плану проекту. Формування списку ресурсів".
Мета роботи: Навчитися формувати календарний план проекту. Навчитися формувати ресурси виробництва.
Хід роботи.
Д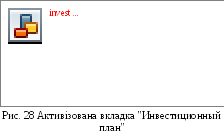 ля
формування календарного плану і списку
всіх використовуваних ресурсів необхідно
перейти у вкладку "Инвестиционный
план" головного вікна "Содержание",
натиснувши лівою кнопкою миші на вкладці
з написом "Инвестиционный план".
Перед Вами з’явиться вікно зображене
на рисунку 28.
ля
формування календарного плану і списку
всіх використовуваних ресурсів необхідно
перейти у вкладку "Инвестиционный
план" головного вікна "Содержание",
натиснувши лівою кнопкою миші на вкладці
з написом "Инвестиционный план".
Перед Вами з’явиться вікно зображене
на рисунку 28.
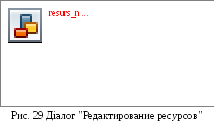 Як
видно з рисунку, вкладка "Инвестиционный
план" містить такі модулі: "Календарный
план", "Список активов", "Ресурсы",
"Текстовое описание". На початку
роботи студентом формується список
всіх ресурсів, які будуть використовуватися
при розробці календарного плану
проведення робіт. Для формування списку
ресурсів необхідно натиснути лівою
кнопкою миші на кнопці "Ресурсы".
Перед Вами відкриється модуль "Ресурсы"
і з’явиться діалог зображений на рисунку
29. У верхній частині діалогу зліва
розташовується вікно, яке містить
список ресурсів проекту. У нижній
частині діалогу містяться поля, які
описують параметри поточного ресурсу.
Як
видно з рисунку, вкладка "Инвестиционный
план" містить такі модулі: "Календарный
план", "Список активов", "Ресурсы",
"Текстовое описание". На початку
роботи студентом формується список
всіх ресурсів, які будуть використовуватися
при розробці календарного плану
проведення робіт. Для формування списку
ресурсів необхідно натиснути лівою
кнопкою миші на кнопці "Ресурсы".
Перед Вами відкриється модуль "Ресурсы"
і з’явиться діалог зображений на рисунку
29. У верхній частині діалогу зліва
розташовується вікно, яке містить
список ресурсів проекту. У нижній
частині діалогу містяться поля, які
описують параметри поточного ресурсу.
Поточним ресурсом у цьому діалозі називається ресурс, обраний у вікні списку ресурсів. Його параметри показані в нижній частині діалогу. Для введення ресурсу у даний діалог необхідно:
1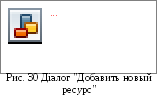 )
Після відкриття діалогу "Редактирование
ресурсов" натиснути на кнопку "Insert"
на клавіатурі. Відкриється діалог
"Добавить новый ресурс".
)
Після відкриття діалогу "Редактирование
ресурсов" натиснути на кнопку "Insert"
на клавіатурі. Відкриється діалог
"Добавить новый ресурс".
У єдиному полі діалогу потрібно ввести згідно із своїм варіантом назву ресурсу і натиснути кнопку ОК.
2) Після цього можна приступити до введення значень параметрів нового ресурсу в нижній частині діалогу "Редактирование ресурсов", а саме, у полі "Текущий ресурс" з’явиться назва ресурсу, який Ви ввели. У полі "Тип ресурса", зі списку який розкривається, вказується група, до якої відноситься ресурс. У діалог "Редактирование ресурсов" вноситься весь перелік ресурсів, яких немає у розпорядженні господарства, і які будуть використовуватися у процесі роботи. Список ресурсів одразу визначити важко, тому для систематизації інформації студентом складається таблиця.
Таблиця 10
|
Вид робіт |
Назва ресурсу |
Тип ресурсу |
Одиниця виміру |
Вартість за одиницю, грн. |
|
1 |
2 |
3 |
4 |
5 |
У графі "Вид робіт" записується згідно із технологічною картою вирощування культур, повний перелік технологічних операції які необхідно провести.
У графі "Назва ресурсу" записується для кожного виду робіт повний перелік ресурсів, які використовуються для даного виду робіт.
У графі "Тип ресурсу" вказується один з п’яти типів ресурсів: "Люди", "Матеріали", "Обладнання", "Послуги", "Будівлі та споруди".
У графі "Одиниця виміру" вказуються одиниці виміру кожного окремого ресурсу. (кг, л, т і т.д.)
У графі "Вартість за одиницю, грн." вказуються вартість одиниці кожного ресурсу. (у цінах які склалися на момент виконання роботи).
Приклад заповнення таблиці для одного виду робіт:
|
Вид робіт |
Назва ресурсу |
Тип ресурсу |
Одиниця виміру |
Вартість за одиницю, грн. |
|
1 |
2 |
3 |
4 |
5 |
|
Посів гречки |
Азотні добрива |
"Матеріали" |
Кг |
1,40 |
|
Дизельне паливо |
"Матеріали" |
л |
1,40 |
|
|
Насіння гречки |
"Матеріали" |
Кг |
3,60 |
|
|
Техніка залучена з інших господарств |
"Послуги" |
Грн./га |
35 |
Таким чином формується повний список виду робіт із зазначенням всіх ресурсів, по кожному виду робіт. Після складання вищенаведеної таблиці дані з цієї таблиці по всіх видах робіт переносяться у діалог "Ресурсы" таким чином:
Приклад для одного виду робіт:
-
Відкрити діалог "Редактирование ресурсов" (рис. 29).
-
Натиснути на кнопку "Insert".
-
У діалозі "Добавить новый ресурс" (рис. 30) введіть "Азотні добрива" і натисніть кнопку "ОК".
-
У полі зі списком "Тип ресурса" необхідно вибрати "Материалы".
-
У графі "Еденица измерения" вказується "кг".
-
У полі "Стоимость за еденицу, грн" вводиться 1,40
-
Прапорець поля "Без НДС" повинен бути відсутнім.
Таким чином, всі дані складеної Вами таблиці потрібно перенести у діалог "Редактирование ресурсов" повторюючи дії 2 - 7, для кожного ресурсу.
Я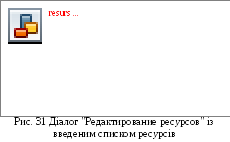 кщо
при описі різних видів робіт найменування
ресурсу повторюється, то у діалог
"Редактирование ресурсов"
найменування ресурсу записується лише
один раз. Після введення всієї інформації
діалог "Редактирование ресурсов"
буде мати приблизно такий вигляд, як
показано на рисунку 31.
кщо
при описі різних видів робіт найменування
ресурсу повторюється, то у діалог
"Редактирование ресурсов"
найменування ресурсу записується лише
один раз. Після введення всієї інформації
діалог "Редактирование ресурсов"
буде мати приблизно такий вигляд, як
показано на рисунку 31.
Після введення всіх ресурсів необхідно натиснути на кнопку "Закрыть" у верхньому правому кутку вікна. Після цього діалог "Редактирование ресурсов" закриється, і Ви побачите розкриту вкладку "Инвестиционный план" (рис. 28).
П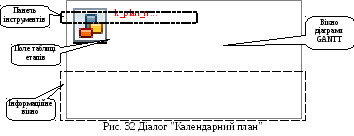 ісля
того, як будуть сформовані ресурси
необхідно перейти до формування
календарного плану проведення робіт.
Календарний план формується у модулі
"Календарный план". Модуль
"Календарный план" активізується
натисканням лівої кнопки миші на кнопці
"Календарный план". Перед Вами
відкриється діалог "Календарний
план" (рис. 32).
ісля
того, як будуть сформовані ресурси
необхідно перейти до формування
календарного плану проведення робіт.
Календарний план формується у модулі
"Календарный план". Модуль
"Календарный план" активізується
натисканням лівої кнопки миші на кнопці
"Календарный план". Перед Вами
відкриється діалог "Календарний
план" (рис. 32).
Модуль "Календарный план" призначений для:
– складання календарного плану проекту;
– опису окремих етапів проекту з призначенням необхідних ресурсів для їхнього виконання;
– формування активів проекту з окремих етапів;
– вибору термінів і засобу амортизації активів;
– побудови діаграми GANTT;
– формування річного календаря.
Я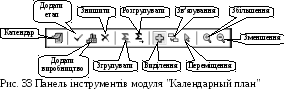 к
видно з рисунка 32, діалог "Календарный
план" складається з панелі інструментів,
поля таблиці етапів, інформаційного
вікна і вікна діаграми GANTT. Діаграма
GANTT
розташована в правій верхній частині
основного вікна модуля. У діаграмі GANTT
відображаються часові
характеристики етапів календарного
плану проекту і зв'язки
між ними. Видимість етапів проекту
встановлюється за допомогою горизонтальної
лінійки прокручування
діаграми GANTT
і вертикальної
лінійки прокручування
верхньої частини основного вікна.
Розміри діаграми GANTT
змінюються за допомогою миші, і при
бажанні її можна розгорнути на весь
екран.
к
видно з рисунка 32, діалог "Календарный
план" складається з панелі інструментів,
поля таблиці етапів, інформаційного
вікна і вікна діаграми GANTT. Діаграма
GANTT
розташована в правій верхній частині
основного вікна модуля. У діаграмі GANTT
відображаються часові
характеристики етапів календарного
плану проекту і зв'язки
між ними. Видимість етапів проекту
встановлюється за допомогою горизонтальної
лінійки прокручування
діаграми GANTT
і вертикальної
лінійки прокручування
верхньої частини основного вікна.
Розміри діаграми GANTT
змінюються за допомогою миші, і при
бажанні її можна розгорнути на весь
екран.
Кнопки панелі інструментів (рис. 33) містять такі функції:
-
Календар;
-
Додати етап;
-
Додати виробництво;
-
Знищити (етап або виробництво);
-
Згрупувати;
-
Розгрупувати;
-
Виділення;
-
Зв’язування;
-
Переміщення;
-
Збільшення масштабу відображення;
-
Зменшення масштабу відображення.
У модуль "Календарный план" інформація вводиться наступним чином:
а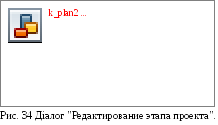 )
Натиснути на кнопці "Додати етап".
Перед Вами з’явиться діалог "Редактирование
этапа проекта" (рис.
34)
)
Натиснути на кнопці "Додати етап".
Перед Вами з’явиться діалог "Редактирование
этапа проекта" (рис.
34)
б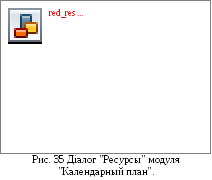 )
У полі "Наименование" вводиться
вид робіт за даними складеної вами
таблиці 10 (перший стовбчик).
)
У полі "Наименование" вводиться
вид робіт за даними складеної вами
таблиці 10 (перший стовбчик).
в) У полі "Длительность" вводиться тривалість проведення роботи, згідно з технологічною картою вирощування культур.
г) У полі "Даты – Начало" вводиться дата початку виконання роботи. Дата закінчення вираховується автоматично.
д) Натиснути на кнопку "Ресурсы". Перед Вами з’явиться діалогове вікно "Ресурсы" (рис. 35)
ж) Із поля "Список доступных ресурсов" у правій частині діалогу потрібно обрати ресурс, який відповідає поточному етапу (стовбчик 2 таблиці 10) і натиснути на кнопку "Занести ресурс". Після цього ресурс з’явиться у полі "Ресурсы этапа" у лівій частині діалогу.
з) У полі з прокруткою "Количество" вказується кількість одиниць ресурсу, які необхідно використати у даному етапі згідно з технологічною картою.
л) У полі зі списком "Регулярные выплаты" необхідно обрати "В начале". (як показано на рисунку 35)
Дії Ж – Л потрібно повторювати, поки у полі "Ресурсы этапа" не буде занесено всіх ресурсів для етапу, перелік яких був Вами визначений у таблиці 10.
м) Після занесення всіх ресурсів для поточного етапу натисніть кнопку "Закрыть".
н) У з’явившомуся вікні "Редактирование этапа проекта" (рис. 34) потрібно натиснути кнопку "ОК".
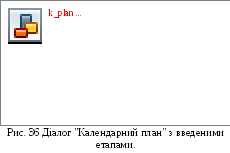 Дії
А – Н необхідно повторювати, поки у
діалог "Календарный план" не будуть
внесені всі види робіт згідно складеної
Вами таблиці 10, із групуванням ресурсів
кожного технологічного етапу. Після
введення всіх видів робіт згідно таблиці
10 діалог "Календарный план" буде
мати приблизно такий вигляд (рис. 36).
Дії
А – Н необхідно повторювати, поки у
діалог "Календарный план" не будуть
внесені всі види робіт згідно складеної
Вами таблиці 10, із групуванням ресурсів
кожного технологічного етапу. Після
введення всіх видів робіт згідно таблиці
10 діалог "Календарный план" буде
мати приблизно такий вигляд (рис. 36).
Після введення всіх даних у діалог "Календарний план" необхідно натиснути на кнопку "х" (Закрити) у верхньому правому кутку вікна. Діалог "Календарний план" закриється, і перед Вами з’явиться вікно, зображене на рисунку 28.
Модуль "Список активов". Модуль призначений для редагування:
- списку активів;
- типу активу;
- способів нарахування амортизації;
- способів списання ПДВ;
- продажу активів;
- додаткових інвестицій на реконструкцію активів, без входження в модуль ''Календарный план''.
Оскільки, у модулі "Календарный план" Вами було введено лише технологічні операції, і активи підприємства не формувалися у модулі "Календарний план" список активів у модулі "Список активов" не містить жодного запису. Для виходу з модуля "Список активов" натисніть кнопку "Закрыть".
За результатами роботи студентом робляться висновки, які потрібно занотувати у звіт.
Контрольні питання:
-
Призначення вкладки "Инвестиционный план".
-
Призначення модуля "Ресурсы".
-
Методика формування списку ресурсів у модулі "Ресурсы".
-
Призначення модуля "Календарный план".
-
Основні функції панелі інструментів модуля "Календарний план".
-
Призначення діаграми GANTT.
-
Методика створення етапів у модулі "Календарный план".
-
Основні характеристики етапів проекту.
-
Призначення модуля "Список активов".