ВУЗ: Не указан
Категория: Не указан
Дисциплина: Не указана
Добавлен: 30.03.2024
Просмотров: 142
Скачиваний: 0
СОДЕРЖАНИЕ
1. Создайте новую базу данных.
2. Создать новую таблицу базы данных
3. Определите поля таблицы в соответствии с табл. 1.
4. Сохраните созданную таблицу.
3. Задайте значение по умолчанию для поля «Должность» в виде слова Доцент.
4. Введите ограничения на данные в поле «Код преподавателя»; эти данные не должны повторяться.
6. Измените ширину каждого поля таблицы в соответствии с шириной данных.
7. Произведите поиск в таблице преподавателя Миронова
8. Произведите замену данных: измените заработную плату ассистенту Сергеевой с 4500р. На4700р.
2. Найдите запись о доценте Миронове, находясь в режиме формы.
3. Измените зарплату ассистенту Сергеевой с 4700 р. На 4900 р.
5. Произведите фильтрацию данных по полям «Должность» и «Дисциплина».
6. Измените название поля «Дисциплина» на «Преподаваемая дисциплина»,
Иногда требуется большое количество одинаковых данных заменить на другое значение. Для этого надо на ленте инструментов <Главная> в разделе Найти выполнить команду Заменить. В появившемся окне ввести образцы того, что нужно найти и на что заменить. Затем необходимо решить, будете ли вы просматривать каждое заменяемое значение или нет. Если будете, то надо щелкнуть по кнопке <Заменить>, а если нет - один раз щелкнуть по кнопке <Заменить все>.
Сортировка данных
Для удобства просмотра можно сортировать записи в таблице в определенной последовательности, например, в таблице Преподаватели записи можно отсортировать в порядке убывания стажа преподавателей.
Для сортировки и
фильтрации записей в таблице предназначена
группа команд, обеспечивают задание
стандартных типов сортировки (по
возрастанию
![]() ,по убыванию
,по убыванию
![]() ),
а также отмену ранее заданной сортировки
),
а также отмену ранее заданной сортировки![]() (Очистить
все сортировки),
находящихся в разделе Сортировка
и фильтр,
вкладки <Главная> (рис.1.2).
(Очистить
все сортировки),
находящихся в разделе Сортировка
и фильтр,
вкладки <Главная> (рис.1.2).

Рис. 1.2. Раздел Сортировка и фильтр
Прежде чем щелкнуть по кнопке сортировки, следует выбрать поля, используемые для сортировки: для выбора поля достаточно поместить курсор в любую его запись. После этого щелкнуть по кнопке сортировки - и данные отобразятся в отсортированном порядке. В режиме таблицы можно выделить сразу два или несколько соседних столбцов, а затем выполнить сортировку. По умолчанию в Access 2007 сортировка записей начинается с крайнего выделенного столбца. При этом записи таблицы будут отсортированы сначала по крайнему левому столбцу, затем (для одинаковых значений в первом сортируемом столбце) - по второму и т.д.
Примечание.Обратите внимание на то, что сортировка может применяться к разным столбцам таблицы. Признак использования сортировки – стрелочка, отображаемая слева от названия поля.
Отбор данных с помощью фильтра
Фильтр - это набор условий, применяемых для отбора подмножества записей. В Access 2007 существуют фильтры четырех типов: фильтр по выделенному фрагменту, обычный, расширенный фильтр и фильтр по вводу.
Фильтр по
выделенному фрагменту - это
способ быстрого отбора записей
по выделенному
образцу. Например, нужно просмотреть в
таблице записи только о доцентах. Для
этого необходимо выделить слово доцент
в любой из
записей,
щелкнуть
мышью на стрелочке рядом с кнопкой
![]() в разделеСортировка
и фильтр вкладки
<Главная>,
и Ассеss
выберет только те записи, для которых
значение в столбце <Должность> равно
Доцент.
в разделеСортировка
и фильтр вкладки
<Главная>,
и Ассеss
выберет только те записи, для которых
значение в столбце <Должность> равно
Доцент.
Аналогичный
результат получится, если использовать
кнопку <Выделение>
-
![]() ,
расположенной в разделеСортировка
и фильтр
вкладки Главная.
При выборе команды Равно
“Доцент”
(рис. 1.3) будет выделена таблица, содержащая
только записи, в котором поле <<Должность>>
имеет значение Доцент.
При нажатии
на кнопку <Удалить фильтр> вновь
будет выведена вся таблица.
,
расположенной в разделеСортировка
и фильтр
вкладки Главная.
При выборе команды Равно
“Доцент”
(рис. 1.3) будет выделена таблица, содержащая
только записи, в котором поле <<Должность>>
имеет значение Доцент.
При нажатии
на кнопку <Удалить фильтр> вновь
будет выведена вся таблица.
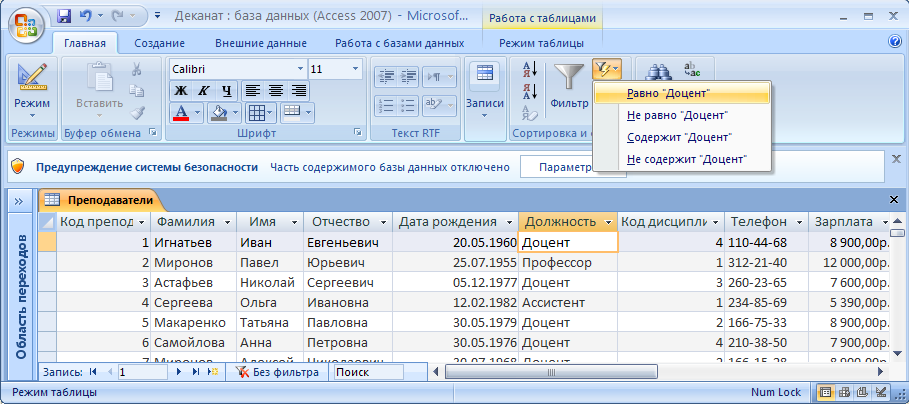
Рис. 1.3. Создание фильтра по выделению.
Обратите внимание, что в строке состояния окна таблицы присутствуют слова С Фильтром. В дополнение к этому кнопка <Применить фильтр> затенена, а это означает, что используется фильтр. При отключении этой кнопки все фильтры будут сняты.
Фильтр по выделенному может собирать вместе критерии выбора при каждом использовании кнопки <Выделение>. Например, можно выделить должность доцент, а затем дисциплину Информатика (конечно, если такая дисциплина присутствует в вашей таблице). В этом случае появятся только записи о доцентах, которые преподают информатику.
Обычный фильтр.
Фильтрование данных в Access производится
также с помощью кнопки -<Фильтр> -
![]() ,
Каждое поле становится полем со списком
(когда в нем находится курсор), в котором
можно выбрать из списка значения для
данного поля.
,
Каждое поле становится полем со списком
(когда в нем находится курсор), в котором
можно выбрать из списка значения для
данного поля.
После щелчка по
кнопке -<Фильтр> -
![]() отображается диалоговое окно установки
параметров фильтра (рис.1.4). Можно просто
отменить установку флажкаВыделить
все с
последующей установкой флажка напротив
той записи, которая будет отображена
на экране. В результате на экране появится
именно та запись, напротив которой был
установлен флажок.
отображается диалоговое окно установки
параметров фильтра (рис.1.4). Можно просто
отменить установку флажкаВыделить
все с
последующей установкой флажка напротив
той записи, которая будет отображена
на экране. В результате на экране появится
именно та запись, напротив которой был
установлен флажок.
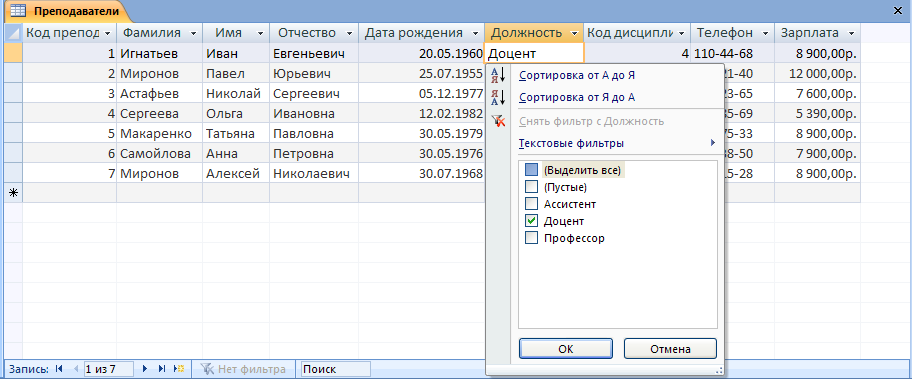
Рис.1.4. Выбор записей, которые будут отображены на экране
В окне установки параметров фильтра имеется также список Текстовые фильтры. После раскрытия этого списка отображается набор предопределенных текстовых фильтров (рис.1.5). Выбрать требуемый фильтр можно, щелкнув на соответствующем варианте мышью.
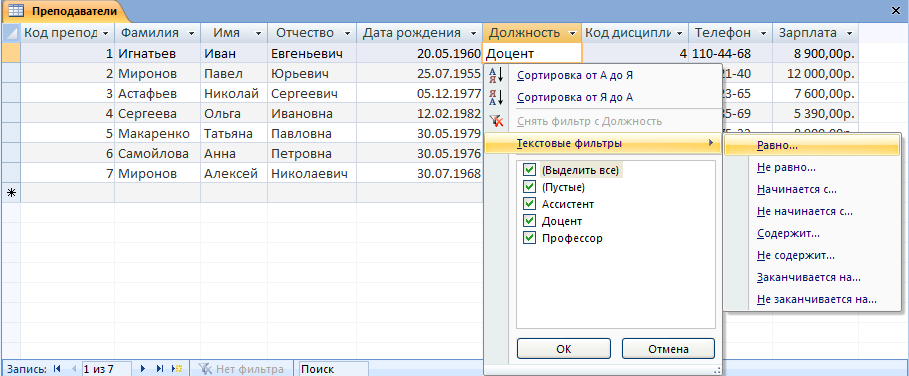
Рис.1.5. Выбор записей с помощью текстовых фильтров
Еще более сложные условия фильтрации можно задать командой Главная, Сортировка и фильтр, Дополнительно, Расширенный фильтр...
Подготовка к печати
Записи таблицы
можно распечатать. Простейший способ
сделать это - выбрать команду кнопка
![]() Office,
Печать, Быстрая печать. Для
распечатки потребуется столько страниц,
сколько необходимо для размещения всех
данных. Access автоматически
подгоняет
распечатку на каждой странице. Управлять
распечатыванием можно из диалогового
окна «Печать», выбирая представленные
ниже опции:
Office,
Печать, Быстрая печать. Для
распечатки потребуется столько страниц,
сколько необходимо для размещения всех
данных. Access автоматически
подгоняет
распечатку на каждой странице. Управлять
распечатыванием можно из диалогового
окна «Печать», выбирая представленные
ниже опции:
|
Опция |
Назначение |
|
Печатать |
Распечатывает либо всю таблицу, либо только выбранные страницы, либо выделенные записи |
|
Копии |
Определяет число копий |
|
Разобрать по копиям |
Определяет, будет ли распечатка разобрана по копиям |
С помощью кнопки <Свойства> можно вывести диалоговое окно настройки принтера. Кнопка <Настройка> позволит определить поля и заголовки.
Перед печатью
всегда необходимо просмотреть данные
для того, чтобы определить, как будет
выглядеть таблица на распечатанной
странице. Для этого щелкните по
кнопке
<Предварительный
просмотр> на панели инструментов или
выберите команду
![]() Office,
Печать,
Предварительный
просмотр. При
этом появится окно предварительного
просмотра, в котором можно управлять
параметрами просмотра.
Office,
Печать,
Предварительный
просмотр. При
этом появится окно предварительного
просмотра, в котором можно управлять
параметрами просмотра.
Ввод и просмотр данных посредством формы
Формы обеспечивают наиболее гибкий способ ввода, редактирования, просмотра и удаления данных и фактически являются шаблонами, управляющими отображением информации. Форма позволяет отображать одновременно все поля одной или нескольких записей. Оптимально построенная форма может вмещать несколько десятков полей на одном экране, а если полей намного больше, то для каждой записи можно создать многостраничную форму. Можно создать форму-меню для вызова других форм, таблиц, запросов или отчетов. В форме каждое поле можно разместить в точно заданном месте, выбрать для него цвет или заливку и добавить элементы управления текстом для эффективного ввода данных.
При вводе данных можно не только помещать вычисляемые поля в форму, но и добавлять расширенные правила проверки корректности ввода и элементы управления (например, переключатели, флажки, раскрывающиеся списки). Линии, рамки, цвета и фоновые изображения улучшают внешний вид данных, облегчают восприятие формы и повышают продуктивность работы. В дополнение к этому OLE-объекты (такие, как рисунки и графику) можно увидеть только в форме или в отчете.
В зависимости от решаемой задачи форму можно создать одним из трех способов:
с помощью конструктора форм;
с помощью мастера форм, который проводит по процессу создания формы, задавая вопросы и конструируя форму в соответствии с ответами;
с помощью инструментов автоформы, создающих привлекательные формы после нескольких щелчков мышью.
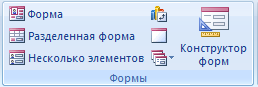
Рис.1.6. Раздел Формы
Конструктор форм позволит создать форму самостоятельно, но это для начинающих пользователей довольно сложно.
Мастер форм дает возможность автоматически создать форму на основе выбранных полей. Этот режим наиболее удобен при создании форм как для начинающих, так и для опытных пользователей. Access в режиме диалога выясняет у пользователя, какую форму он хочет получить, и создает ее автоматически. Если в этой форме что-либо не удовлетворяет, то можно исправить это в режиме конструктора.
Автоформы являются частными случаями мастера форм, т.е. они автоматически создают заданные виды форм практически без участия пользователя. Это может быть удобно, когда базовая таблица одна, содержит немного полей и вам нужно быстро создать простую форму.
В Access представлены 3 типа автоформ:
![]() - выводит одновременно
только одну запись. Если источник данных
, выбранных для формы, имеет связь с
дочерней таблицей, форма выводит и ее
данные;
- выводит одновременно
только одну запись. Если источник данных
, выбранных для формы, имеет связь с
дочерней таблицей, форма выводит и ее
данные;
![]() -выводит все записи
как таблицу в верхней части формы и
текущую запись выбранную в этой таблице,
в нижней части. Разделенные формы
используются, когда нужно просматривать
и редактировать многие записи. В формате
с разделенным экраном легко просматривать
записи в таблице и одновременно
редактировать поля текущей записи;
-выводит все записи
как таблицу в верхней части формы и
текущую запись выбранную в этой таблице,
в нижней части. Разделенные формы
используются, когда нужно просматривать
и редактировать многие записи. В формате
с разделенным экраном легко просматривать
записи в таблице и одновременно
редактировать поля текущей записи;
![]() .
Автоформа этого типа выводит все записи
источника данных в виде улучшенной
таблицы. Форму типа Несколько
элементов создают,
когда нужно одновременно видеть все
записи.
.
Автоформа этого типа выводит все записи
источника данных в виде улучшенной
таблицы. Форму типа Несколько
элементов создают,
когда нужно одновременно видеть все
записи.
![]() Сводная диаграмма
создает
форму со встроенной диаграммой, а
сводная таблица - со
сводной таблицей Ехсеl.
Эти режимы предпочтительнее использовать
опытным пользователям, хотя форму с
диаграммой
не так сложно
создать и начинающему пользователю -
Access в этом поможет.
Сводная диаграмма
создает
форму со встроенной диаграммой, а
сводная таблица - со
сводной таблицей Ехсеl.
Эти режимы предпочтительнее использовать
опытным пользователям, хотя форму с
диаграммой
не так сложно
создать и начинающему пользователю -
Access в этом поможет.
Наиболее удобным и гибким способом создания форм является Мастер форм. В этом режиме вы можете выбрать поля таблицы для отображения в форме, стиль и цвет оформления фона и ячеек, а также вид формы.
Для создания формы с помощью Мастера форм необходимо активизировать ленту инструментов <Создание>, раздел Формы, кнопку <Другие формы>, команду Мастер форм (рис. 1.7).
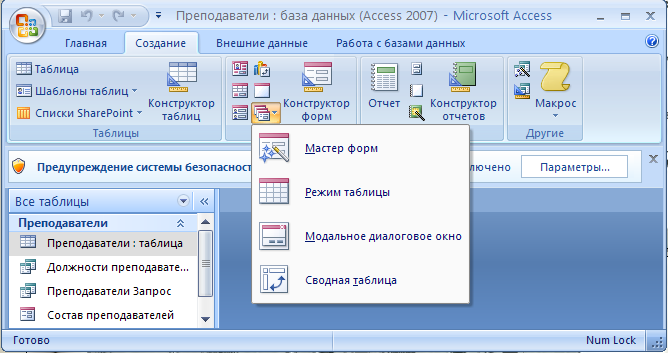
Рис.1.7. Запуск Мастера форм.
Мастер форм предлагает четыре вида формы представления данных: в один столбец, ленточный, табличный и выровненный.
Поля в форме в один столбец (рис.1.8) представлены в виде столбцов. Такая форма может занимать одну или несколько страниц. Поля можно упорядочить как угодно. Access дает возможность использовать большинство стандартных элементов управления Windows, которые создают привычный интерфейс при вводе данных. Линии, рамки, цвета и даже специальные эффекты (например, тени) позволяют создать удобные формы с привлекательным внешним видом.