ВУЗ: Не указан
Категория: Не указан
Дисциплина: Не указана
Добавлен: 30.03.2024
Просмотров: 141
Скачиваний: 0
СОДЕРЖАНИЕ
1. Создайте новую базу данных.
2. Создать новую таблицу базы данных
3. Определите поля таблицы в соответствии с табл. 1.
4. Сохраните созданную таблицу.
3. Задайте значение по умолчанию для поля «Должность» в виде слова Доцент.
4. Введите ограничения на данные в поле «Код преподавателя»; эти данные не должны повторяться.
6. Измените ширину каждого поля таблицы в соответствии с шириной данных.
7. Произведите поиск в таблице преподавателя Миронова
8. Произведите замену данных: измените заработную плату ассистенту Сергеевой с 4500р. На4700р.
2. Найдите запись о доценте Миронове, находясь в режиме формы.
3. Измените зарплату ассистенту Сергеевой с 4700 р. На 4900 р.
5. Произведите фильтрацию данных по полям «Должность» и «Дисциплина».
6. Измените название поля «Дисциплина» на «Преподаваемая дисциплина»,
Ленточная форма (рис.1.9) и табличная форма (рис.1.10) похожи друг на друга, но табличная форма фактически повторяет вид уже знакомой таблицы и в ней ограничены возможности редактирования. А в ленточной форме доступны все виды инструментов и способы оформления фона и ячеек с данными.
Выровненный вид формы (рис. 1.11) похож на ленточную форму, но отличается тем, что на экран выводятся все поля с одной записью, и если полей много, то они располагаются рядами - один под другим.
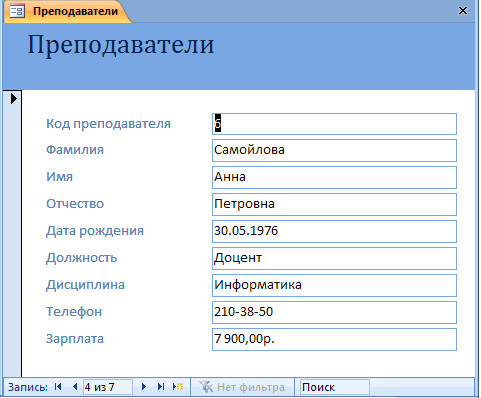
Рис. 1.8. Форма в один столбец
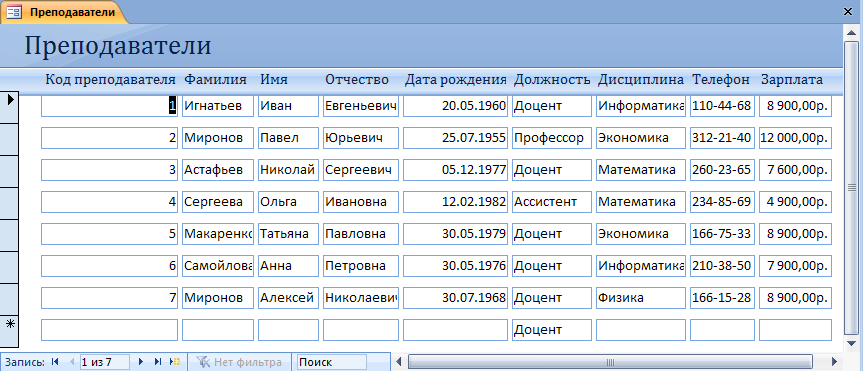
Рис. 1.9 Ленточный вид формы
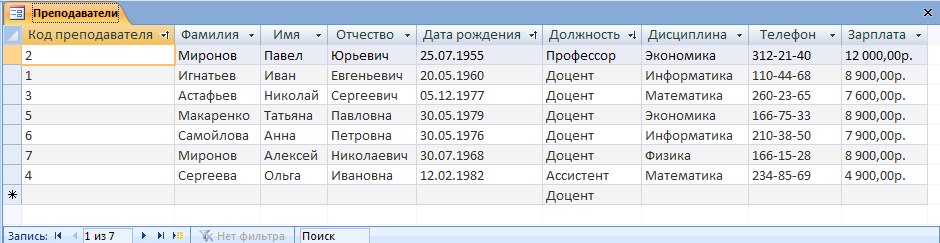
Рис. 1.10. Табличный вид формы

Рис. 1.11. Выровненный вид формы
Если создается форма на основе одной таблицы или одного запроса, то виды форм ограничиваются вышеописанными. Но если разрабатывается форма на основе нескольких таблиц или запросов, то Access предложит создать либо подчиненные, либо связанные формы в ленточном или в табличном виде.
Настраивать внешний вид и возможности ввода, обработки и просмотра данных можно в режиме конструктора. Можно использовать огромное количество Инструментов и Свойств формы, но, чтобы реализовать эти возможности, надо обладать определенным опытом работы с формами.
Перемещение в форме почти идентично перемещению в строках и столбцах. Переместиться по форме можно, просто щелкая по нужному полю и внося изменения или дополнения в данные.
Для манипулирования записями (операции поиска, замены, сортировки и фильтрации данных) в режиме формы используются те же способы, что и в режиме таблицы (что естественно: такая форма лишь способ представления данных из таблиц или запросов), здесь их повторять не будем. Просмотр и печать форм также производятся аналогично тому, как это производится с таблицами.
Задание 1
Создание базы данных.
1. Создайте новую базу данных.
Для создания новой базы данных:
загрузите Access 2007, например, с помощью меню Пуск на панели задач. На экране появится начальное окно Access 2007 (рис.1).
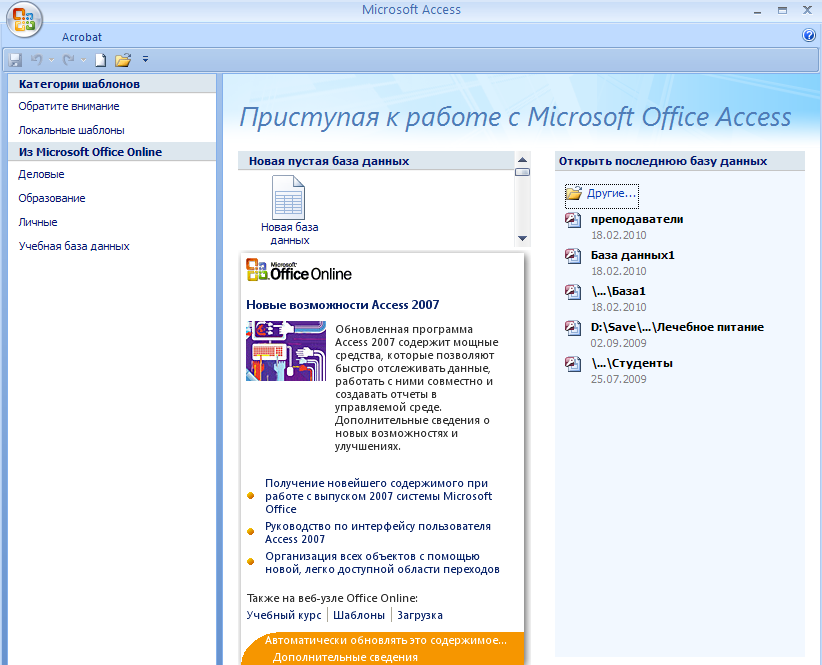
Рис.1. Начальное окно Access 2007
в появившемся окне на центральной панели, на вкладке Новая пустая база данных выберите пиктограмму
 .
В правой части окна появится панель,
запрашивающая имя новой базы данных
(рис.2).
.
В правой части окна появится панель,
запрашивающая имя новой базы данных
(рис.2).
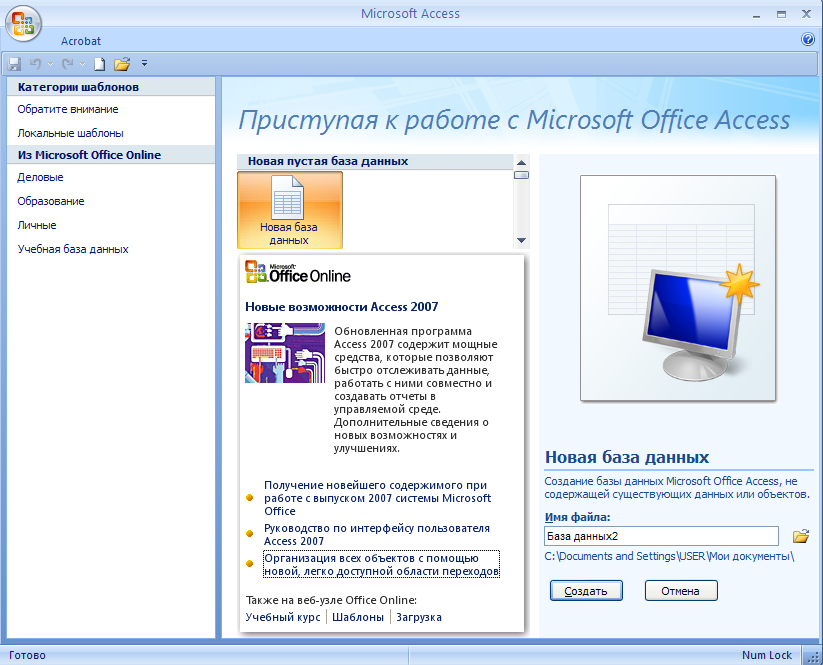
Рис.2. Создание новой базы данных.
На этой панели, на вкладке Новая база данных задайте имя вашей базы данных (пункт Имя файла). Имя файла задайте свою фамилию. Под текстовым полем с именем базы данных приведен путь текущего каталога, в котором она будет сохранена при щелчке на кнопке <Создать>.
Если необходимо сохранить новую базу данных в другом каталоге, то нужно щелкнуть на пиктограмме
 <Поиск расположения для размещения
базы данных>. На экране появится
диалоговое окно <<Файл новой базы
данных>> (рис. 3.).
<Поиск расположения для размещения
базы данных>. На экране появится
диалоговое окно <<Файл новой базы
данных>> (рис. 3.).
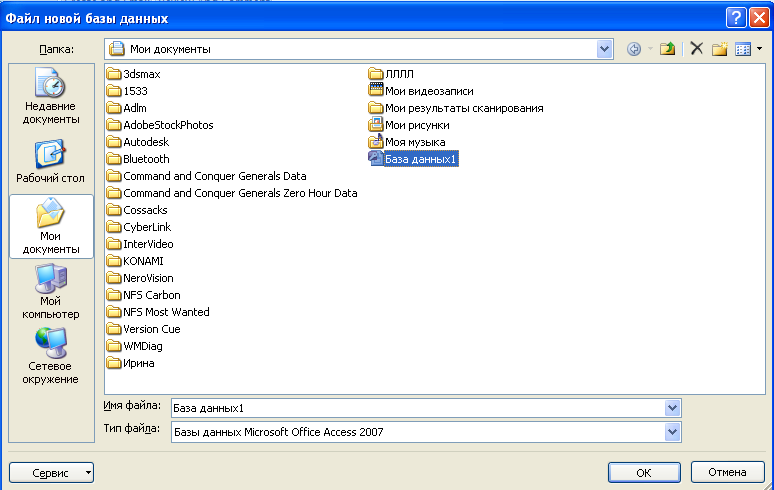
Рис.3. Диалоговое окно <<Файл новой базы данных>>
По умолчанию Access предлагает вам имя базы - База данных 1, а тип файла - База данных Microsoft Office Access 2007. Имя файла задайте Свою фамилию, а тип файла оставьте прежним;
щелкните по кнопке <ОК>
щелкните по кнопке <Создать>.
2. Создать новую таблицу базы данных
После выполнения предыдущего пункта задания будет создана новая база данных и открыта первая таблица базы данных с именем Таблица1, которая создается автоматически (рис.4). На левой панели приведен список существующих таблиц, состоящий пока из единственного пункта.
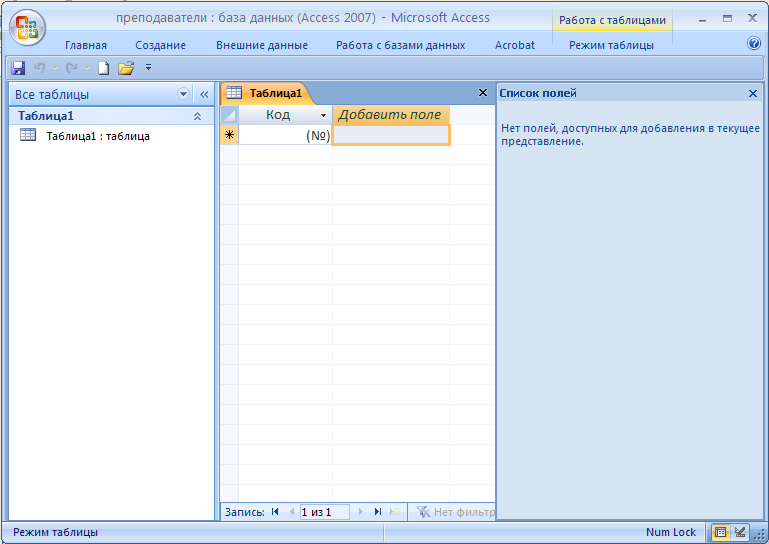
Рис.4. Создание первой таблицы базы данных
На вкладке ленты Режим таблицы выберите режим Конструктор (рис.4).
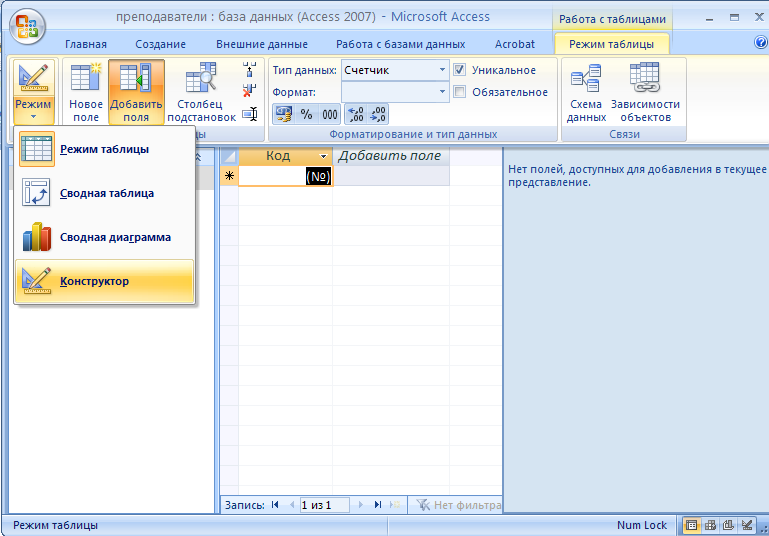
Рис.4. Выбор режима таблицы Конструктор
В появившемся диалоговом окне «Сохранение» введите имя таблицы Преподаватели (рис.5);
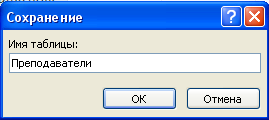
Рис.5. Диалоговое окно «Сохранение»
щелкните по кнопке <ОК>.
В результате проделанных операций открывается окно таблицы в режиме конструктора (рис. 6), в котором следует определить поля таблицы.
3. Определите поля таблицы в соответствии с табл. 1.
Для определения полей таблицы:
введите в строку столбца «Имя поля» имя первого поля Код преподавателя;
в строке столбца «Тип данных» щелкните по кнопке списка и выберите тип данных Счетчик. Поля вкладки Общие оставьте такими, как предлагает Access.

Рис. 6. Окно таблицы в режиме конструктора
Примечание. Заполнение строки столбца «Описание» необязательно и обычно используется для внесения дополнительных сведений о поле.
Для определения всех остальных полей таблицы базы данных Преподаватели в соответствии с табл.1. выполните действия, аналогичные указанным выше.
Таблица данных Преподаватели
Таблица 1.
|
Имя поля |
Тип данных |
Размер поля |
Формат поля |
|
Код преподавателя |
Счетчик |
|
|
|
Фамилия |
Текстовый |
15 |
|
|
Имя |
Текстовый |
15 |
|
|
Отчество |
Текстовый |
15 |
|
|
Дата рождения |
Дата/время |
|
Краткий формат даты |
|
Должность |
Текстовый |
9 |
|
|
Дисциплина |
Текстовый |
11 |
|
|
Телефон |
Текстовый |
9 |
|
|
Зарплата |
Денежный |
|
Денежный |
Внимание! Обратите внимание на вкладкуОбщие в нижней части экрана. Советуем изменить данные в пунктеРазмер поля, а остальные пункты оставить по умолчанию (их функции рассмотрим далее). Например, для текстового типа данных Access предлагает по умолчанию длину 255 символов. Но вряд ли поле «Фамилия» будет содержать более 15 символов, хотя лучше точно подсчитать, сколько символов в самой длинной фамилии. Не бойтесь ошибиться - в дальнейшем можно скорректировать длину поля. Для числового типа Access предлагаетДлинное целое, но ваши данные могут быть либо небольшие целые числа (в диапазоне от -32768 до 32767) - тогда надо выбратьЦелое, либо дробные числа - тогда надо выбрать Сплавающей точкой.. Для выбора необходимого параметра надо щелкнуть по полю, а затем нажать появившуюся кнопку списка и выбрать необходимые данные. В результате ваша таблица будет иметь более компактный вид, а объем базы данных уменьшится.
4. Сохраните созданную таблицу.
Для сохранения
таблицы выберите кнопку
![]() Office,
Сохранить;
Office,
Сохранить;
Примечание. В результате щелчка по кнопке <ОК> Access предложит вам задать ключевое поле (поле первичного ключа), т.е. поле, однозначно идентифицирующее каждую запись. Для однотабличной базы данных это не столь актуально, как для многотабличной, поэтому щелкните по кнопке <Нет>.
Задание 2
3Аполнение базы данных.
1. Введите ограничения на данные, вводимые в поле «Должность»; должны вводиться только слова Профессор, Доцент или Ассистент.
Для задания условия на значение для вводимых данных:
войдите в режим Конструктор для проектируемой таблицы. Если вы находитесь в окне базы данных, то выберите вкладку Работа с таблицами, Режим таблицы и щелкните по кнопке <Конструктор>. Если вы находитесь в режиме таблицы, то щелкните по кнопке
 ;
;в верхней части окна щелкните по полю «Должность»;
в нижней части окна щелкните по строке параметра Условие на значение;
щелкните по кнопке
 для определения условий на значение
при помощи построителя выражений;
для определения условий на значение
при помощи построителя выражений;в появившемся окне напишите слово Профессор, затем щелкните по кнопке
 (эта кнопка выполняет функцию ИЛИ),
напишитеДоцент,
снова щелкните по этой же кнопке,
напишите Ассистент
и щелкните по кнопке <ОК>. Таким
образом, вы ввели условие, при котором
в поле «Должность» могут вводиться
только указанные значения.
(эта кнопка выполняет функцию ИЛИ),
напишитеДоцент,
снова щелкните по этой же кнопке,
напишите Ассистент
и щелкните по кнопке <ОК>. Таким
образом, вы ввели условие, при котором
в поле «Должность» могут вводиться
только указанные значения.
2. Задайте текст сообщения об ошибке, который будет появляться на экране при вводе неправильных данных в поле «Должность».
В строке Сообщение об ошибке введите предложение "Такой должности нет, правильно введите данные".
3. Задайте значение по умолчанию для поля «Должность» в виде слова Доцент.