ВУЗ: Не указан
Категория: Не указан
Дисциплина: Не указана
Добавлен: 18.10.2024
Просмотров: 58
Скачиваний: 0
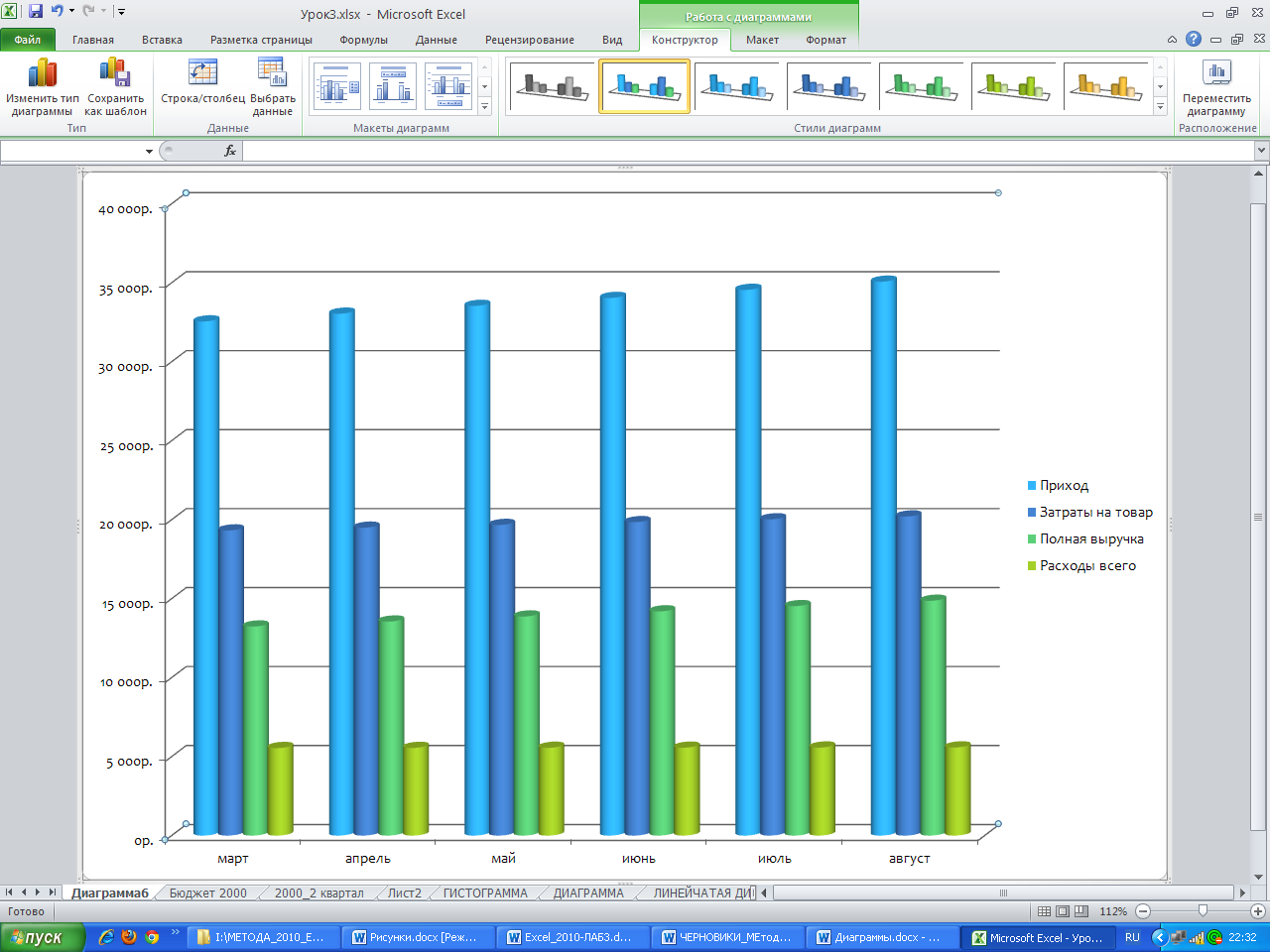
Рисунок 3.16 – Гистограмма с рядами данных по столбцам
Внимание!
Чтобы просмотреть все доступные типы
диаграмм, нажмите кнопку
![]() ,
чтобы запустить диалоговое окно Вставка
диаграммы, а затем используйте стрелки
для прокрутки типов диаграмм.
,
чтобы запустить диалоговое окно Вставка
диаграммы, а затем используйте стрелки
для прокрутки типов диаграмм.
По умолчанию диаграмма добавляется на лист с данными как внедренная диаграмма. Внедренная диаграмма – диаграмма, помещенная на обычный лист, а не на отдельный лист диаграммы. Внедренные диаграммы удобны для просмотра или печати отчета сводной диаграммы вместе с исходными данными и другими сведениями, содержащимися на листе.Чтобы поместить диаграмму на отдельныйлист, необходимо изменить ее расположение.
Упражнение 2
В этом упражнении вы научитесь помещать диаграмму на отдельный лист.
На листе Бюджет 2000 щелкните левой кнопкой мыши в любом месте внедренной диаграммы, чтобы активировать ее.
На ленте появится панель Работа с диаграммами с дополнительными вкладками Конструктор, Макет и Формат.
На вкладке Конструктор в группе Расположение нажмите кнопку Перемещение диаграммы (рисунок 3.17).

Рисунок 3.17 – Кнопка Перемещение диаграммы
В разделе Разместить диаграмму установите переключатель на отдельном листе.
Переименуйте лист, на котором построена диаграмма, на Гистограмма.
Внимание! Если требуется внедренная диаграмма на листе, установите переключатель на имеющемся листе, а затем выберите лист в поле на имеющемся листе.
Обычные диаграммы, такие как гистограммы, графики и диаграммы с областями, имеют ось категорий и ось значений. Ось категорий обычно горизонтальная, а ось значений вертикальная.
В диаграмму можно вносить метки, обозначения осей и заголовки. Первый столбец и первая строка данных обычно принимаются соответственно за оси категорий и метки легенды. Если необходимо на ось категорий вынести первую строку, выполните команду Работа с диаграммами – Конструктор – Данные – Выбрать данные. Для всех диаграмм, кроме кольцевых и круговых, можно задать названия осей категорий и значений, соответствующие их характеристикам.
Упражнение 3
В этом упражнении вы научитесь помещать на диаграмму названия осей и заголовок диаграммы.
Для размещения заголовка диаграммы выполните команду Работа с диаграммами – Макет – Название диаграммы – Над диаграммой. В текстовым окне над диаграммой введите Бюджетный отчет. Щелкните мышкой за пределами заголовка.
Для размещения названия горизонтальной оси диаграммы выполните команду Работа с диаграммами – Макет – Название осей – Название основной горизонтальной оси – Название под осью В текстовым окне под горизонтальной осью введите Бюджетный отчет. Щелкните мышкой за пределами заголовка.
Для размещения названия вертикальной оси диаграммы необходимо выполнить команду Работа с диаграммами – Макет – Название осей – Название основной вертикальной оси.
Упражнение 4
В этом упражнении вы построите круговую диаграмму на отдельном листе.
Перейдите на лист 2000_2 квартал и выделите диапазон ячеек В15:С18.
Выполните команду Вставка – Диаграммы – Круговая – Объемная круговая.
Разместите диаграмму на отдельном листе.
Добавьте заголовок диаграммы Расходы за март 2000 года.
Для добавления на диаграмму подписей данных выполните команду Работа с диаграммами – Макет – Подписи данных – Дополнительные параметры подписей данных…
В появившемся диалоговом окне Формат подписей данных сделайте активным раздел Параметры подписи. В списке Включить в подписи установите флажки рядом с пунктами имена категорий, доли (рисунок 3.18).
Переименуйте лист, на котором построена круговая диаграмма, на Круговая диаграмма.

Рисунок 3.18 – Диалоговое окно Формат подписей данных
Сравните полученную диаграмму с рисунком 3.19.
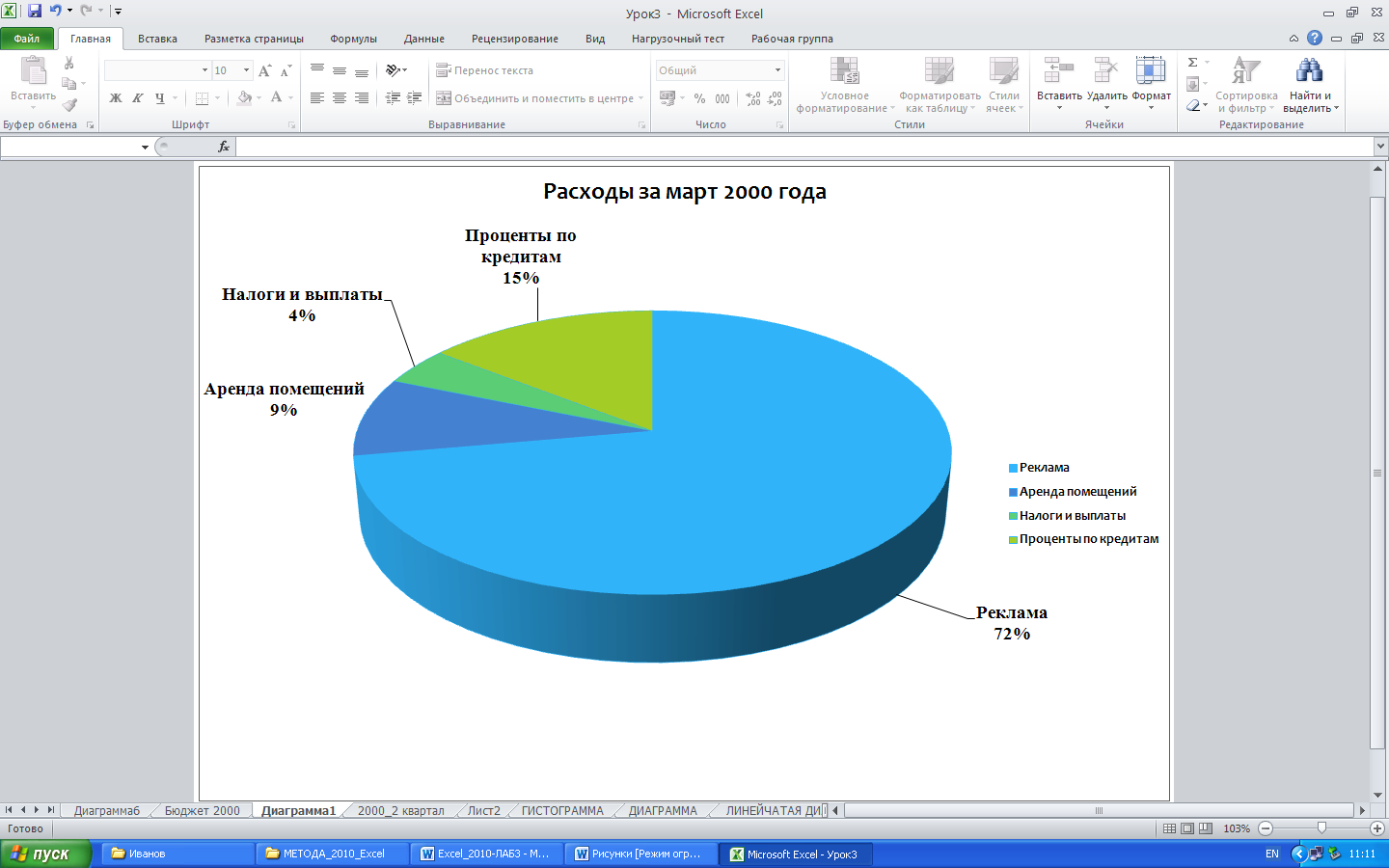
Рисунок 3.19 – Круговая диаграмма
3.3. Изменение данных на диаграмме
Если ваша диаграмма перенасыщена информацией или, наоборот, включает слишком мало данных, или содержит неверные значения, вы можете добавить, удалить или исправить эти данные. Вы можете также удалять, добавлять или переупорядочивать ряды в диаграмме.
3.3.1. Удаление данных из диаграммы
Вы можете удалить ряд данных из диаграммы, не затрагивая данные на рабочем листе.
Упражнение 5
В этом упражнении вы удалите ряд данных из диаграммы Бюджетный отчет.
Перейдите на лист Гистограмма.
Щелкните левой кнопкой мыши на одной из меток ряда Полная выручка. Выбор любого из столбцов выделяет весь ряд данных к которому он относится. Таким образом, все столбцы ряда Полная выручка на диаграмме будут выделены маркерами. Для удаления выделенного ряда нажмите на клавиатуре кнопку Delete. Ряд полная выручка удален целиком, и диаграмма будет выглядеть, как показано на рисунке 3.20.
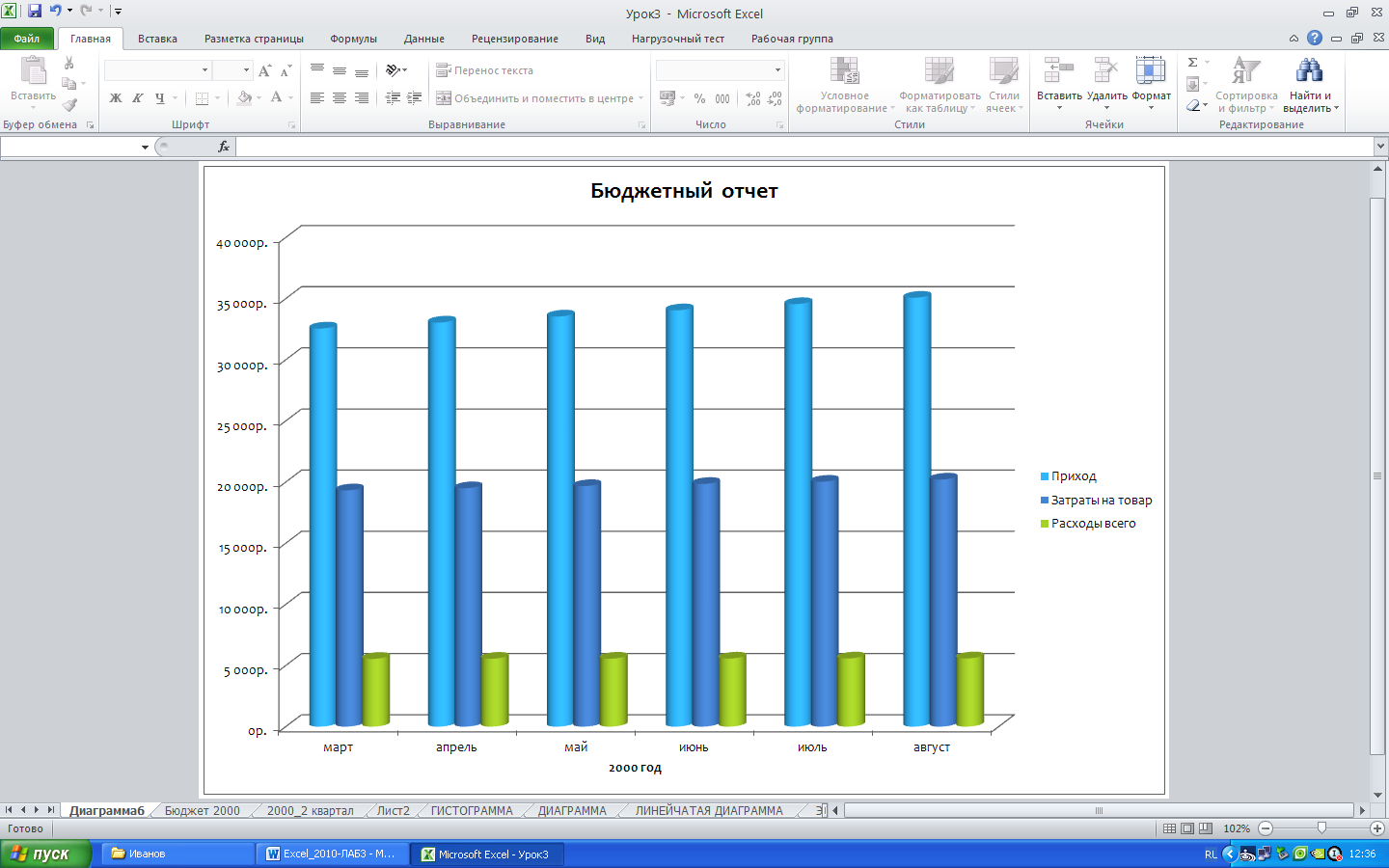
Рисунок 3.20 – Гистограмма с удаленным рядом Полная выручка
3.3.2. Добавление данных
Добавить на диаграмму новые данные можно, используя команду Работа с диаграммами – Конструктор – Выбрать данные.
Упражнение 6
В этом упражнении вы добавите данные на диаграмму.
Перейдите на лист Гистограмма.
Щелкните на области диаграммы.
Выполните команду Работа с диаграммами – Конструктор – Выбрать данные.
В появившемся диалоговом окне Выбор источника данных щелкните по кнопке Добавить.
В появившемся диалоговом окне Изменение ряда установите курсор в поле Имя ряда.
Перейдите на лист Бюджет 2000 и выделите ячейку C21.
В диалоговом окне Изменение ряда очистите поле Значение и на листе Бюджет 2000 выделите диапазон ячеек D21:I21 (рисунок 3.21).
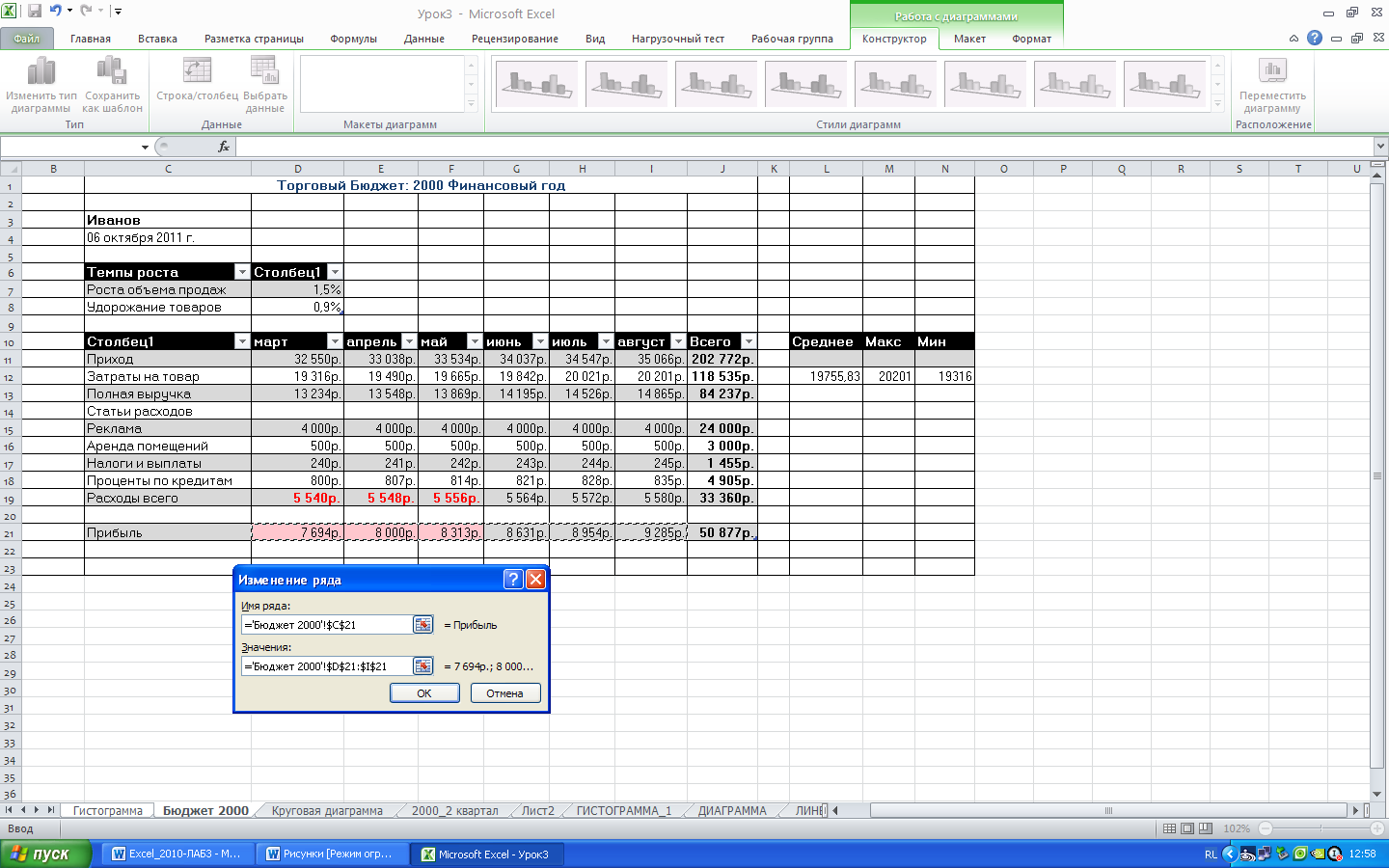
Рисунок 3.21 – Добавление ряда данных
Щелкните по кнопке ОК в окне Изменение ряда.
Щелкните по кнопке ОК в окне Выбор источника данных. Диалоговое окно закроется, диаграмма примет вид, как показано на рисунке 3.22.
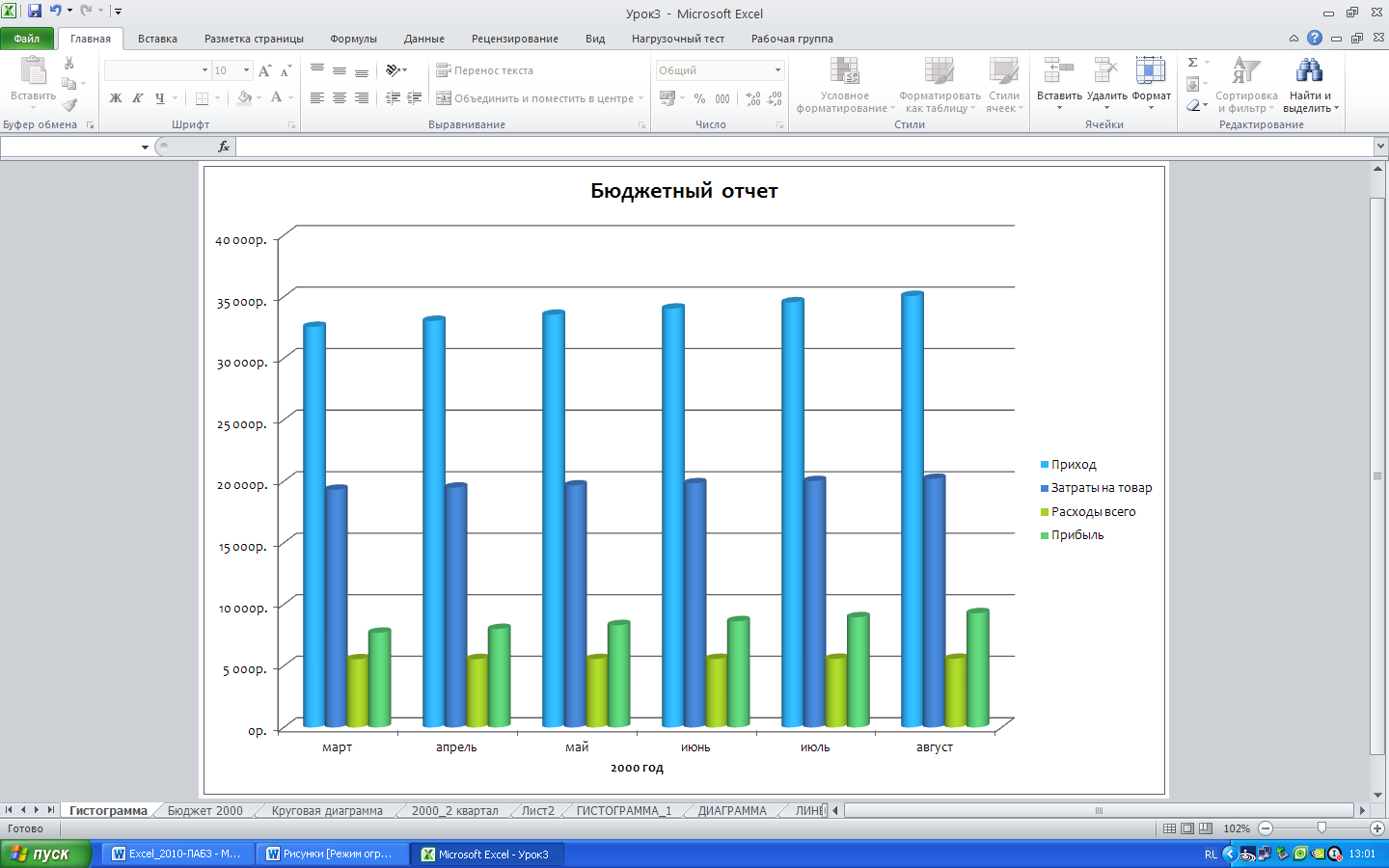
Рисунок 3.22 – Гистограмма с добавленным рядом данных Прибыль
3.4. Изменение типа диаграммы
Построив диаграмму, вы можете решить, что она выглядела бы лучше, если бы вы использовали другой тип отображения.
Упражнение 7
В этом упражнении вы измените тип гистограммы на объемный.
Перейдите на лист Гистограмма и щелкните по диаграмме. Диаграмма станет активной.
Выделите легенду и нажми кнопку <Delete>. Легенда удалена, так как та же информация будет представлена на вертикальной оси новой диаграммы.
Правой кнопкой мыши щелкните в поле диаграммы и выберите в контекстном меню команду Изменить тип диаграммы...
В диалоговом окне Изменение типа диаграммы выберите значок Объемная гистограмма и щелкните по кнопке ОК (рисунок 3.23).
Изменить тип диаграммы можно также с помощью команды Работа с диаграммами – Конструктор – Тип – Изменить тип диаграммы.
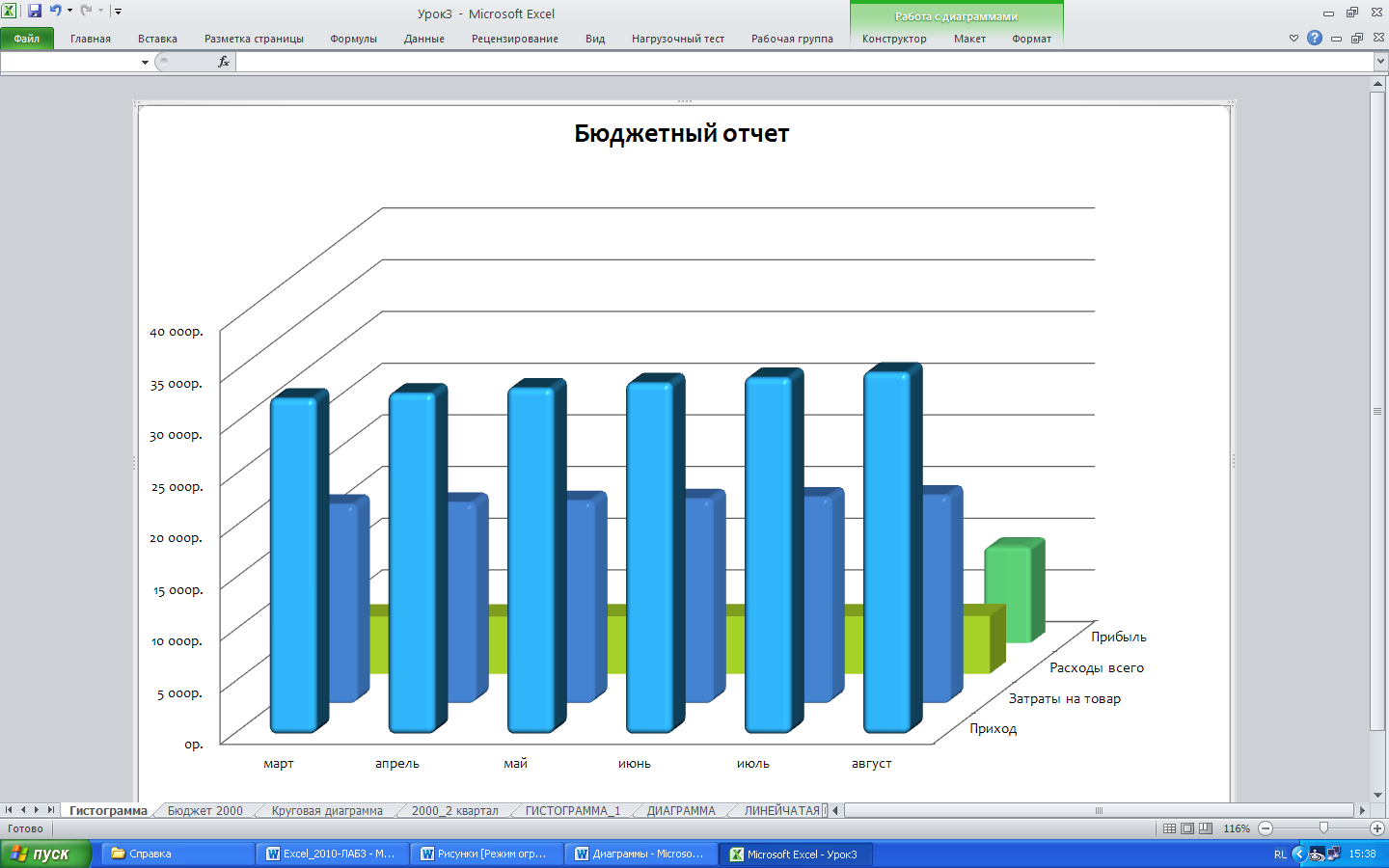
Рисунок 3.23 – Объемная гистограмма
3.5. Форматирование осей и добавление линий сетки
Если размер и вид подписей осей вас не устраивает, то вид подписей оси можно изменить, используя вкладки на ленте.
Упражнение 8
В этом упражнении вы научитесь изменять формат подписей оси.
Перейдите на лист Гистограмма и щелкните по диаграмме. Щелкните на любом из значений подписи горизонтальной оси (оси категорий).
С помощью команды Главная – Шрифт установите следующие параметры подписи осей:
шрифт – Times New Roman;
размер – 16;
начертание – полужирный.
Измените форматирование подписей оставшихся осей подобно оси категорий.
Упражнение 9
В этом упражнении вы научитесь добавлять линии сетки и форматировать оси.
Перейдите на лист Бюджет 2000 и выделите несмежные диапазоны C13:I13, C21:I21.
Постройте График с маркерами, отображающий динамику изменения выделенных категорий по месяцам. Разместите график на отдельном листе. Добавьте заголовок Динамика изменения доходов за 2000 год.
Добавьте линии сетки. Для этого выполните команду Работа с диаграммами – Макет – Сетка – Вертикальные линии сетки по основной оси – Основные линии сетки.
Отформатируйте вертикальную ось с помощью команды Работа с диаграммами – Макет – Оси – Основная вертикальная ось – Дополнительные параметры основной вертикальной оси… как показано на рисунке 3.24.
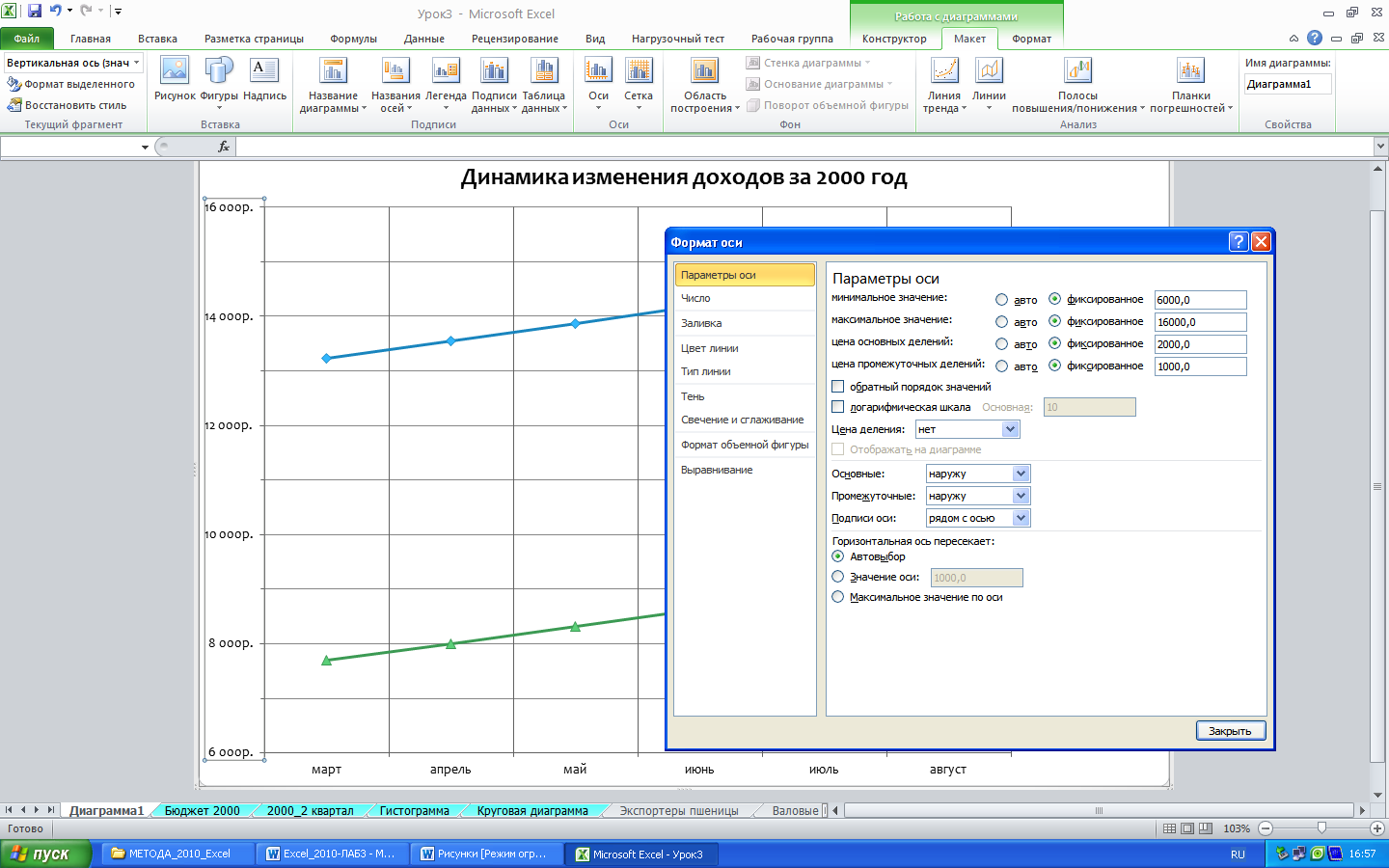
Рисунок 3.24 – Диалоговое окно Формат оси
Результаты форматирования сравните с рисунком 3.25.
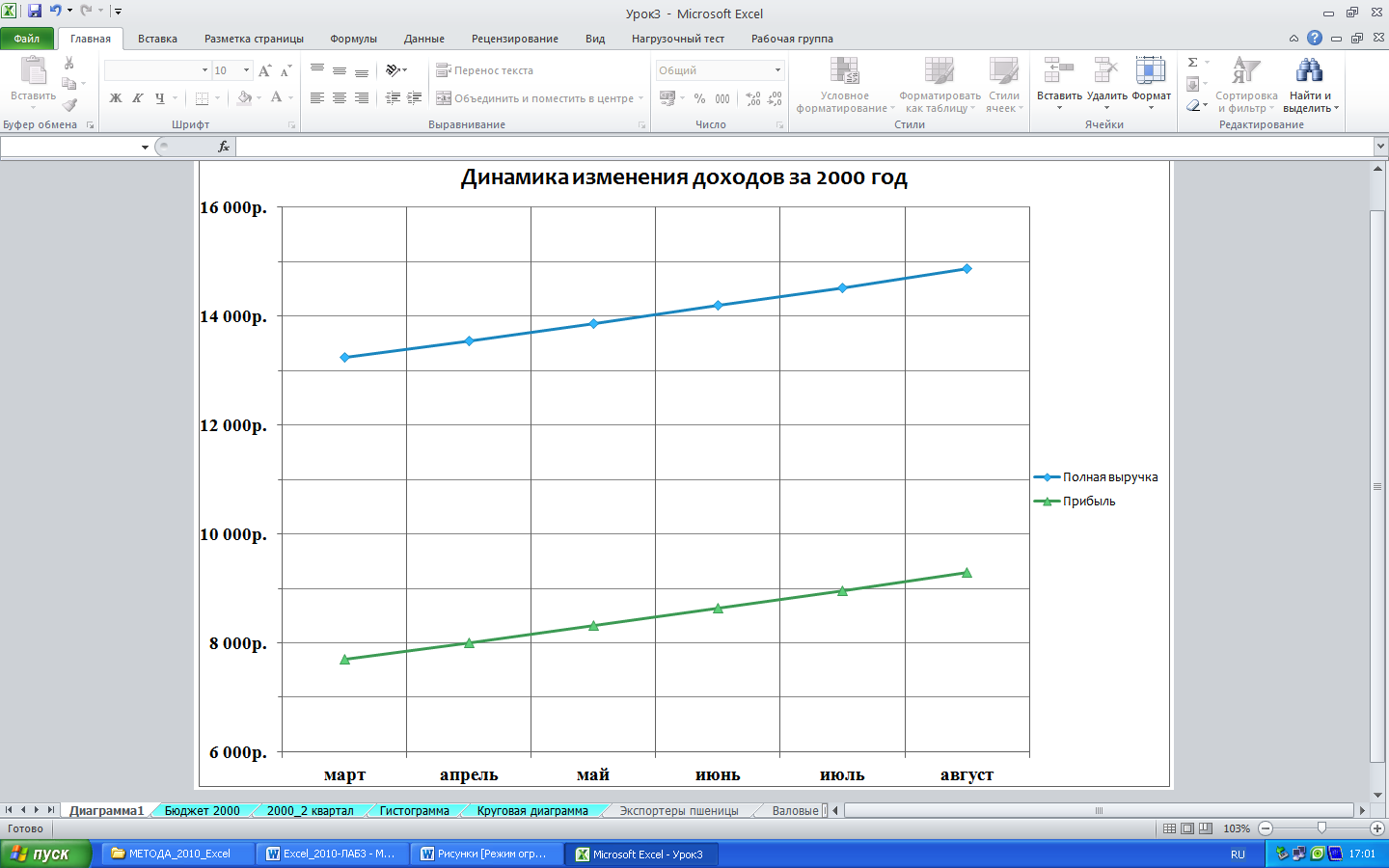
Рисунок 3.25 – Результат форматирования осей
Сохраните работу и закройте файл.