ВУЗ: Не указан
Категория: Не указан
Дисциплина: Не указана
Добавлен: 18.10.2024
Просмотров: 68
Скачиваний: 0
СОДЕРЖАНИЕ
25.10.2017Практикум «Информатика. Электронные таблицы ms Excel 2010» Маркова с.В.
3.3. Выделение группы (диапазона) ячеек
3.6. Ввод в ячейки последовательности данных
3.8. Работа с рабочими книгами
3.10. Автоматическое суммирование строк и столбцов
3.11. Составление элементарных формул
3.12. Составление формул с помощью Мастера функции
3.13. Копирование данных и формул в ячейки
3.14. Перемещение данных между ячейками
3.15. Перемещение данных между ячейками разных рабочих листов
25.10.2017Практикум «Информатика. Электронные таблицы ms Excel 2010» Маркова с.В.
ЛАБОРАТОРНАЯ РАБОТА №1
Тема: Создание электронной таблицы. Ввод данных.
Вычисления в электронных таблицах.
1. ЦЕЛЬ РАБОТЫ
Научиться:
открывать и сохранять файлы рабочих книг;
вводить данные в рабочий лист и редактировать их;
автоматически суммировать данные в строках и столбцах;
составлять элементарные формулы;
составлять формулы с помощью Мастера функций;
копировать и вставлять данные в ячейки;
перемещать данные между ячейками и рабочими листами;
составлять формулы, используя абсолютные и относительные адреса ячеек.
2. ОБЪЁМ ЛАБОРАТОРНОЙ РАБОТЫ И ПОРЯДОК
ЕЁ ВЫПОЛНЕНИЯ
Данная лабораторная работа выполняется в течение двух часов. Выполнение работы идет одновременно с изучением теоретической части. Для закрепления материала необходимо выполнить упражнения для самостоятельной работы и сохранить в указанной преподавателем папке.
3. ТЕОРЕТИЧЕСКАЯ ЧАСТЬ.
ТЕХНОЛОГИЯ ВЫПОЛНЕНИЯ РАБОТЫ
Excel - это программный продукт, который относится к категории электронных таблиц. Excel считается лучшей программой электронных таблиц. Файлы, создаваемые в Excel, называются рабочими книгами.
3.1. Запуск программы
Запустить программу
Microsoft
Excel
можно через Главное меню, выполнив
команды Пуск
- Программы - Microsoft
Excel,
a
также с помощью пиктограммы на рабочем
столе: ![]()
3.2. Передвижение по рабочему листу
Рабочий лист состоит из столбцов и строк. Столбцы идут вертикально и озаглавлены буквами, записанными вверху над каждым из них. Эти буквы называются заголовками или идентификаторами столбцов. Строки расположены по горизонтали и обозначаются номерами, записанными слева. Пересечение строк и столбцов называются ячейками. Сочетание буквы, обозначающей столбец и номера строки, называется адресом или ссылкой на ячейку. Адрес ячейки образуется путем соединения обозначений столбца и строки, на пересечении которых находится ячейка. Например, ячейка в столбце А первой строке обозначается А1, правее В1 и т.д.
Когда вы выбираете ячейку мышью или клавишами управления курсором, выбранная ячейка становится текущей (или активной) ячейкой. Адрес текущей ячейки всегда отображается в Поле имени с левой стороны Строки формул над рабочим листом (рисунок 1.1)

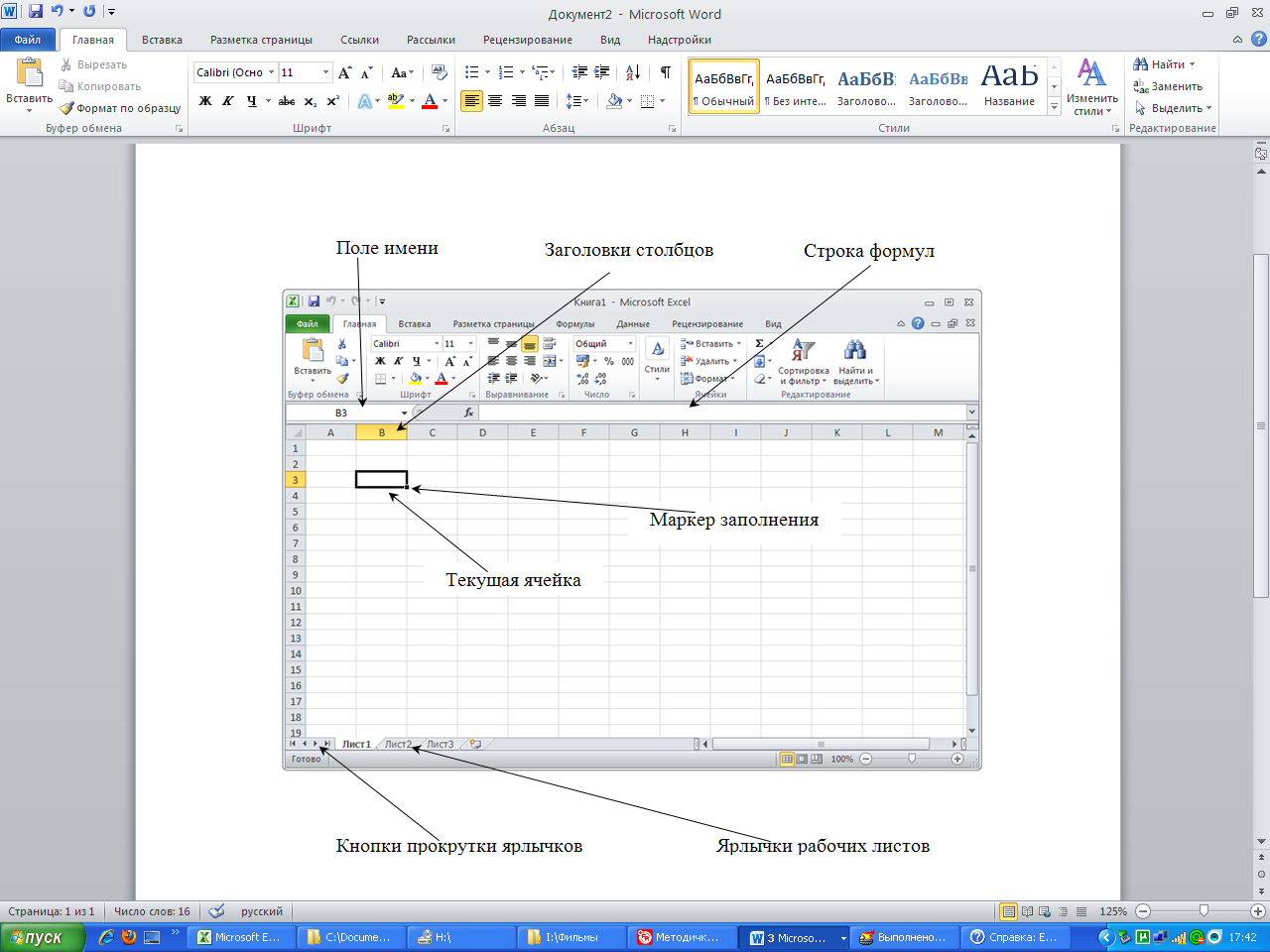
Рисунок 1.1 – Структура окна приложения Microsoft Excel
Справа и снизу от рабочего листа находятся полосы прокрутки, при помощи которых можно просмотреть части рабочего листа, которые не поместились на экране.
Чтобы сделать ячейку текущей нужно щелкнуть по ячейке левой кнопкой мыши или перейти в нее с помощью клавиш со стрелками.
Доступ ко всем функциям программы и командам позволяет получить лента. Лента – горизонтальная полоса, которая работает в верхней части окна Excel 2010, чуть ниже заголовка (рисунок 1.2).
Лента организована в различные вкладки, например, Файл, Главная, Вставка и т.д., и каждая вкладка содержит соответствующие элементы управления, которые обычно включают кнопки, списки и флажки.
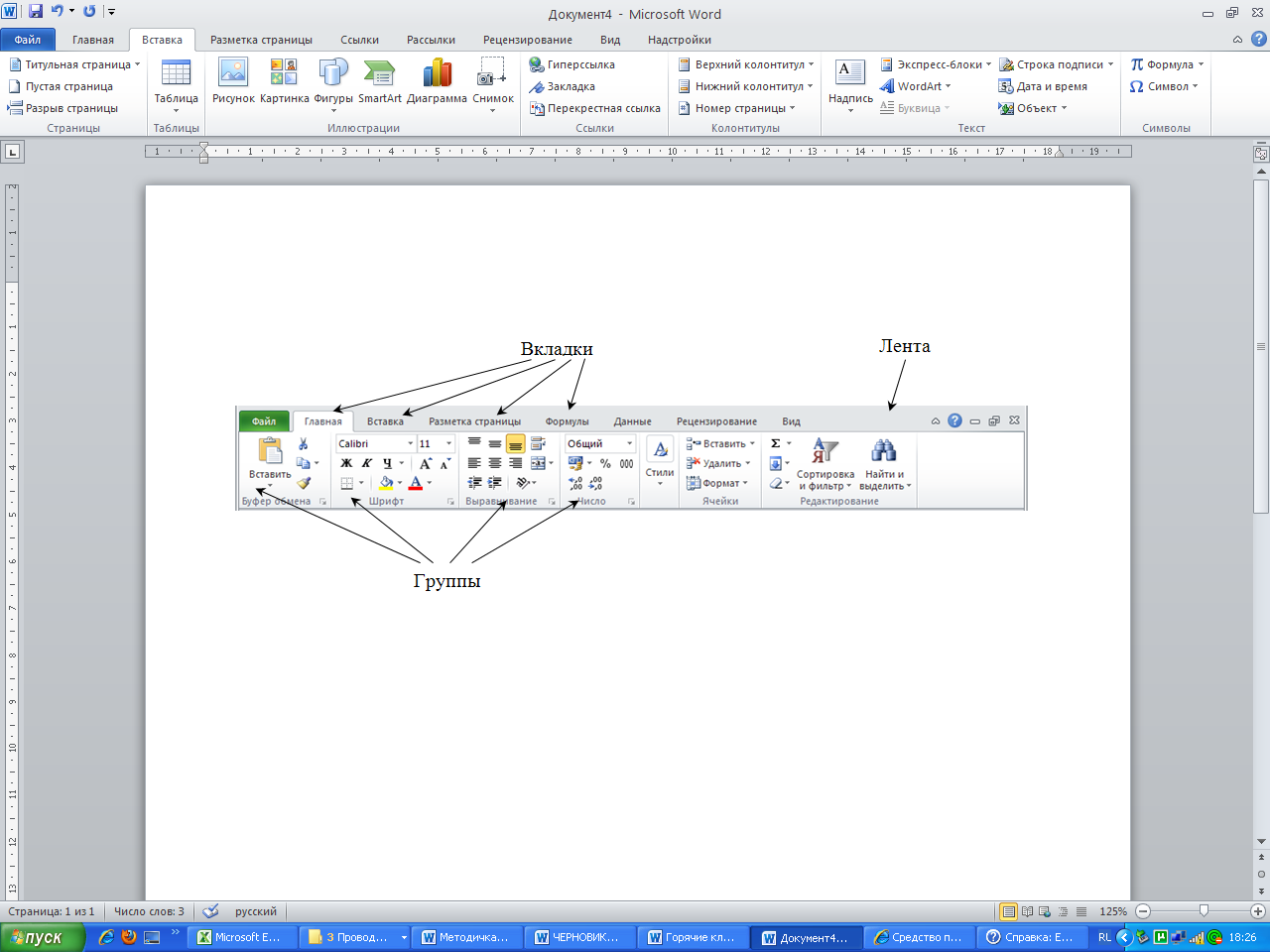
Рисунок 1.2 – Структура ленты
3.3. Выделение группы (диапазона) ячеек
Диапазоном в Excel называется прямоугольная часть таблицы (или часть строки, столбца, или целиком строка или столбец), задаваемая через двоеточие адресами противоположных по диагонали ячеек прямоугольника, например: В3: Е5. Строка целиком задается своим номером, а столбец – своим именем. Диапазоны используются для вычисления сумм и других сложных выражений.
Чтобы выделить диапазон ячеек, необходимо выбрать первую ячейку диапазона, а затем, удерживая кнопку мыши, перетащить указатель до последней ячейки диапазона, либо выбрать первую ячейку и, удерживая клавишу <SHIFT>, щелкнуть последнюю ячейку.
Также можно, выбрав первую ячейку диапазона, нажать <F8>, чтобы увеличить область выделения с помощью клавиш со стрелками. Чтобы остановить выделение, повторно нажмите клавишу <F8>.
Чтобы выделить несмежные ячейки, необходимо выделить первую ячейку или группу ячеек, нажать <Ctrl> и, не отпуская ее, выделить следующую ячейку или группу ячеек и так далее.
Чтобы выделить целый столбец (или строку), необходимо щелкнуть на букве (или цифре) соответствующего заголовка.
Чтобы выделить несколько смежных строк или столбцов, необходимо выделить первую строку или столбец и, не отпуская кнопку мыши, переместить указатель мыши по заголовкам остальных.
Чтобы быстро перейти к нужной ячейке, странице, таблице или выделить нужный диапазон ячеек, необходимо выбрать на ленте вкладку Главная, группу Редактирование, кнопку Найти и выделить, команду Перейти… или сочетание клавиш <CTRL+G> (или <F5>).
Упражнение 1
В этом упражнении вы научитесь выделять ячейки и диапазон ячеек.
Запустите программу Microsoft Excel 2010.
Сделайте текущей ячейку А1.
Нажмите клавишу <Shift> и, не отпуская ее, щелкните на ячейке В5. Выделяется диапазон ячеек А1:В5.
Нажмите <Ctrl+Home>. Снова станет активной ячейка А1.
Нажав и удерживая клавишу <Ctrl>, щелкните на В5, затем на С10, Теперь выделены три ячейки А1, В5 и С10.
Щелкните на ячейке А1. Снова текущей стала ячейка А1.
Нажмите левую кнопку мыши на ячейке А1 и держите ее, двигая указатель мыши к ячейке В5. Снова выделятся диапазон ячеек А1:В5.
3.4. Ввод данных
В любую ячейку рабочего листа вы можете вводить текст, числа или формулы. Для этого достаточно выделить ячейку и набрать с клавиатуры то, что вам нужно. В процессе ввода данных MS Excel автоматически распознает то, что вы вводите: числа, текст или формулы.
Начнем составление рабочего листа проекта бюджета некой фирмы «Запад» с заполнения ячеек колонки А заголовками строк бюджета. Заголовки в рабочих листах делают понятным содержание ваших документов и облегчают их использование.
Внимание! При вводе заголовков длинный текст будет показан на соседних колонках или обрезан границей следующей колонки, если она не пуста. В дальнейшем Вы научитесь справляться с этим, изменяя ширину столбца.
Упражнение 2
В этом упражнении вы введете название и заголовки рабочий лист. Ввод данных в каждую ячейку заканчивается нажатием клавиши <Enter>.
Выделите ячейку В1. наберите Бюджет.
Выделите ячейку A3, наберите Составил.
Выделите ячейку А4, наберите Дата.
Выделите ячейку А6, наберите Исходные данные.
Выделите ячейку А10, наберите Отчет.
Выделите ячейку В6, наберите Темпы роста.
Выделите ячейку В7, наберите Рост объема продаж.
Выделите ячейку В8, наберите Удорожание товаров.
Выделите ячейку С7, наберите 1,50.
Выделите ячейку С8, наберите 0,90.
3.5. Редактирование данных
Вот несколько простых путей выявления и исправления ошибок в данных, уже введенных в ячейки:
Чтобы найти и скорректировать содержимое ячейки, необходимо выделить ее. Содержимое появится в строке формул. Далее необходимо щелкнуть на том месте текста, куда хотите внести изменения и ввести данные.
Чтобы отредактировать данные прямо в ячейке, необходимо ее выделить, нажмите клавишу <F2> или щелкнуть на ней дважды левой кнопкой мыши.
Чтобы удалить содержимое ячейки, необходимо выделить ее и нажать клавишу <Del>.
Внимание! Не используйте клавишу пробела для очистки содержимого ячеек.
Чтобы заменить текущее содержимое ячейки совершенно новым, выделите ее, введите новые данные и нажмите <Enter>.
Чтобы отменить последнее действие, необходимо нажать <Ctrl+Z> или щелкнуть на кнопке Отменить
 .
.
Упражнение 3
В этом упражнении вы отредактируете содержимое ячейки B1.
Дважды щелкните на ячейке В1. В клетке появится мигающий курсор редактирования I.
В ячейке В1 щелкните прямо перед словом Бюджет, затем наберите слово Торговый и нажмите <Пробел>.
Щелкните сразу после слова Бюджет. Введите :, затем нажмите клавишу <Пробел> и наберите 2000 Финансовый год.
Нажмите <Enter>. В ячейке В1 появилось новое название: Торговый Бюджет: 2000 Финансовый год.
3.6. Ввод в ячейки последовательности данных
Используя Автозаполнение, можно автоматически ввести в несколько ячеек последовательность или прогрессию данных. Microsoft Excel поддерживает ряд стандартных последовательностей, таких как названия месяцев, дней недели.
Внимание! Чтобы ввести числовую прогрессию с помощью Автозаполнения, необходимо задать два ее начальных элемента.
Воспользоваться инструментом Автозаполнение можно с помощью маркера заполнения, который находится в правом нижнем углу текущей клетки (рисунок 1.1).
Упражнение 4