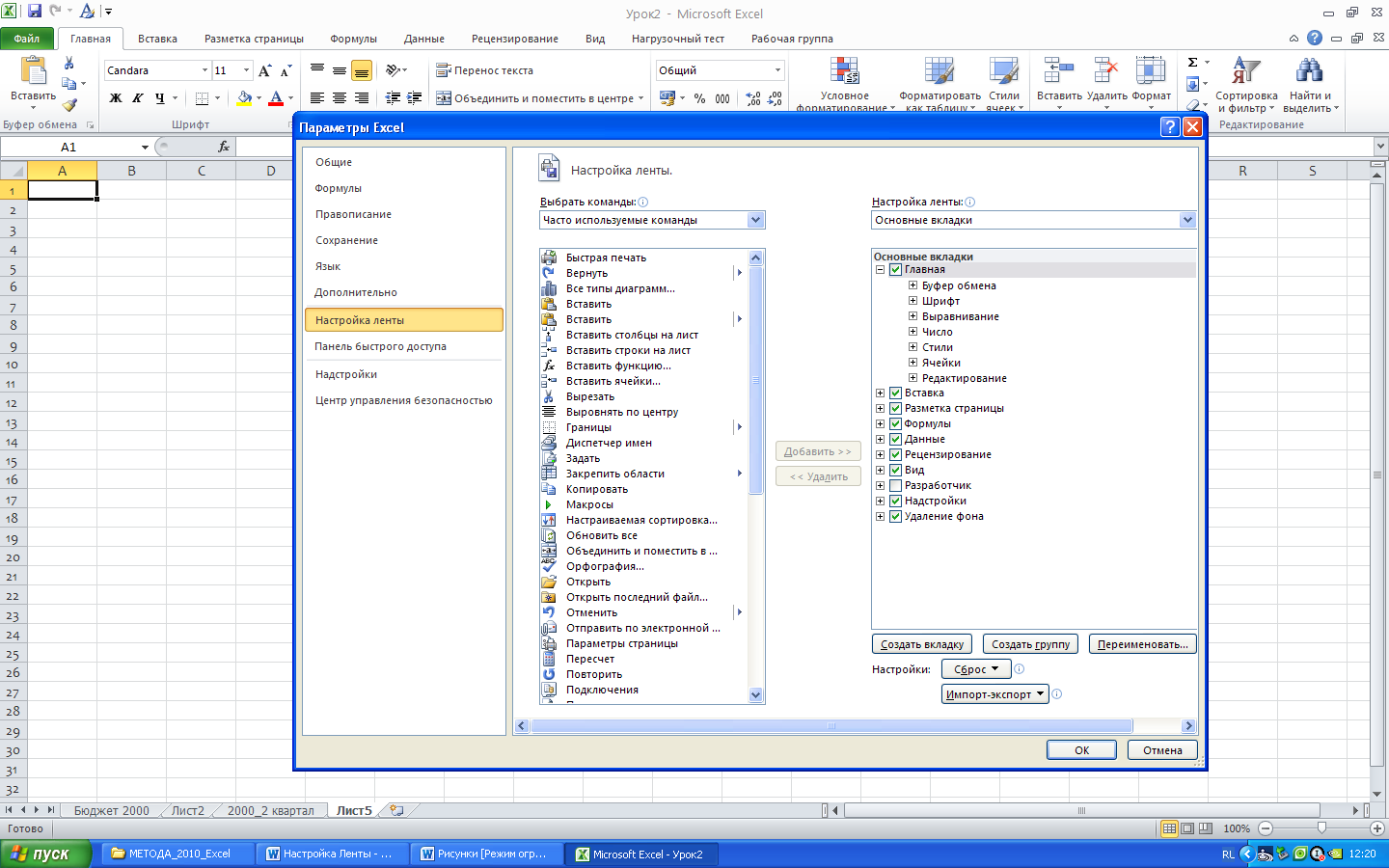ВУЗ: Не указан
Категория: Не указан
Дисциплина: Не указана
Добавлен: 18.10.2024
Просмотров: 49
Скачиваний: 0
3.4. Изменение высоты строк и ширины столбцов
Может оказаться, что данным на рабочем листе не хватит стандартной ширины столбца. Это часто бывает при работе с длинными текстовыми заголовками, высокими шрифтами и записью чисел денежным форматом. Поменять ширину столбца и высоту строк можно с помощью мыши, не прибегая к кнопкам или командам. Для этого нужно щелкнуть дважды на правой границе заголовка столбца или на нижней границе заголовка строки. Строка или столбец будут увеличены до размеров самого высокого символа и самого длинного текста в них рядах ячеек.
Упражнение 7
В этом упражнении вы научитесь с помощью мыши изменять ширину столбцов в соответствии с длиной текста в каждом из них.
Выделите все столбцы от D до J.
Поместите курсор на границу заголовков любых двух выделенных столбцов. Указатель мыши превратится в двунаправленную стрелку.
Щелкните дважды на границе заголовков столбцов. Ширина выделенных столбцов изменится в соответствии с длиной текста в каждом из них.
Внимание! Размеры строк и столбцов можно также менять произвольным образом, перетаскивая мышью границы их заголовков.
Перетащите мышью правую границу заголовка столбца К, чтобы уменьшить его ширину.
3.5. Выравнивание в ячейках
По умолчанию Microsoft Excel автоматически выравнивает вводимый текст по левому, а числовые значения по правому краю. Вы можете задать и другие способы выравнивания ячеек. Выравнивать текст по правому или левому краю, по центру столбца или в нескольких столбцах можно с помощью команды Главная – Выравнивание.
Упражнение 8
В этом упражнении вы научитесь изменять выравнивание названий строк и располагать название по центру таблицы.
Щелкните на заголовке столбца А, чтобы выделить его.
Выполните команду Главная – Выравнивание – Выровнять текст по правому краю. Текст в выделенном столбце выровнен по правому краю.
Щелкните дважды на границе заголовков между столбцами А и В. Ширина столбца А изменилась в соответствии с длиной находящихся в нем данных.
Выделите ячейку С4 и выполните команду Главная – Выравнивание – Выровнять текст по левому краю.
Выделите диапазон ячеек С1:J1. По центру этого диапазона расположим заголовок таблицы.
Выполните команду Главная – Выравнивание – Объединить и поместить в центре. Заголовок расположится в центре выделенных колонок (рисунок 2.5).
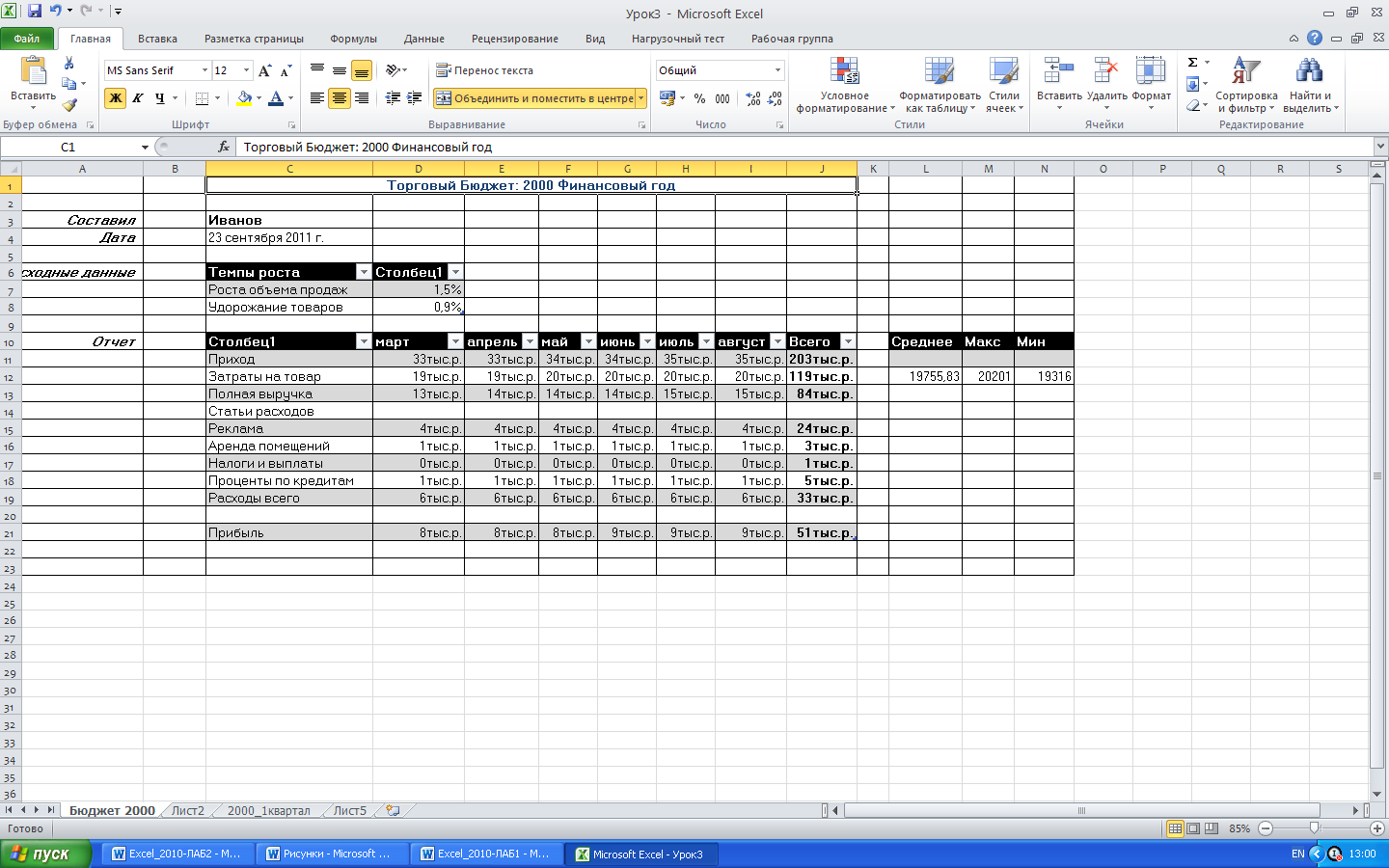
Рисунок 2.5 – Рабочий лист после операций форматирования данных
Вкладка Выравнивание диалогового окна Формат ячеек позволяет изменить расположение содержимого ячейки не только вертикально или горизонтально, но и под любым выбранным углом (рисунок 2.6).
Опция Переносить по словам служит для отображения текста в ячейке в несколько строк. Эта опция включается автоматически, если при вводе длинного текста в ячейку вы перейдете на новую строку одновременным нажатием <Alt+Enter>.
Опция Автоподбор ширины позволяет сжать текст до нужного размера. Размер текста сокращается так, чтобы он мог поместиться в одной ячейке, не переходя на соседнюю.
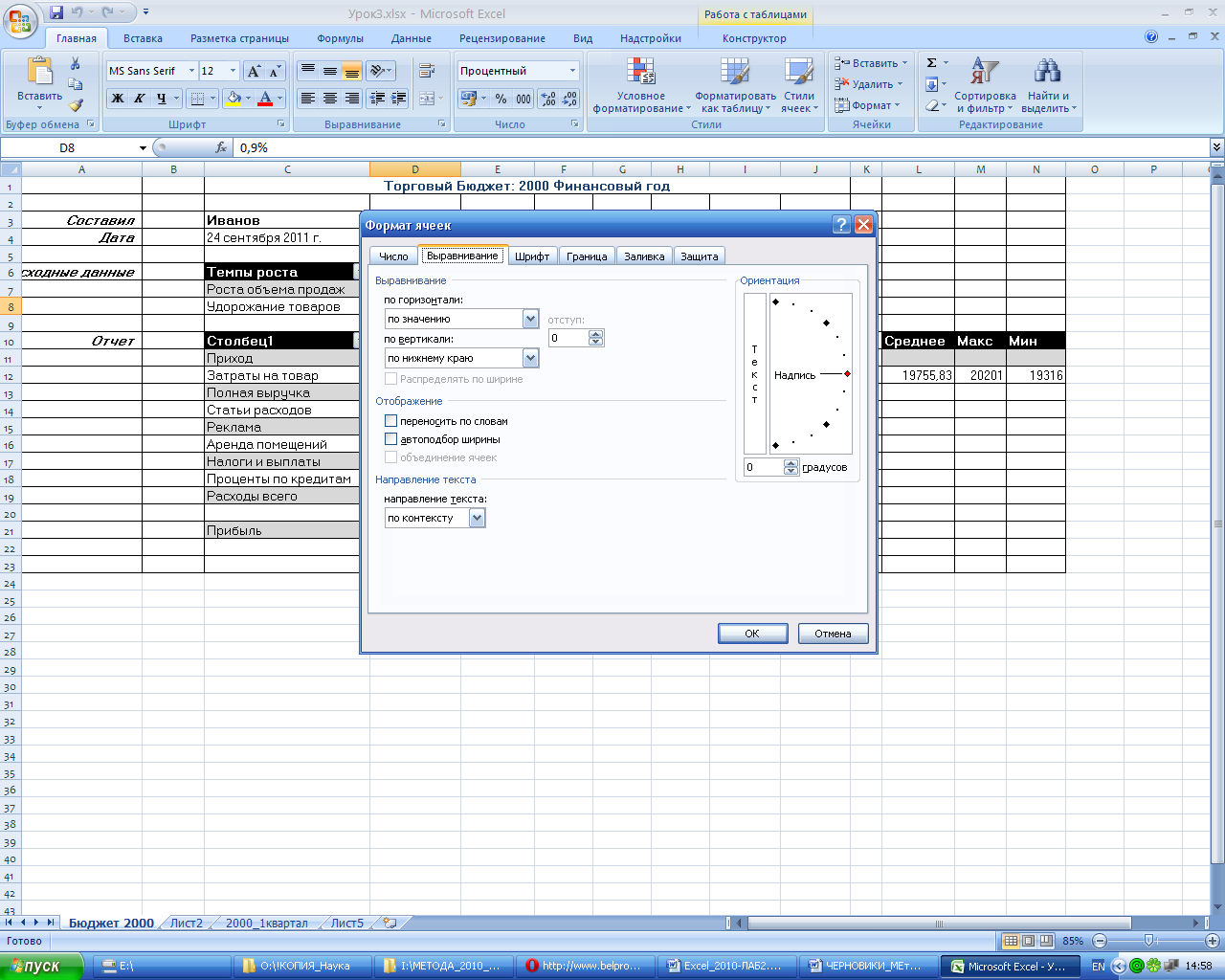
Рисунок 2.6 – Диалоговое окно Выравнивание
Опция Объединение ячеек дает возможность объединить несколько ячеек в одну. Все сливаемые ячейки должны быть пустыми, за исключением верхней левой ячейки.
3.6. Условное форматирование
Условное форматирование позволяет изменять формат ячеек в зависимости от значения их содержимого. Эта функция помогает нагляднее представлять данные в рабочих книгах.
Условное форматирование помогает давать визуальные ответы на определенные вопросы о данных. Условное форматирование можно применить к диапазону ячеек, таблице Microsoft Excel или отчету сводной таблицы. Условное форматирование упрощает выделение интересующих пользователя ячеек или диапазона ячеек, выделение нетипичных значений и визуализацию данных с помощью гистограмм, цветовых шкал и наборов значков. Условный формат изменяет вид диапазона ячеек на основе условий (или критериев). Если условие истинно, диапазон ячеек форматируется на основе этого условия; если условие ложно, диапазон ячеек не форматируется.
Внимание! При создании условного формата можно ссылаться на другие ячейки только на данном листе либо (в некоторых случаях) на листах в той же самой открытой книге. Использовать условное форматирование с внешними ссылками на другие книги нельзя.
Упражнение 9
В этом упражнении вы научитесь форматировать содержимое ячеек по определенному заданному условию.
На рабочем листе Бюджет 2000 выделите блок ячеек D21:I21.
Выполните команду Главная – Стили – Условное форматирование. Откроется список команд (рисунок 2.7).
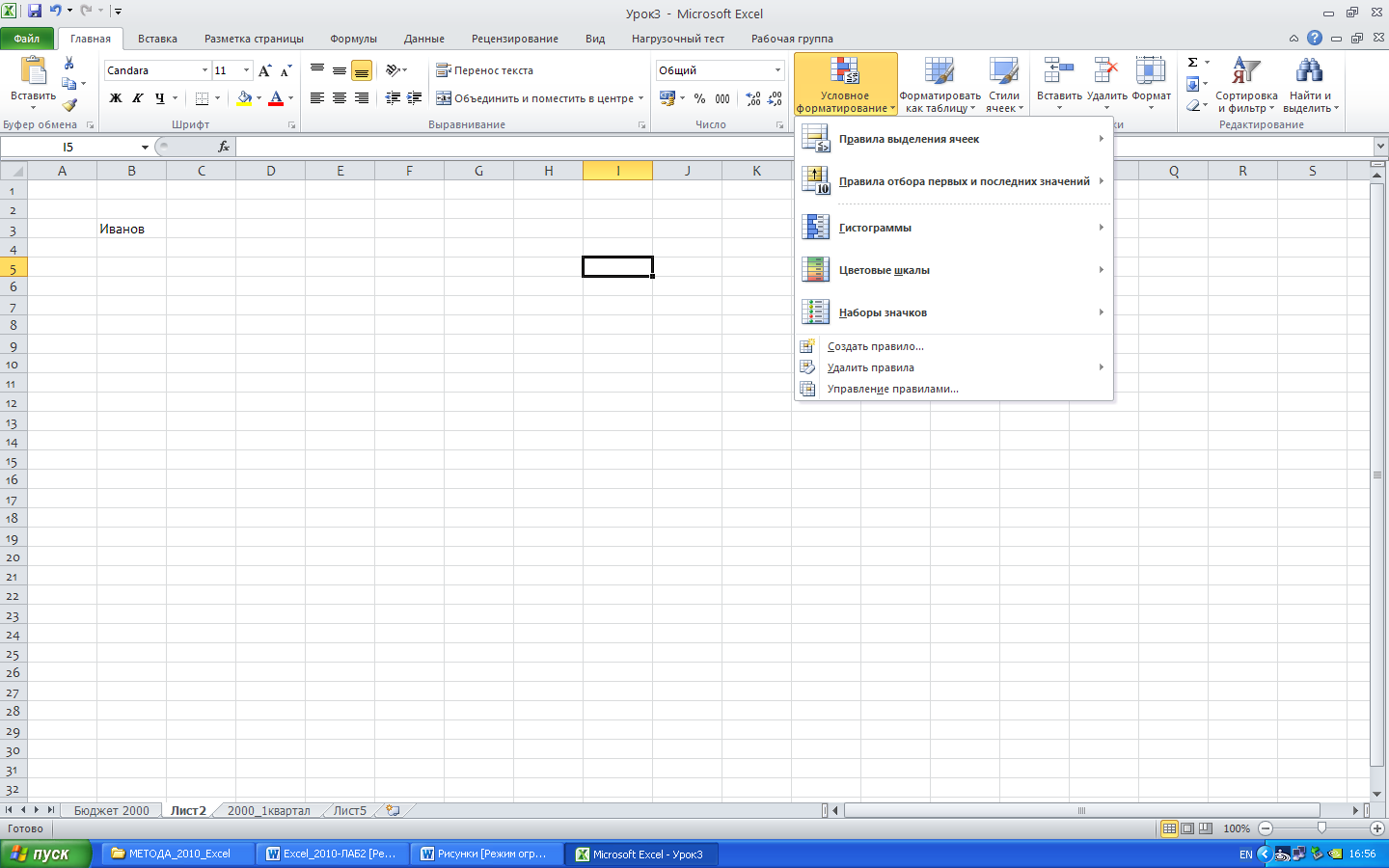
Рисунок 2.7 – Список команд кнопки Условное форматирование
В открывшемся списке выберите команду Правила выделения ячеек – Меньше…
В диалоговом окне Меньше в поле ввода наберите 8500 и выберите Светло-красную заливку (рисунок 2.8).
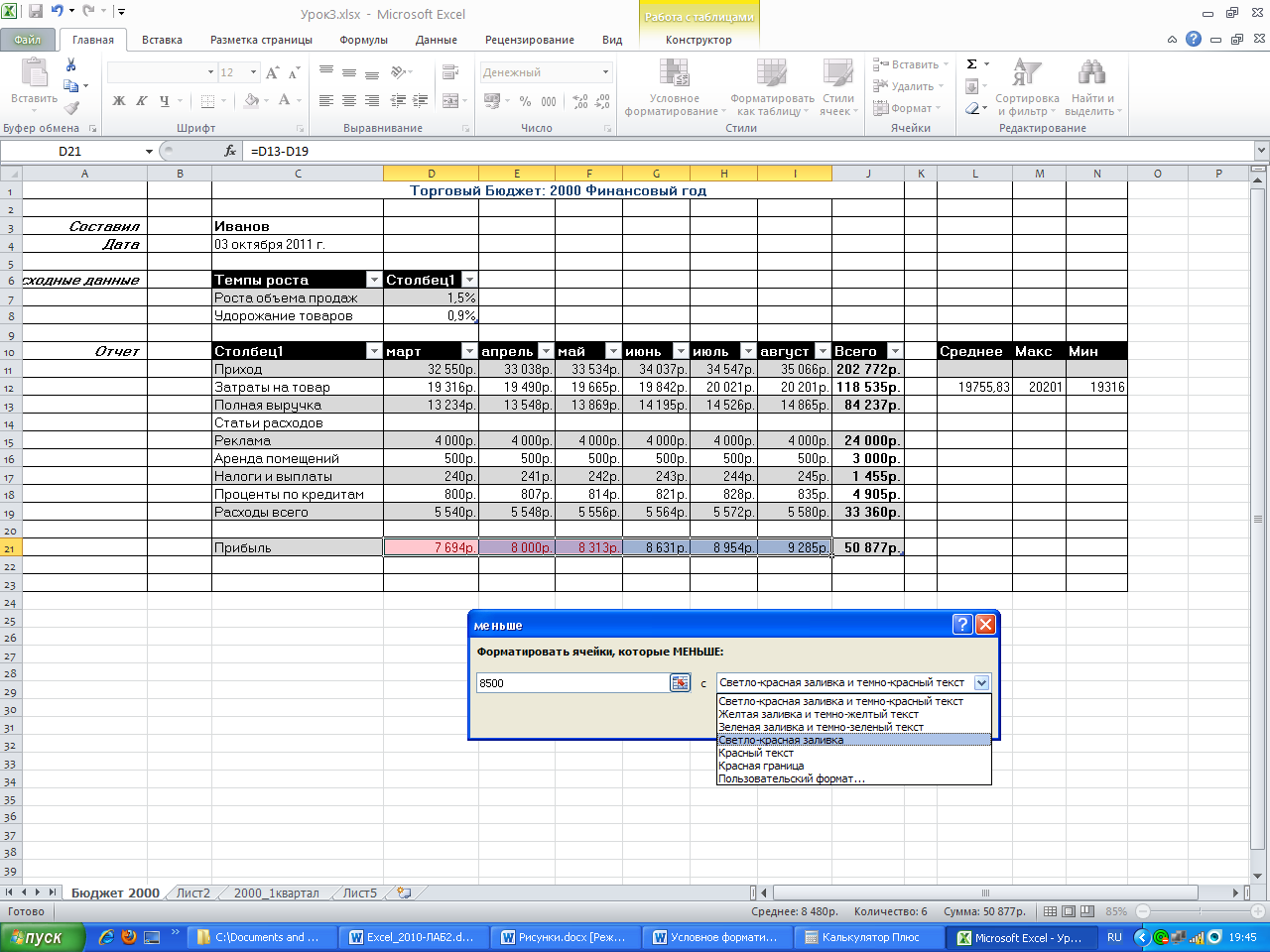
Рисунок 2.8 – Диалоговое окно Меньше
Щелкните по кнопке ОК. В результате ячейки D21:F21 выделены светло-красным цветом.
Выделите блок ячеек D19:I19.
Выполните команду Главная – Стили – Условное форматирование – Правила выделения ячеек – Другие правила …
В диалоговом окне Создание правила форматирования в разделе Измените описания правила: установите Значение ячейки меньше 5600.
Нажмите на кнопку Формат и установите:
числовой формат – Денежный, число десятичных знаков – 0;
начертание шрифта – полужирный, цвет – красный.
Щелкните по кнопке ОК. В результате ячейки D19:F19 выделены форматом по созданному вами правилу.
Форматирование ячеек можно выполнять с использованием визуальных элементов. Визуальными элементами являются: гистограммы, цветовые шкалы, наборы значков. Например, цветовые шкалы — это визуальные элементы, которые помогают понять распределение и разброс данных. Двухцветная шкала помогает сравнить диапазон ячеек путем использования градации двух цветов. Уровень яркости цвета соответствует высоким, средним или низким значениям. Например, в красно-зеленой шкале можно указать, что ячейки с высокими значениями будут более зелеными, а ячейки с низкими значениями — более красными.
Набор значков используется для аннотирования и классификации данных по трем-пяти категориям, разделенным пороговым значением. Каждый значок соответствует диапазону значений. Например, в наборе значков 3 стрелки красная стрелка вверх соответствует высоким значениям, желтая стрелка, направленная в сторону, соответствует средним значениям, а зеленая стрелка вниз соответствует низким значениям.
Упражнение 10
В этом упражнении вы научитесь форматировать содержимое ячеек с использованием набора значков.
На рабочем листе 2000_2 квартал выделите блок ячеек C13:E13.
Выполните команду Главная – Стили – Условное форматирование – Наборы значков. В наборе значков выберите 3 сигнала светофора с обрамлением. Зеленым сигналом светофора будет отмечено самое большое значение диапазона ячеек, желтым – среднее и красным – самое маленькое (рисунок 2.9).
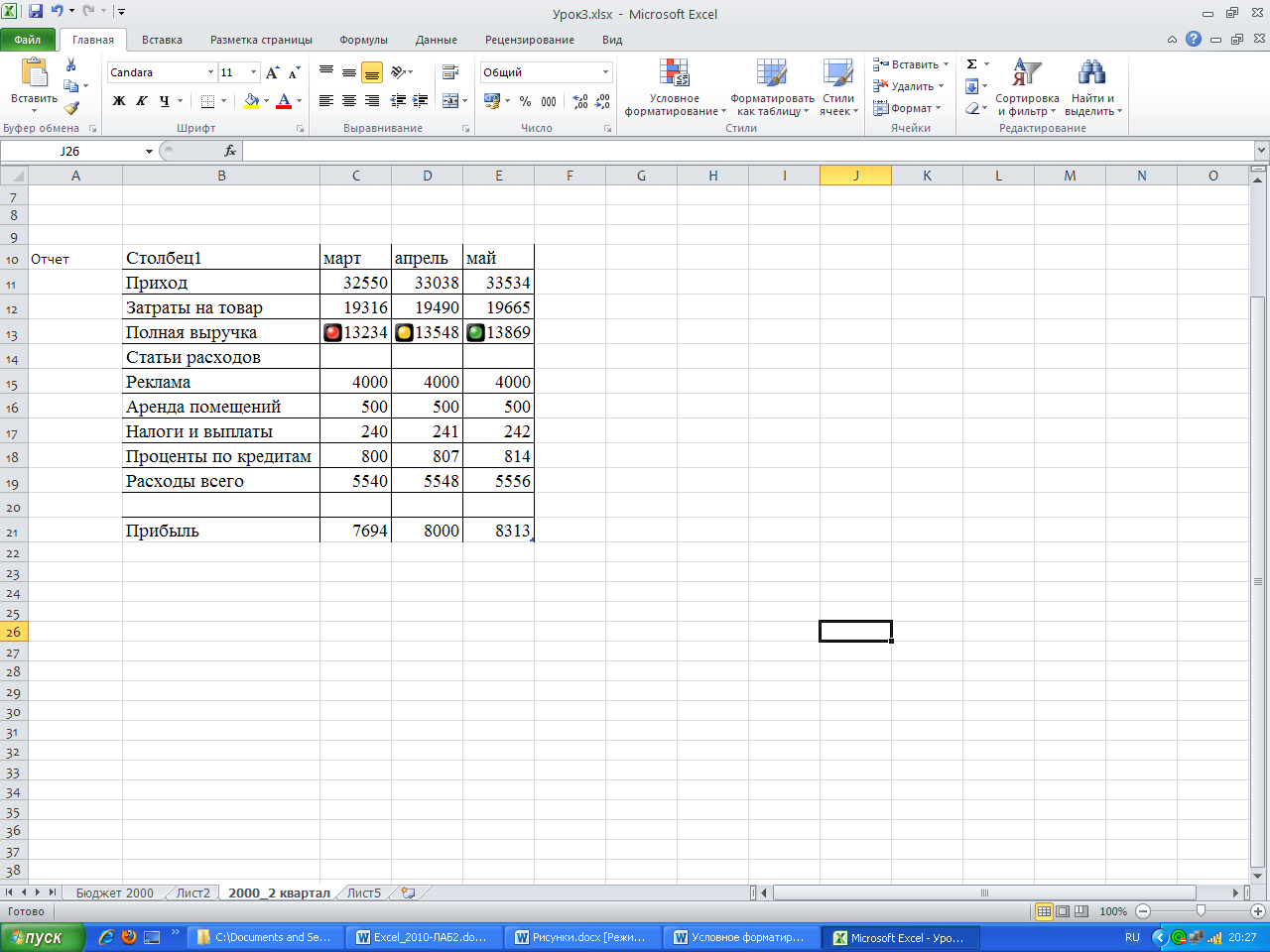
Рисунок 2.9 – Результат форматирования с использованием набора значков
3.7. Настройка ленты
Можно настроить ленту, которая является частью пользовательского интерфейса Microsoft Office Fluent, в соответствии с индивидуальными нуждами пользователя. Например, можно создать настраиваемые вкладки и группы с часто используемыми командами.
В настраиваемые группы можно добавлять команды, однако вкладки и группы по умолчанию, встроенные в Microsoft Office 2010, изменять нельзя. Команды в группах по умолчанию недоступны (затенены) и не редактируются.
Внимание! Параметры настройки ленты действуют только для того приложения Microsoft Office, в котором пользователь работает в настоящий момент, и не распространяются на все приложения Microsoft Office.
Упражнение 11
В этом упражнении вы научитесь добавлять на ленту пользовательскую группу и настраивать ее.
Для настройки ленты щелкните правой кнопкой мыши на свободном месте Ленты. На экране появится контекстное меню Ленты (рисунок 2.10).
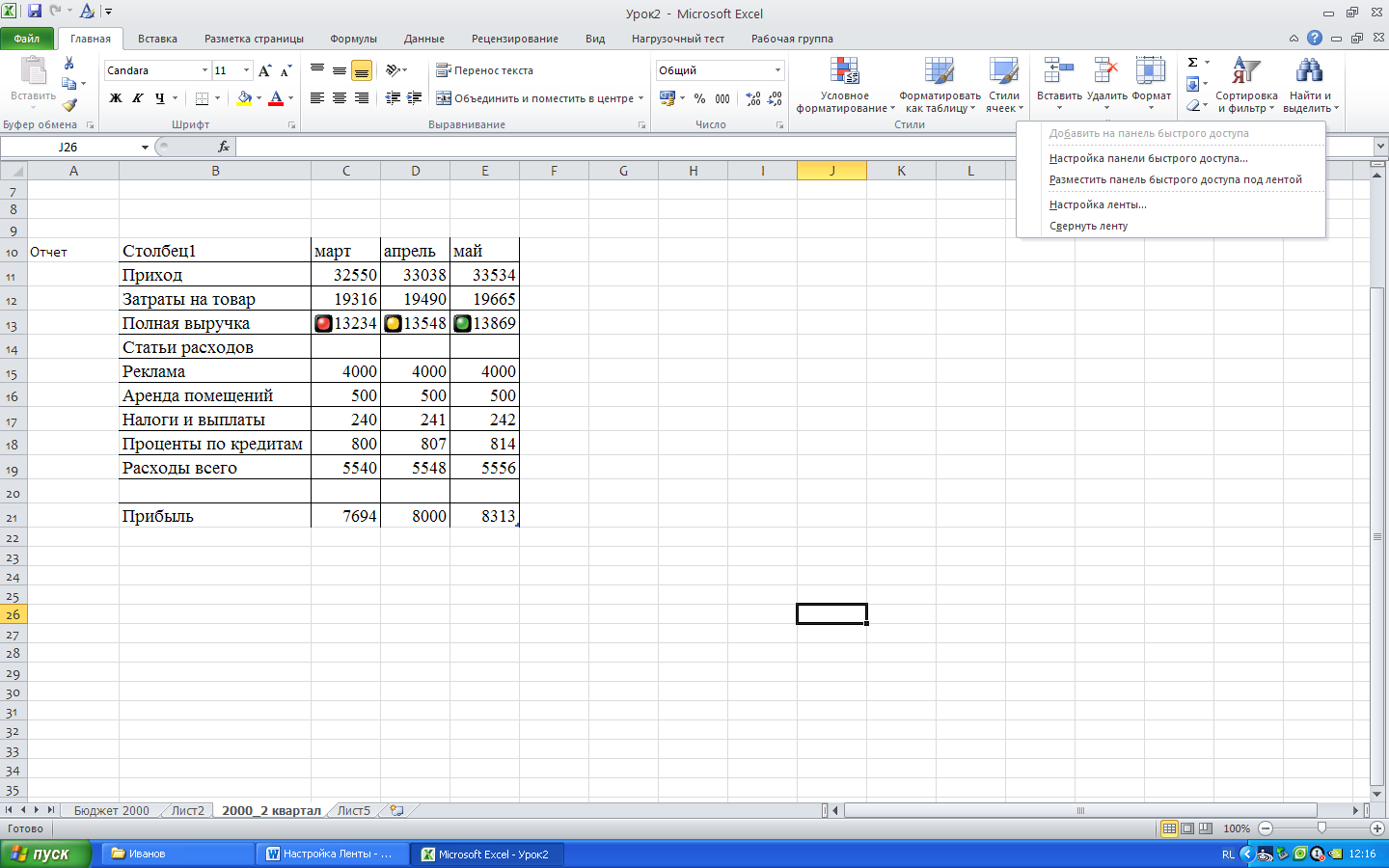
Рисунок 2.10 – Контекстное меню ленты
В контекстном меню ленты выберите команду Настройка ленты… , на экране появится диалоговое окно Параметры Excel (рисунок 2.11).
В левой части окна выберите пункт Настройка ленты. В списке Выбрать команды выберите Все команды. В разделе Основные вкладки выделите Главная. Щелкните по кнопке Создать группу. В появившемся диалоговом окне Переименовать в поле Отображаемое имя введите с клавиатуры Моя группа и выберите символ
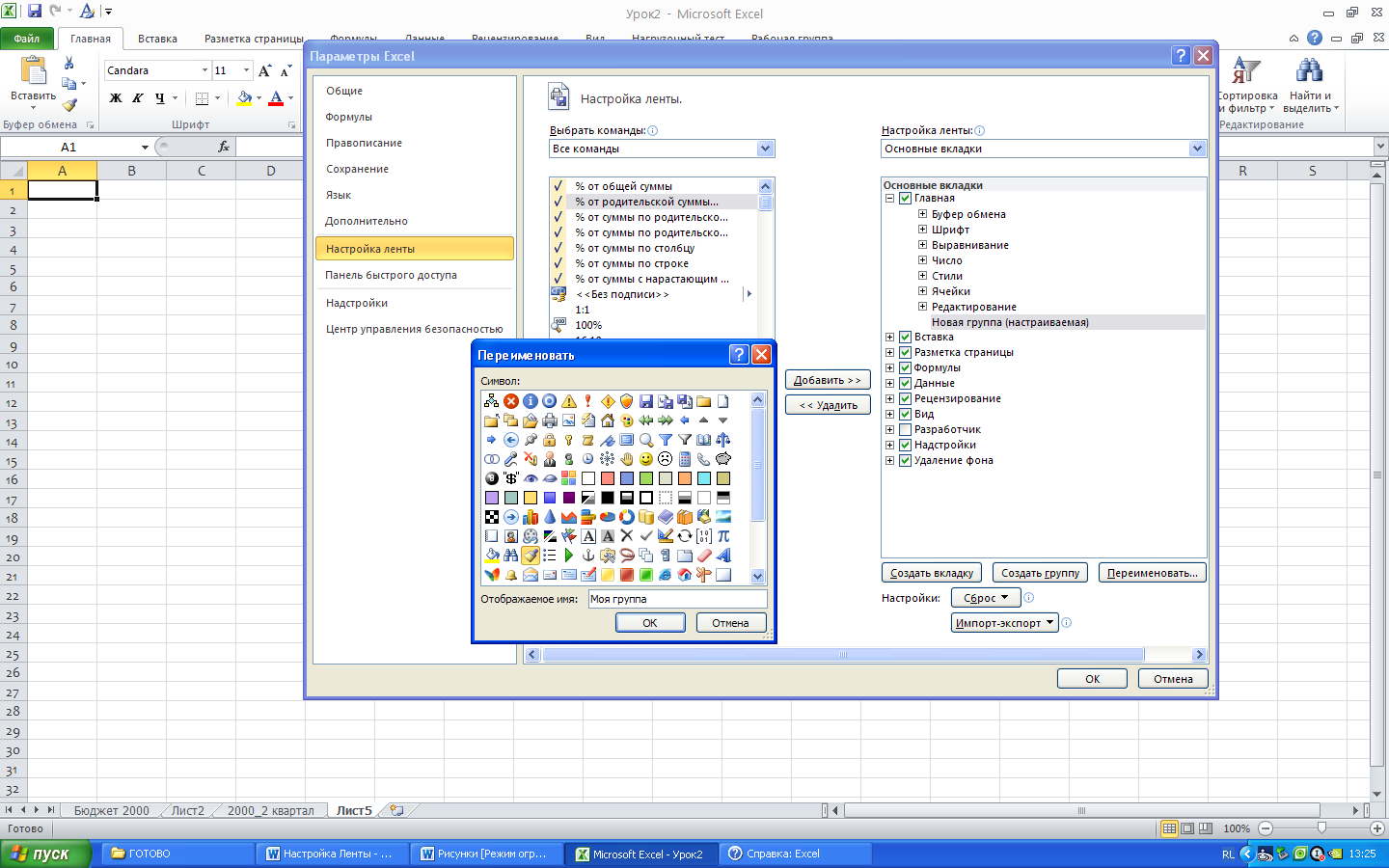 .
Порядок создания Новой группы изображен
на рисунке 2.12.
.
Порядок создания Новой группы изображен
на рисунке 2.12.На вкладке Главная появится созданная вами группа Моя группа с кнопкой Автоформат.
Оформите таблицу на листе 2000_2 квартал автоформатом Классический 3. Для этого выделите таблицу и щелкните по кнопке Автоформат группы Моя группа. В появившемся диалоговом окне Автоформат выберите Классический 3.
Сохраните результаты лабораторной работы.
Закройте файл.