ВУЗ: Не указан
Категория: Не указан
Дисциплина: Не указана
Добавлен: 18.10.2024
Просмотров: 52
Скачиваний: 0
24.02.2017Практикум «Информатика. Электронные таблицы ms Excel 2010» Маркова с.В.
ЛАБОРАТОРНАЯ РАБОТА №2
Тема: ФОРМАТИРОВАНИЕ ДАННЫХ
1. ЦЕЛЬ РАБОТЫ
Научиться:
форматировать данные с помощью вкладок на ленте;
форматировать данные с помощью команды Автоформат;
копировать форматы в другие ячейки;
применять условное форматирование.
2. ОБЪЁМ ЛАБОРАТОРНОЙ РАБОТЫ И ПОРЯДОК
ЕЁ ВЫПОЛНЕНИЯ
Данная лабораторная работа выполняется в течение двух часов. Выполнение работы идет одновременно с изучением теоретической части. Для закрепления материала необходимо выполнить упражнения для самостоятельной работы и сохранить в указанной преподавателем папке.
3. ТЕОРЕТИЧЕСКАЯ ЧАСТЬ.
ТЕХНОЛОГИЯ ВЫПОЛНЕНИЯ РАБОТЫ
3.1. Автоматическое форматирование данных
Составляя документ, важно разместить в нем информацию с максимальной наглядностью, тогда она станет более доступной и выразительной. Оформление документов следует выполнять в едином стиле. В этом вам поможеткоманда Главная – Стили – Форматировать как таблицу, которая позволяет выбирать из стандартной таблицы форматов подходящие заголовки, отступления, цвета шрифтов и другие параметры. С помощью командыФорматировать как таблицуможно легко задать единый формат для всех листов рабочей книги.
Упражнение 1
В этом упражнении вы научитесь применять к таблицамразличные варианты форматов с помощью команды Форматировать как таблицу.
Откройте файл с именем Урок1 и сохраните его под именем Урок2.
На листе Бюджет 2000 выделите ячейку внутри блока ячеек C6:D8.
Выберите команду Главная – Стили – Форматировать как таблицу.
В разделе Светлый, Средний или Темный щелкните Стиль таблицы: темный 7.
После выбора стиля таблицы на ленте появляется дополнительная вкладка Конструктор с набором инструментов Работа с таблицами. С помощью средств на вкладке Конструктор можно настраивать и изменять таблицу.
Упражнение 2
В этом упражнении вы научитесь изменять параметры стилей таблицы.
На листе Бюджет 2000 выделите ячейку внутри блока ячеек C10:J21.
Выберите команду Главная – Стили – Форматировать как таблицу.
В разделе Светлый, Средний или Темный щелкните Стиль таблицы: темный 7.
На появившейся вкладке Конструктор в группе Параметры стилей таблицы установите или удалите флажки в командах Строка заголовка, Строка итогов, Первый столбец. Рассмотрите происходящие изменения. Внесите изменения в команды группы Параметры стилей таблицы так, чтобы в таблице блока ячеек C10:J21 присутствовали Строка заголовка, Строка итогов, был выделен Последний столбец.
Уберите в таблице Строку итогов.
Внимание! После применения команды Форматировать как таблицу к ячейкам первой строки диапазона таблицы добавляются кнопки со стрелками (Автофильтр) (рисунок 2.1).
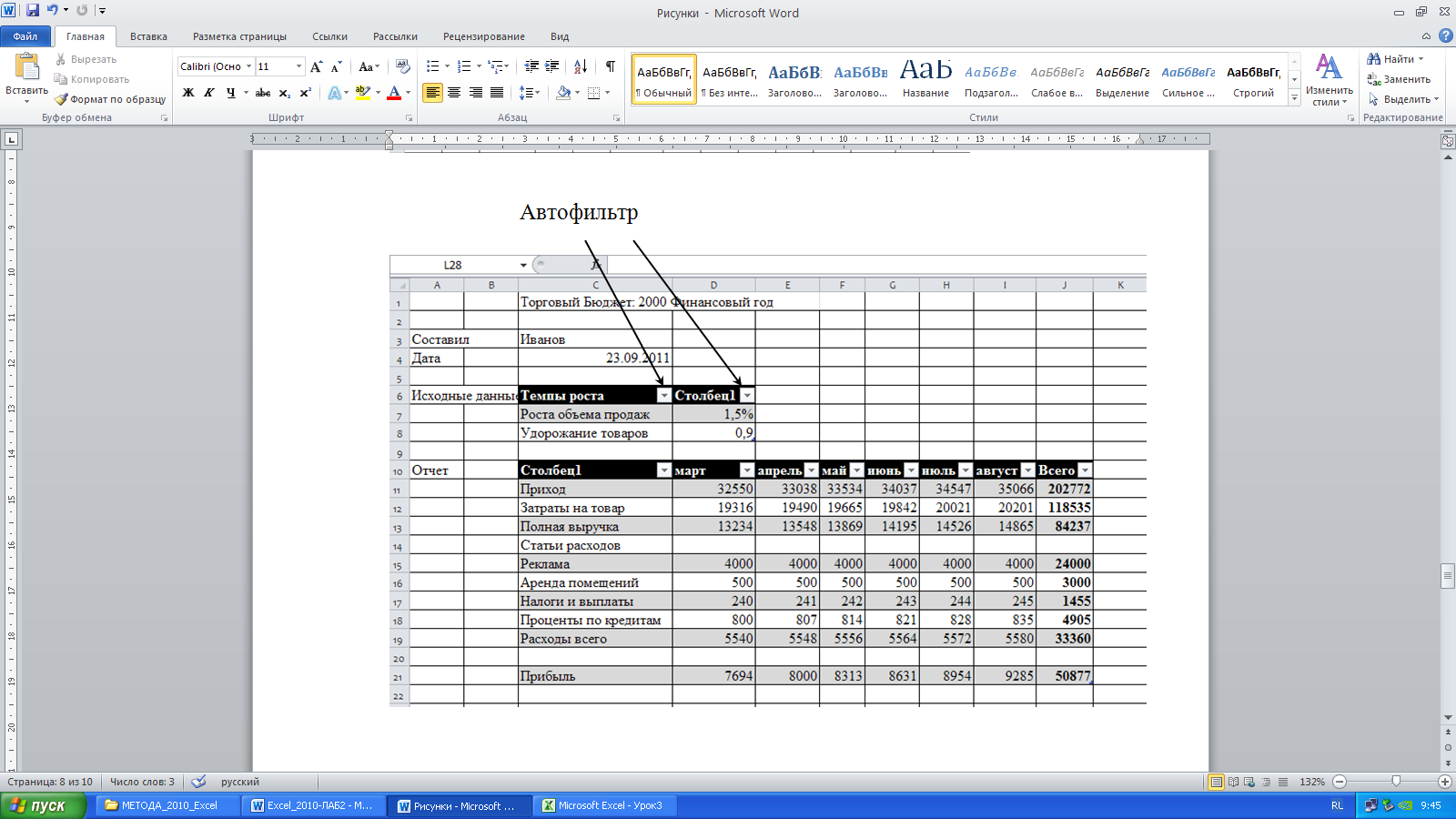
Рисунок 2.1 –Автофильтр
Изменить цветовую схему таблицы можно командой Разметка страницы – Темы. Изменить стиль и формат ячейки можно командами Главная – Стили или Главная – Ячейки – Формат.
3.2. Копирование форматов в другие ячейки
Применить к данным формат, уже использованный в какой-то части вашего рабочего листа, можно и с помощью кнопки Формат по образцу. Для этого вы просто выделяете ячейку с нужным форматом, щелкаете на кнопке Формат по образцуи указываете область применения копируемого формата.
Упражнение 3
В этом упражнении
вы научитесь копировать формат таблицы
с помощью кнопки
![]() .
.
На листе Бюджет 2000 выделите блок ячеек C6:C8.
На вкладке Главная в группе Буфер обмена щелкните на кнопке Формат по образцу.
Выделите ячейки L10:N12. В результате в выделенный диапазон был скопирован формат таблицы C6:D8.
3.3. Форматирование с помощью команд вкладки Главная
Если вам не подходит ни один из стандартных форматов или вы хотите применить к части листа форматы других данных рабочего листа, пользуйтесь командами вкладки Главная.
Упражнение 4
В этом упражнении вы научитесь изменять формат данных в таблице.
Внимание! При переходе к денежному формату в ячейках вместо действительных величин могут появиться ряды значков ###. Появление таких значков указывает на то, что ширина столбцов вашей таблицы недостаточна для записи числа в выбранном формате. Далее вы научитесь изменять размеры столбцов, и это позволит вам сделать данные снова видимыми.
На листе Бюджет 2000 двойным щелчком выделите ячейку D8 и после числа «0,9» введите символ %.
Выделите ячейки D7:D8.
На вкладке Главная в группе Число щелкните на кнопке
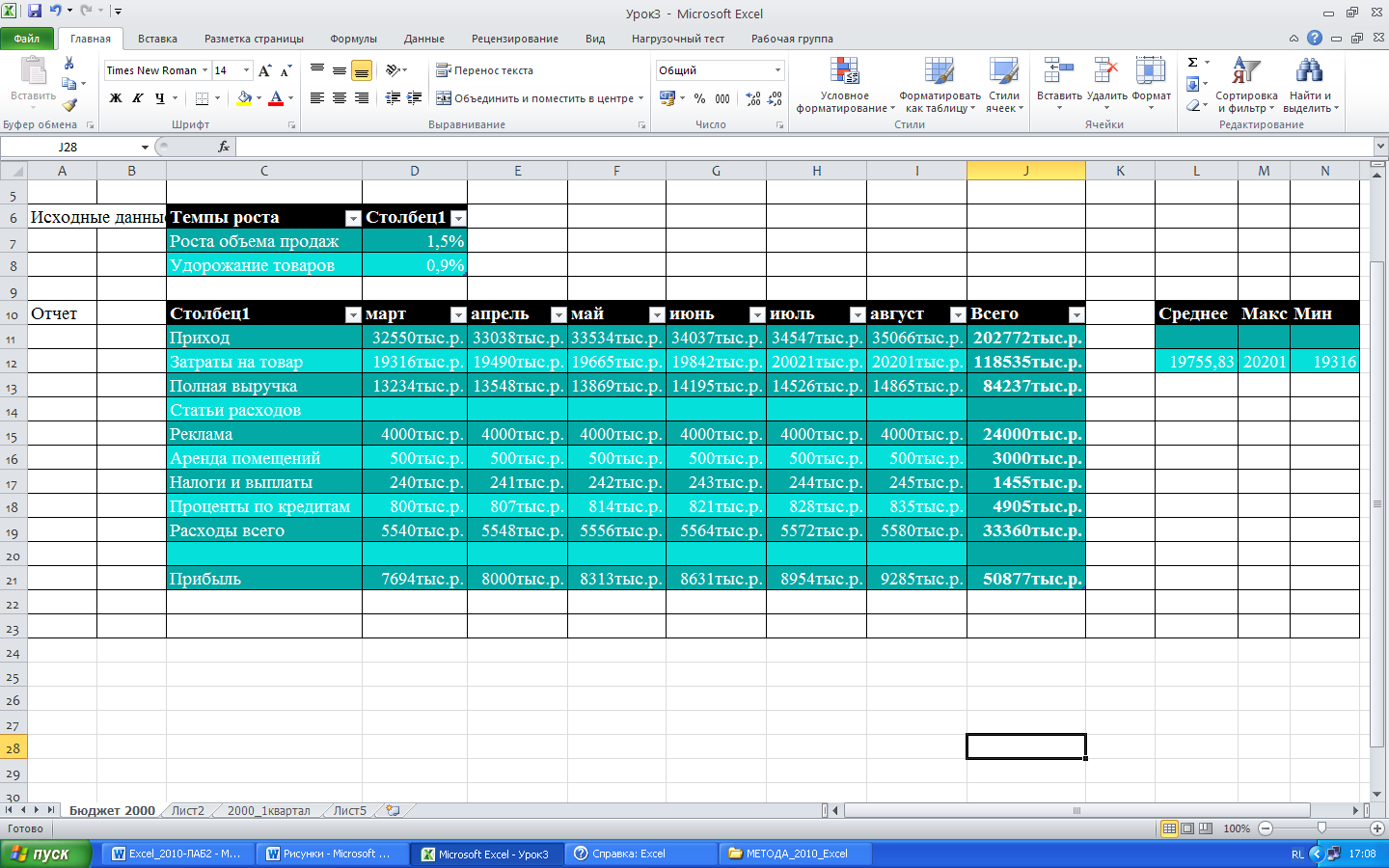 .
Теперь формат ячеек изменен на форматПроцентный.
.
Теперь формат ячеек изменен на форматПроцентный.Если в ячейках произошло округление, увеличьте разрядность с помощью кнопки
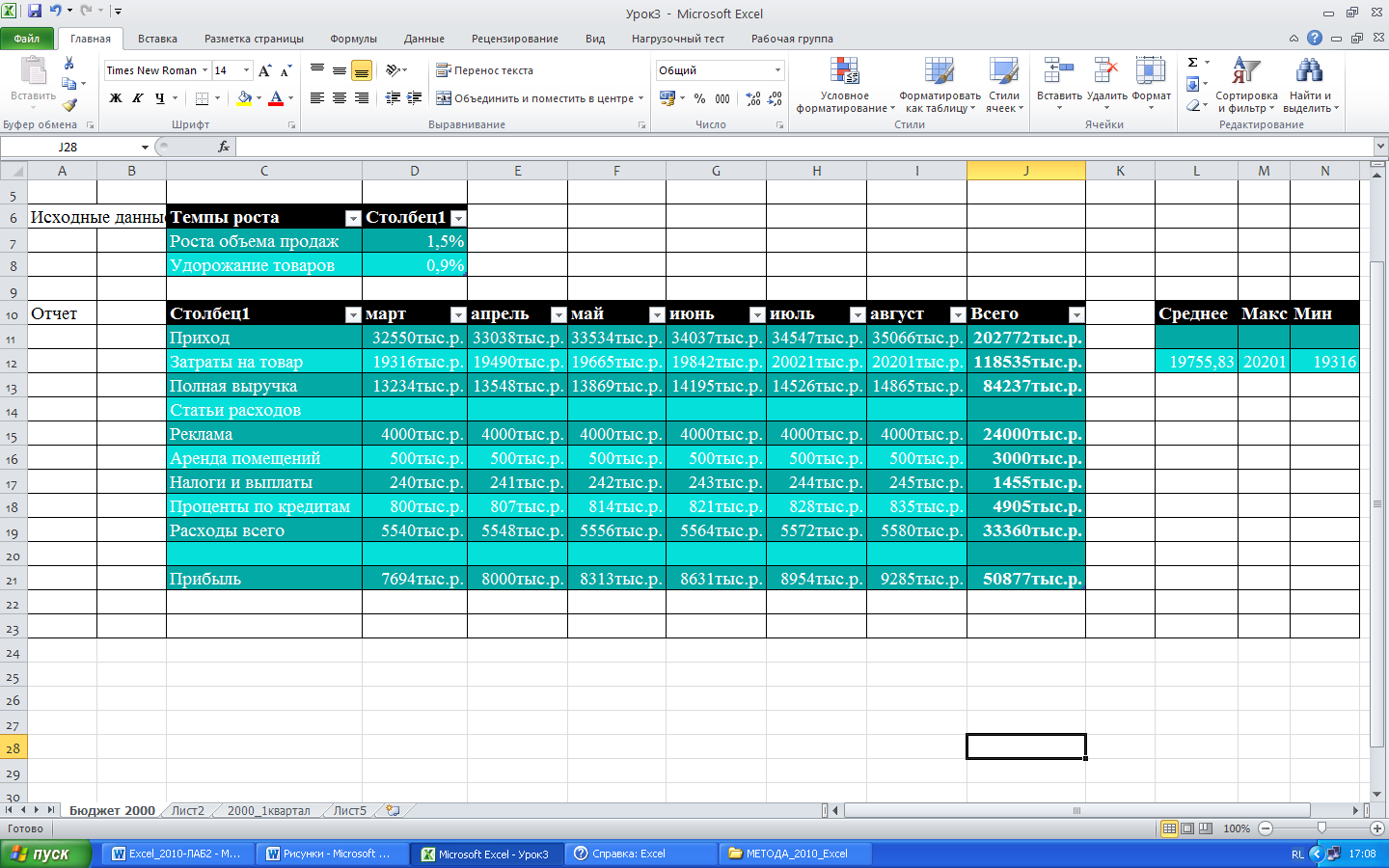 .
.Выделите ячейки D11:J21.
На вкладке Главная в группе Число щелкните на кнопке вызова диалогового окна Формат ячеек
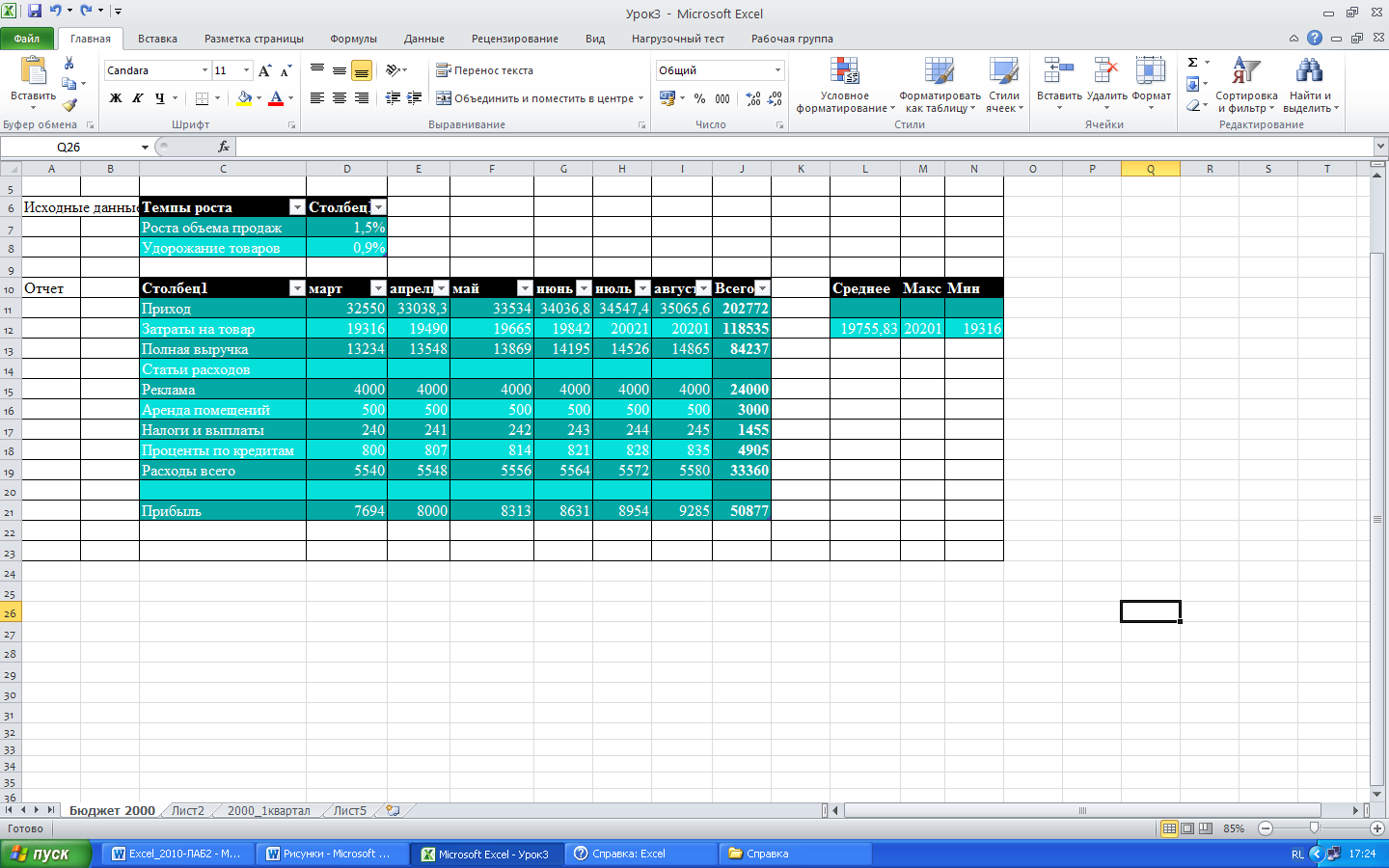 .
На экране появится диалоговое окно
Формат
ячеек
(рисунок 2.2).
.
На экране появится диалоговое окно
Формат
ячеек
(рисунок 2.2).
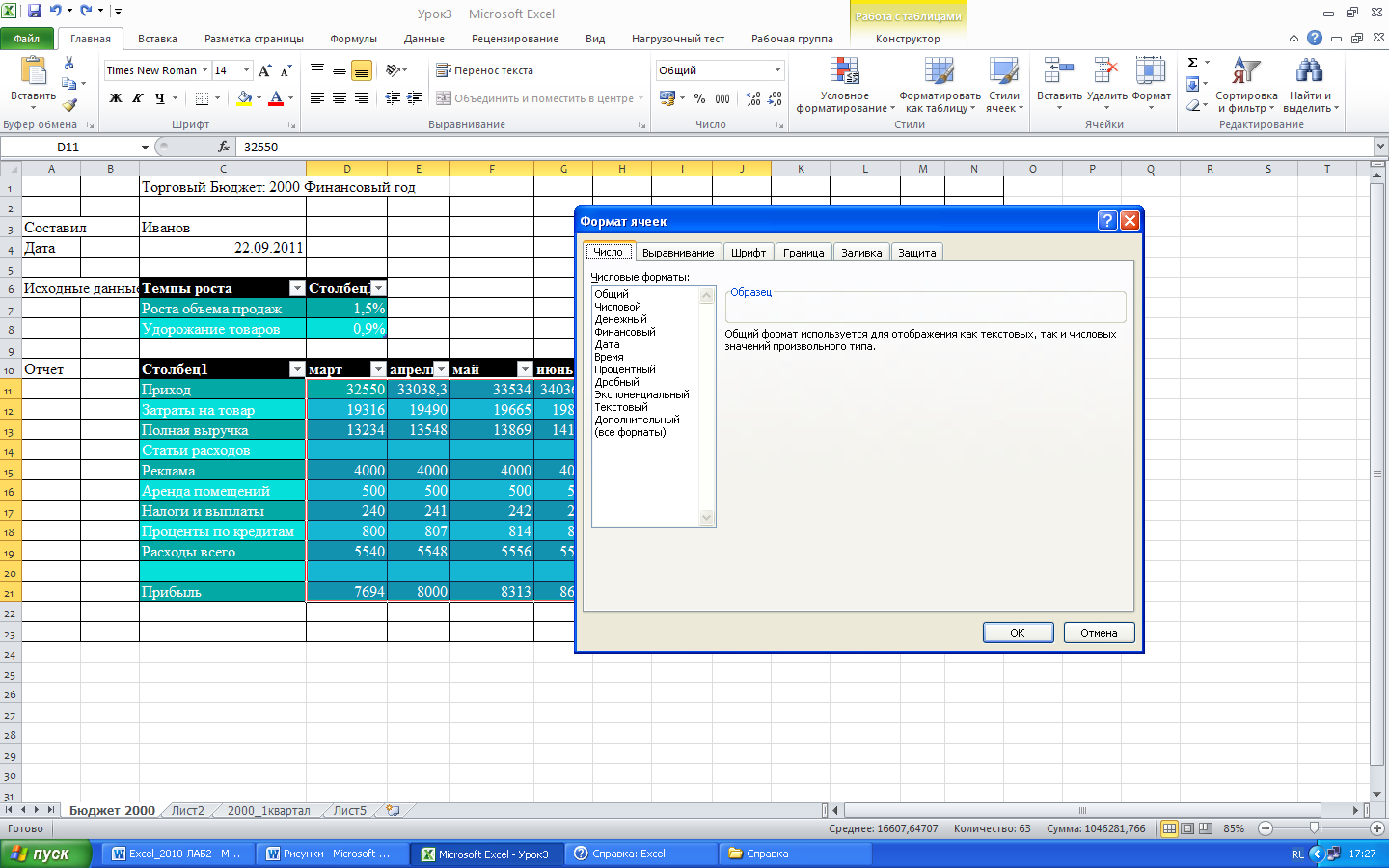
Рисунок 2.2 –Диалоговое окно Формат ячеек
В окне списка Числовые форматы выделите строку (все форматы).
Очистите поле Тип, наберите ### 0”р.” и щелкните на кнопке ОК. Теперь ячейки Исходные данные имеют формат Процентный, а ячейки в таблице Отчет имеют заданный вами денежный формат.
Сравните свои результаты с таблицами на рисунке 2.3.
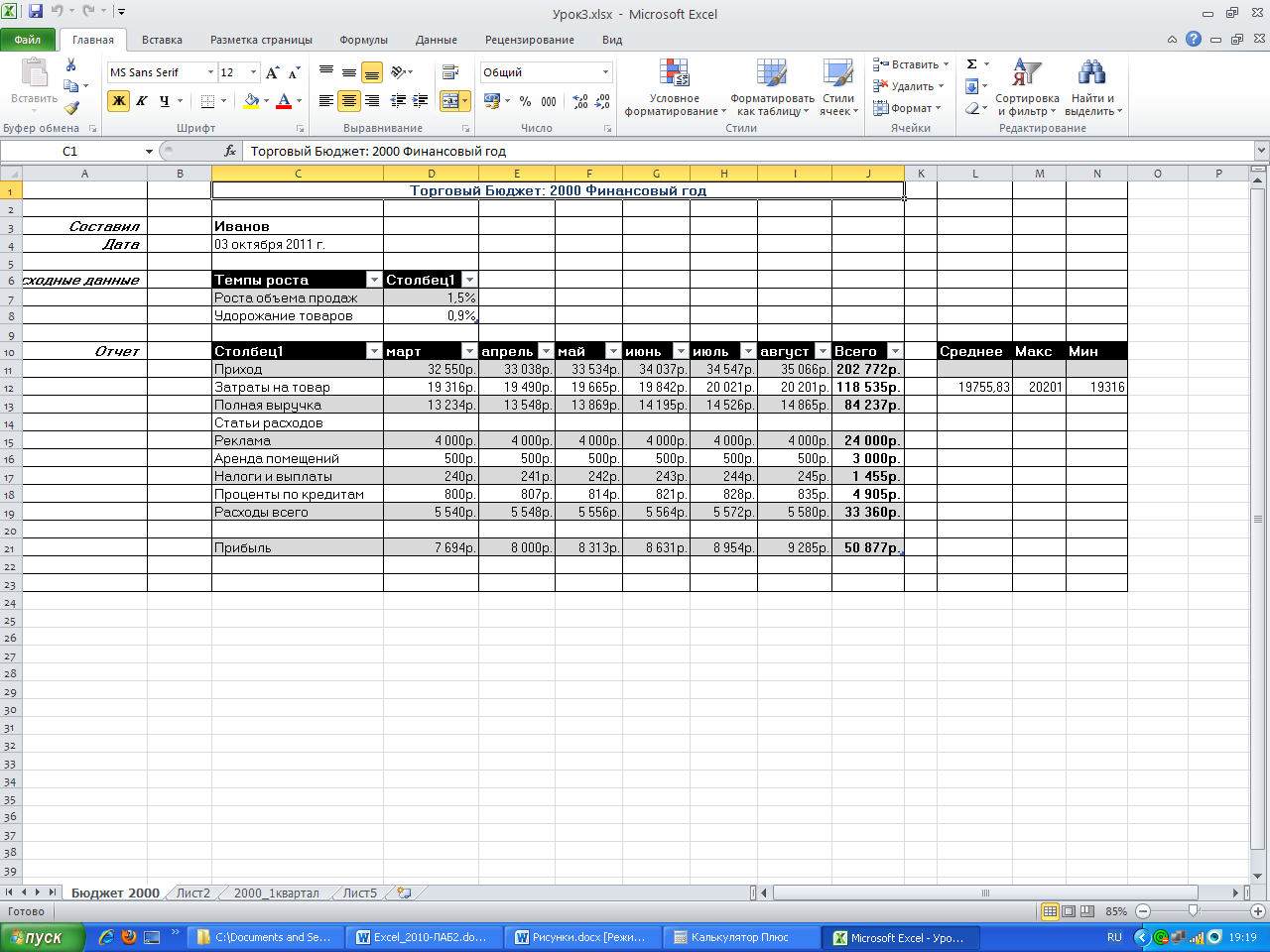
Рисунок 2.3 –Результат форматирования ячеек
Изменять формат ячеек можно также с помощью контекстного меню. Для этого выделите ячейки или блок ячеек, щелкните правой кнопкой мыши на выделенном блоке и в появившемся контекстном меню выберите команду Формат ячеек.
Упражнение 5
В этом упражнении вы измените формат текущей даты.
Щелкните правой кнопкой мыши на ячейке С4.
В контекстном меню выберите Формат ячеек. Откроется диалоговое окно Формат ячеек.
В диалоговом окне активизируйте вкладку Число.
В окне числовые форматы выделите строку Дата.
В списке Тип выделите формат 14Марта2001 г. В поле Образец вы увидите, как будет выглядеть текущая дата в ячейке рабочего листа.
Щелкните на кнопке ОК. Дата на рабочем листе будет записана в выбранном вами формате.
Упражнение 6
В этом упражнении вы научитесь изменять атрибуты шрифта.
В левом верхнем углу рабочего листа щелкните на кнопке Выделить все или нажмите комбинацию <Ctrl+Shift+Пробел>.
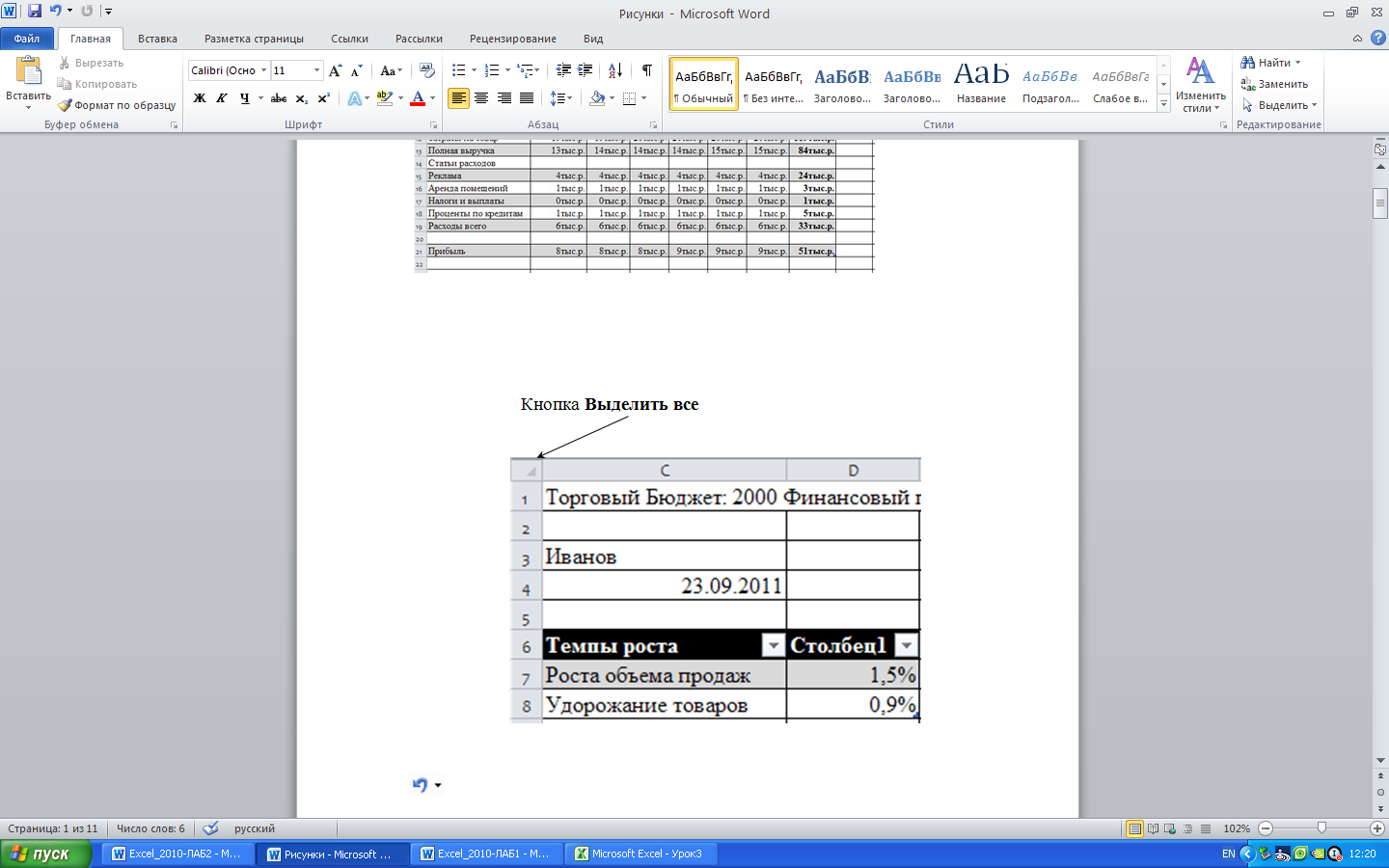
Рисунок 2.4 –Кнопка Выделить все
На вкладке Главная в группе Шрифт щелкните на стрелке поля Шрифт
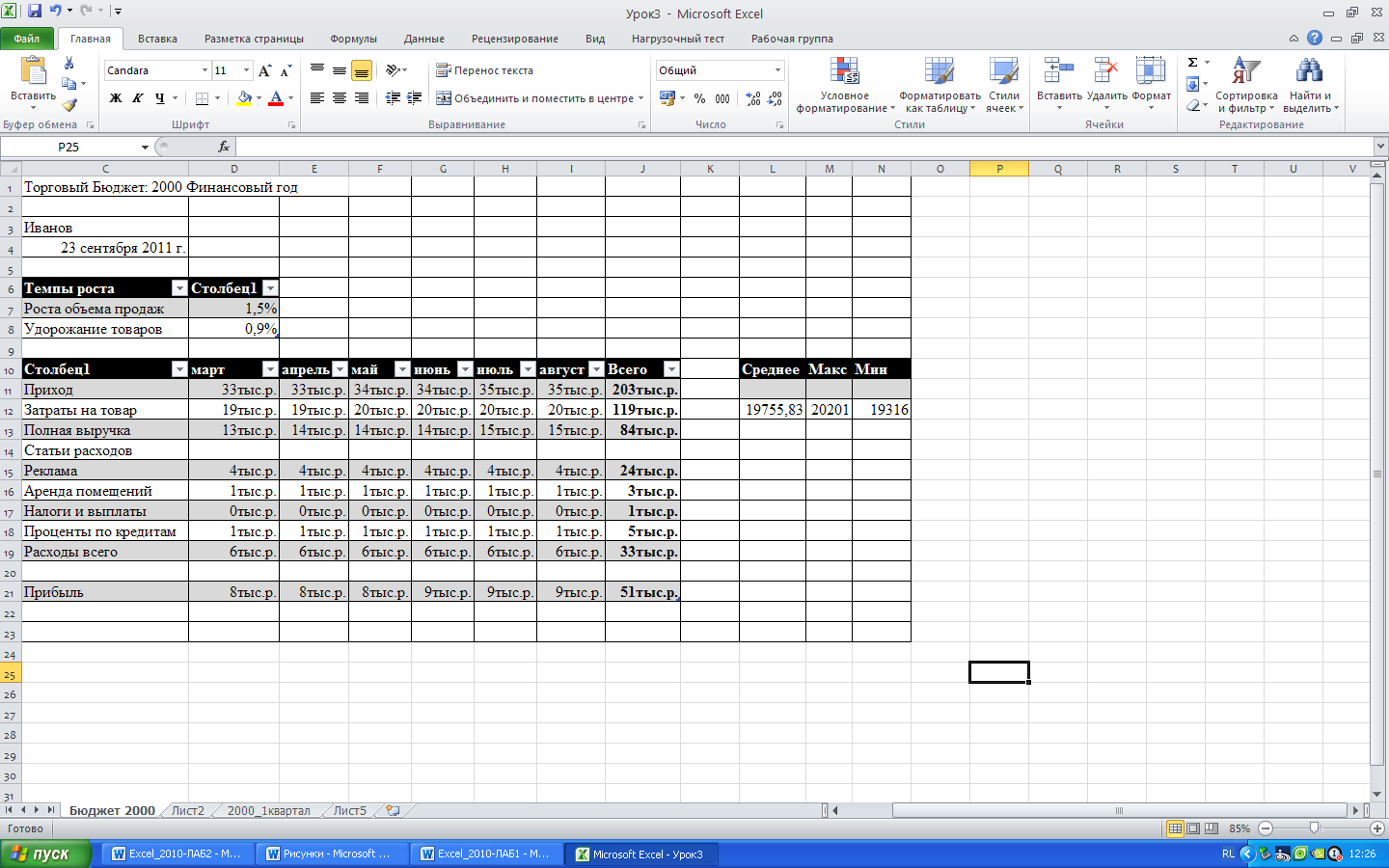 .
Появится список шрифтов, установленных
на вашем компьютере.
.
Появится список шрифтов, установленных
на вашем компьютере.Выберите шрифт MS Sans Serif. Ваши документы изменятся в соответствии с выбранным шрифтом.
На вкладке Главная в группе Шрифт щелкните на стрелке поля Размер шрифта
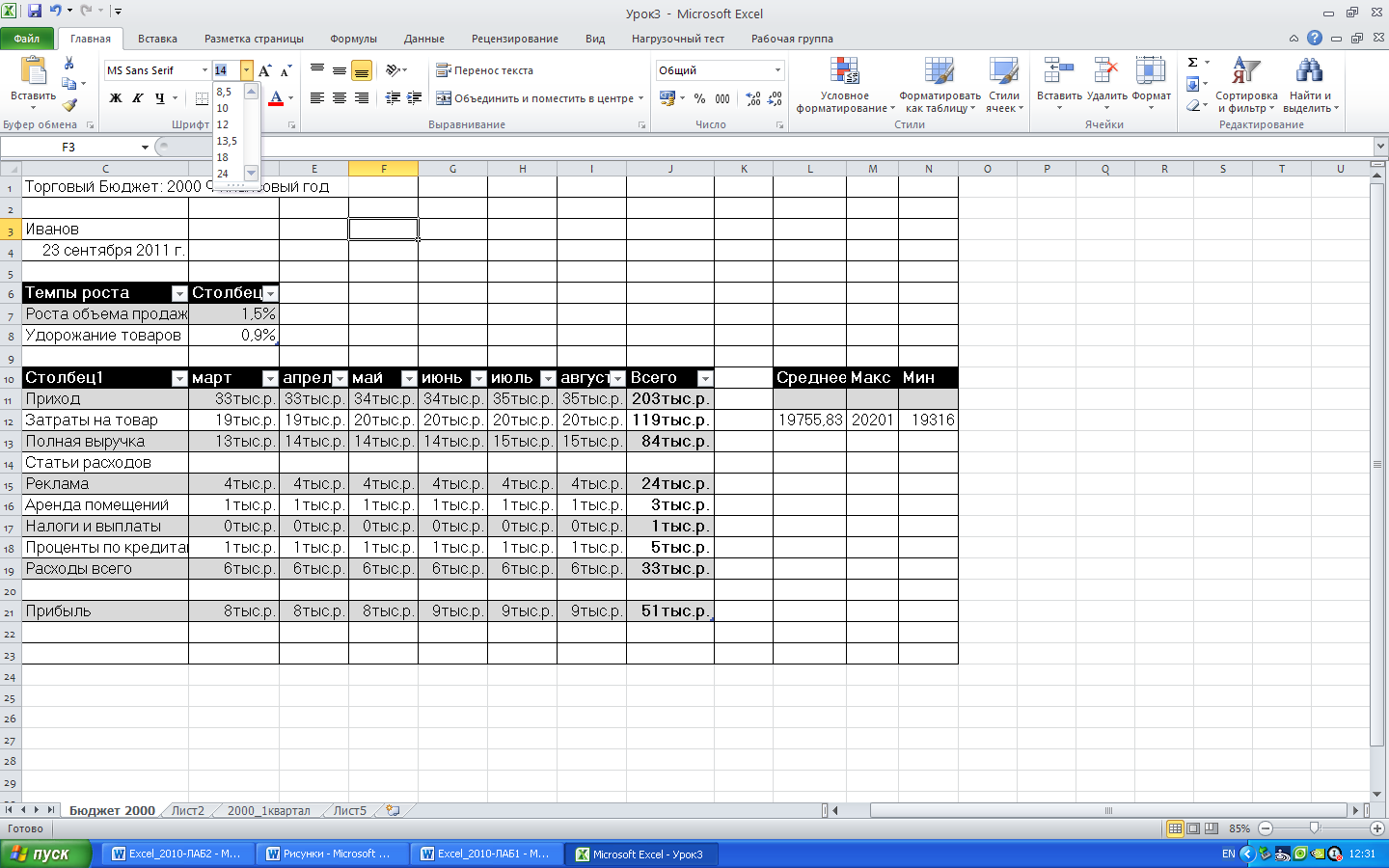 .
Откроется список размеров шрифтов.
.
Откроется список размеров шрифтов.Выберите размер «12». Размер шрифта установится равным двенадцати пунктам.
Выделите ячейку C1, нажмите <Ctrl> и, не отпуская ее, щелкните на ячейке СЗ. Обе ячейки выделены.
На вкладке Главная в группе Шрифт щелкните на кнопке Полужирный.
Выделите ячейку C1. На вкладке Главная в группе Шрифт щелкните на стрелке рядом с кнопкой Цвет текста. Раскроется палитра цветов.
Выберите темно-синий цвет. Заголовок текста стал темно-синим.
Щелкните на заголовке столбца А. Весь столбец станет выделенным.
На вкладке Главная в группе Шрифт щелкните на кнопке Курсив, затем на кнопку Полужирный. Все данные столбца А теперь записаны полужирным курсивом.