ВУЗ: Не указан
Категория: Не указан
Дисциплина: Не указана
Добавлен: 31.03.2024
Просмотров: 438
Скачиваний: 1
СОДЕРЖАНИЕ
1. Составляющие информационной технологии
2. Инструментарий информационной технологии
3. Виды современных информационных технологий
4. Проблемы и перспективы использования информационных технологий
Текстовый редакторMicrosoft Word 2003
Лабораторные задания поMicrosoftWord Ввод и форматировние текста
Признак деления - вид задач и процессов обработки информации
Признак деления — проблемы, стоящие на пути информатизации общества
Глава 1. Планирование эксперимента
Особенности планирования эксперимента
Выбор оптимальных условий эксперимента
Глава 3. Оптимальная структура моделей
Глава 1. Аппроксимация функций
Табличный процессор Microsoft Excel 2003
Лабораторные задания поMicrosoftExcel Оформление таблиц
ЗАКЛЮЧЕНИЕ
Нет, пока такой теории, которая учла бы любые особенности функций, описывающих постановку задачи. Следует отдавать предпочтение таким методам, которыми проще управлять в процессе решения задачи.
Графические объекты
Задание 1. (Наберите текст с использованием соответствующих графических объектов)
Microsoft
Office Word 2003 позволяет точно настроить
защиту для контроля форматирования и
изменения содержания документа.
Например, можно задать использование
только определенных стилей либо
запретить их изменение. При установке
защиты от внесения изменений в содержание
документа больше нет необходимости
устанавливать одинаковые ограничения
для каждого пользователя и для всего
документа. Можно разрешить определенным
пользователям выборочную правку
документа.
При
ограничении применения форматирования
в документе пользователи не имеют
возможность применять стили, использование
которых не было явно запрещено. Также
становится невозможным применение
форматирования непосредственно к
тексту (маркированные и нумерованные
списки и характеристики шрифтов), а
сочетания клавиш, назначенные этому
виду форматирования, оказываются
недоступными.

 При
установке защиты, разрешающей только
чтение документа или добавление в него
примечаний, можно указать определенные
части документа, на которые ограничение
распространяться не будет. Можно также
давать разрешение отдельным пользователям
на изменение этих частей документа.
При
установке защиты, разрешающей только
чтение документа или добавление в него
примечаний, можно указать определенные
части документа, на которые ограничение
распространяться не будет. Можно также
давать разрешение отдельным пользователям
на изменение этих частей документа.

Задание 2. (Наберите текст с использованием соответствующих графических объектов)
Новый внешний вид Office
Microsoft Word 2003 имеет новый понятный и энергичный внешний вид. Помимо этого доступны новые и улучшенные панели задач. Они включают в себя панели задач «Приступая к работе», «Справка», «Результаты поиска», «Общая рабочая область», «Обновления документа» и «Справочные материалы».

На планшетном ПК с помощью рукописного ввода можно вводить текст в документы Office так же быстро, как если бы использовались ручка и устройство для вывода на печать. Теперь можно располагать панели задач горизонтально — чтобы максимально удобно выполнять работу на ПК

Панель задач «Справочные материалы».
Новая панель задач Справочные материалы предлагает широкий выбор справочных сведений и дополнительных ресурсов при наличии подключения к Интернету. Для поиска справочных материалов могут быть использованы энциклопедия, информация из независимых источников или веб-поиск.
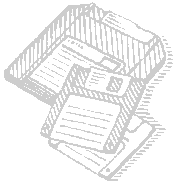
Microsoft Office Online. Во всех приложениях Microsoft Office теперь обеспечена улучшенная интеграция Microsoft Office Online, чтобы пользователь в процессе работы полностью использовал содержимое веб-узла. Веб-узел Microsoft Office Online можно посещать прямо из веб-обозревателя или использовать ссылки, расположенные на различных панелях задач и меню в приложении Office, для доступа к статьям, советам, коллекциям картинок, шаблонам, интерактивным тренировкам, файлам для загрузки и службам с целью улучшить работу с приложениями Office. Узел регулярно обновляется, а его содержимое определяется на основе обратной связи и определенных запросов пользователей Office.
Табличный процессор Microsoft Excel 2003
Интерфейс программы Excel
Табличный процессор Microsoft Excel предназначен для подготовки и обработки электронных таблиц. Объектом обработки Excel является файл с расширением .xls, называемый рабочей книгой.
В рабочей книге может размещаться от 1 до 255 электронных таблиц, каждая из которых называется рабочим листом. Рабочий лист состоит из 65536 строк и 256 столбцов, строки пронумерованы целыми числами от 1 до 65536, а столбцы обозначены буквами латинского алфавита: A, B, …, Z, AA,AB, …, IV. На пересечении строки и столбца располагается основной структурный компонент таблицы – ячейка.
В любую ячейку можно ввести исходные данные – число или текст, а также формулу для расчета производной информации. Ширину столбца и высоту строки можно изменять.
Окно программы Excel содержит все стандартные элементы окна приложения (рис. 16): строка заголовка; горизонтальное меню; панели инструментов; полосы прокрутки; строка состояния.
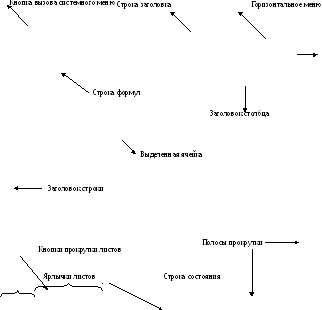
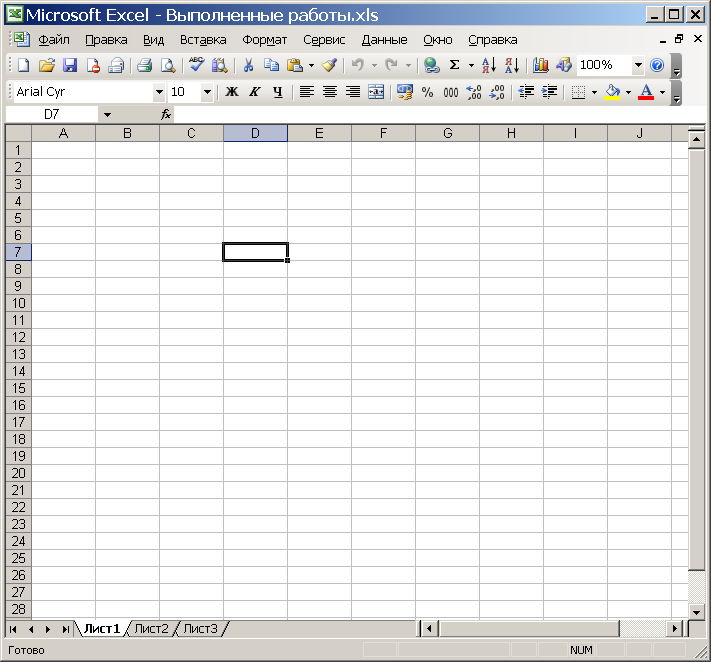
Панель
инструментов
Рисунок 16. Окно программы Microsoft Excel
Специфичной для программы Excel является Строка формул, в которой набираются и редактируются данные и формулы, вводимые в ячейку. В левой части строки формул находится раскрывающийся список – поле имени, в котором высвечивается адрес (или имя) выделенной ячейки таблицы, в правой части – поле содержимого, отображается содержимое текущей ячейки, в центре – кнопки управления, осуществляющие:
отмену произведенного изменения содержимого ячейки (аналог клавиши Esc);
подтверждение изменений ячейки (аналог клавиши Enter);
запуск мастера функций, построения формул.
Перемещение по рабочему листу
Скорость работы с большими таблицами во многом зависит от способа перемещения по рабочему листу.
Для перемещения по небольшим диапазонам ячеек достаточно клавиш управления курсором. Если позиция нужной ячейки известна, для перехода к ней можно применит команду Правка/Перейти, клавишу [F5] или [Ctrl+G]. В каждом случае открывается окно диалога Переход для указания адреса или имени необходимой ячейки.
В таблице 4 описаны клавиши и комбинации, используемые для перемещения по листам рабочей книги.
|
Клавиша |
Перемещение |
|
[Home] |
В начало текущей ячейки |
|
[Ctrl+Home] |
В ячейку А1 |
|
[Ctrl+End] |
В последнюю заполненную ячейку |
|
[] |
На одну ячейку вверх |
|
[] |
На одну ячейку вниз |
|
[] |
На одну ячейку вправо |
|
[] |
На одну ячейку влево |
|
[Ctrl+] |
Вверх до первой заполненной ячейки |
|
[Ctrl+] |
Вниз до первой заполненной ячейки |
|
[Ctrl+] |
Вправо до первой заполненной ячейки |
|
[Ctrl+] |
Влево до первой заполненной ячейки |
|
[Page Up] |
Вверх на один экран |
|
[Page Down] |
Вниз на один экран |
|
[Alt+Page Up] |
Влево на один экран |
|
[Alt+Page Down] |
Вправо на один экран |
|
[Ctrl+Page Up] |
К следующему листу рабочей книги |
|
[Ctrl+Page Down] |
К предыдущему листу рабочей книги |
Таблица 4. Комбинации, используемые для перемещения по листам рабочей книги.
Ввод данных
Ячейки электронной таблицы могут содержать самую разнообразную информацию: текст, числовые значения и формулы. При вводе данных Excel автоматически распознает их тип. Ввод данных выполняется в активной ячейке или в строке формул. Для этого достаточно выделить ячейку и набрать текст с клавиатуры. Набранный текст автоматически отобразится в строке формул. Ввод данных завершается нажатием клавиши [Enter] (в этом случае активной становится нижняя ячейка) или смещением в нужном направлении клавишей управления курсором.
Особое внимание следует уделить выравниванию данных, т.к. введенные числовые значения выравниваются по правому краю, а текстовые данные – по левому краю. Выполненное предварительно, перед вычислением, выравнивание, не дает визуально определить причину ошибки в вычислении. Например, как на рисунке 17:
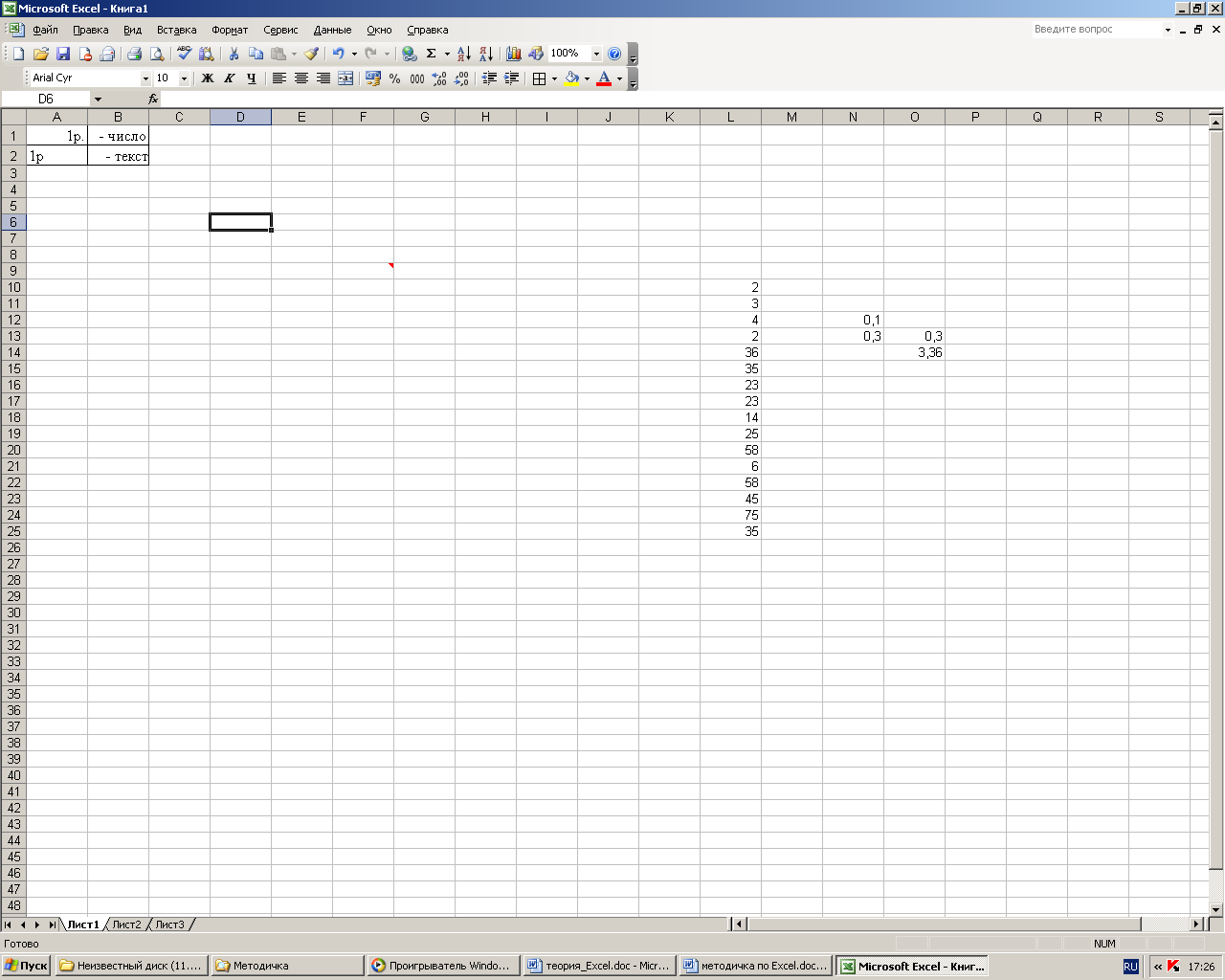
Рисунок 17. Автоматическое выравнивание текстовой и числовой информации.
Если длина введенного в ячейку текста превышает ширину этой ячейки (в одну ячейку можно поместить до 255 символов), то после завершения ввода текст либо полностью отображается в таблице, закрывая, расположенные справа, пустые ячейки, либо урезается по правому краю ячейки, если соседняя содержит какую-либо информацию. Урезанный текст полностью отображается в строке формул.
Если числовые значения, полученные в результате вычисления формул, не помещаются в ячейку, вместо них на экране отображается соответствующее число символов диез (#).
Для ввода повторяющихся данных или значений из списка используется автозаполнение. Небольшой черный квадрат в углу выделенного диапазона (рис. 18) называется маркером автозаполнения. Попав на маркер заполнения, указатель принимает вид черного креста.
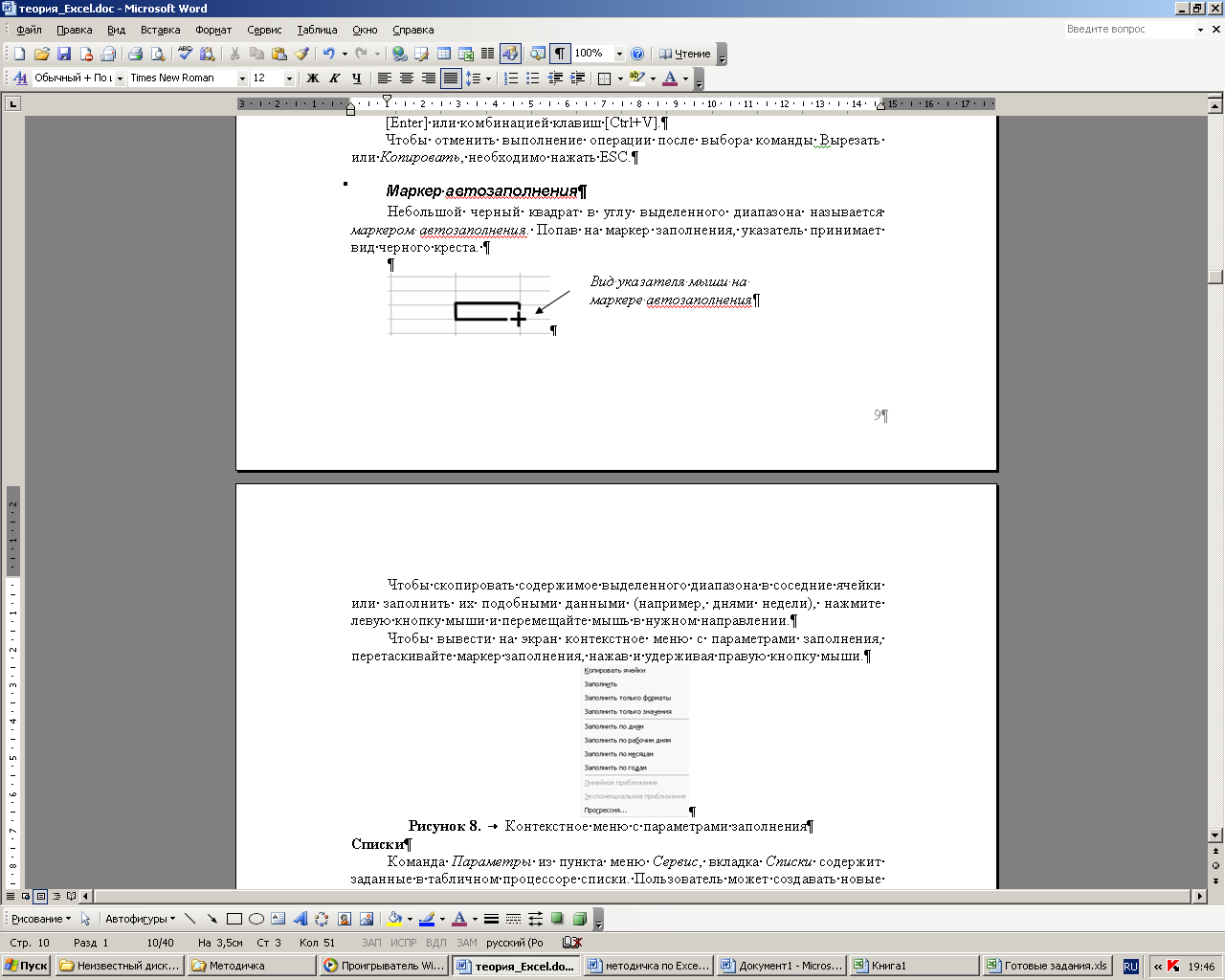
Рисунок 18. Вид указателя мыши на маркере автозаполнения
Использование функции автозаполнения:
Ввести в ячейку нужное содержимое.
Если данное значение является элементом одного из встроенных списков, то выделенные ячейки заполняются соответствующими значениями из списка в заданной последовательности. Чтобы отключить заполнение ячеек значениями из списка (ряда), при перетаскивании следует удерживать клавишу Ctrl.
Чтобы скопировать содержимое выделенного диапазона в соседние ячейки или заполнить их подобными данными, нажмите левую кнопку мыши и перемещайте мышь в нужном направлении.
Чтобы вывести на экран контекстное меню с параметрами заполнения (рис. 19), перетаскивайте маркер заполнения, нажав и удерживая правую кнопку мыши.