ВУЗ: Не указан
Категория: Не указан
Дисциплина: Не указана
Добавлен: 28.07.2024
Просмотров: 353
Скачиваний: 0
Задание 5
Создать таблицу 2.4.8.
Произвести автоматическую фильтрацию данных созданной таблицы по количеству материала за квартал
Произвести автоматическую фильтрацию данных созданной таблицы по количеству материала за квартал и по объему работ за квартал.
Выполнить расширенную фильтрацию данных по количеству материала за 3 квартал большего 10 и по общему расходу меньшему 100.
Отсортировать данные в созданной таблице в порядке возрастания общего расхода материалов.
Таблица 2.4.8
Исходные данные
|
ВВид работ |
ЕЕдиница измерения |
Объем работ |
Наименование материала |
ЕЕдиница измерения |
ННорма на единицу |
Количество материала |
||||||||
|
1кв. |
2 кв. |
3 кв. |
4 кв. |
год |
1 квартал |
2 квартал |
3 квартал |
4 квартал |
Общий расход |
|||||
|
Замена сложной деревянной опоры |
шт. |
0 |
3 |
8 |
0 |
11 |
опора |
м3 |
1.63 |
0 |
4.89 |
13.04 |
0 |
17.93 |
|
шт. |
0 |
3 |
8 |
0 |
11 |
изолятор |
шт. |
6 |
0 |
18 |
48 |
0 |
66 |
|
|
шт. |
0 |
3 |
8 |
0 |
11 |
крюк |
шт. |
6 |
0 |
18 |
48 |
0 |
66 |
|
|
шт. |
0 |
3 |
8 |
0 |
11 |
колпачок |
шт. |
6 |
0 |
18 |
48 |
0 |
66 |
|
|
шт. |
0 |
3 |
8 |
0 |
11 |
метизы |
кг |
15.5 |
0 |
46.5 |
124 |
0 |
170.5 |
|
|
шт. |
0 |
3 |
8 |
0 |
11 |
зажим ПА |
шт. |
6 |
0 |
18 |
48 |
0 |
66 |
|
|
шт. |
0 |
3 |
8 |
0 |
11 |
ветошь |
кг |
0.5 |
0 |
1.5 |
4 |
0 |
5.5 |
|
|
шт. |
0 |
3 |
8 |
0 |
11 |
лак битумный |
кг |
0.25 |
0 |
0.75 |
2 |
0 |
2.75 |
|
|
шт. |
0 |
3 |
8 |
0 |
11 |
бензин |
кг |
0.5 |
0 |
1.5 |
4 |
0 |
5.5 |
|
|
шт. |
0 |
3 |
8 |
0 |
11 |
проволока перевязочная |
кг |
1 |
0 |
3 |
8 |
0 |
11 |
|
Задание 6
Заполнить таблицу 2.4.9 произвольными данными за два месяца.
Таблица 2.4.9
Исходные данные
|
Дата |
Температура воздуха (СО) |
Количество осадков (мм) |
|
01.10.2008 |
10 |
0 |
|
|
|
|
Найти дни с температурой <0 в октябре.
Найти дни с температурой >0 или с количеством осадков >0.
Определить самые холодные и самые теплые дни каждого месяца.
Создать сводную таблицу, в которой вывести среднюю температуру и сумму осадков за каждый месяц.
Порядок выполнения работы
Выполнить задание1. Задание выполняют все студенты.
Задания 2 -6 выполняется по вариантам на усмотрение преподавателя.
Содержание отчета
Отчет должен содержать:
номер, название и цель работы;
краткую теоретическую часть;
результаты выполнения работы согласно заданию, выданному преподавателем, а именно, созданные таблицы с результатами фильтрации и сортировки, созданные сводные таблицы;
заключение по работе.
Контрольные вопросы
Создание электронных таблиц в Excel.
Задание авто фильтрации в Excel.
Работа с расширенным фильтром в Excel.
Сортировка данных в Excel.
Создание сводных таблиц их назначение.
ЛАБОРАТОРНАЯ РАБОТА № 2.5
Создание макросов в EXCEL
Цель работы:
Изучить работу с макросами в Excel.
Создать макрос построения графиков функций.
Теоретическая часть
Макрос-это записанная последовательность команд (программа), которая может быть выполнена пользователем. Как правило, макросы используются для автоматизации стандартных, часто повторяемых операций.
В Microsoft Office встроена среда программирования Visual Basic for Application (VBA). В этой среде можно создавать собственные процедуры для любого приложенияMsOffice. Однако, для создания макроса знатьVBAсовсем не обязательно. ВMsOfficeвстроена программа, позволяющая автоматически переводить в командуVBAлюбое действие пользователя (нажатие клавиши, ввод данных в ячейку и др. подобные), а последовательность этих действий образует макрос.
Для создания макроса необходимо в меню ExcelнайтиМакросы/Запись макроса(рис. 38).
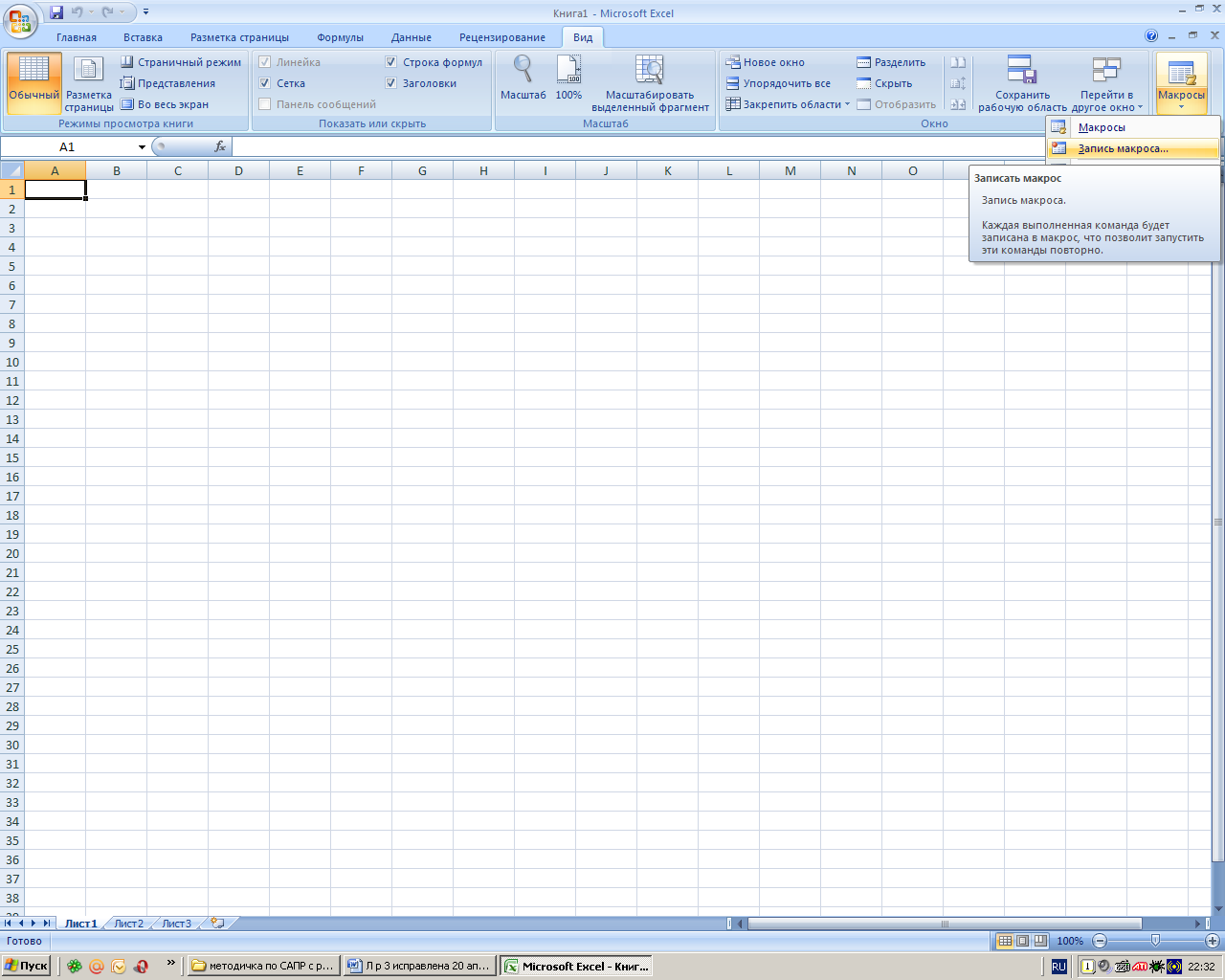
Рис. 38. Работа с макросами
В диалоговом окне ввести имя макроса без пробелов, определить область видимость макроса, т.е. где он будет сохранен, задать описание макроса и комбинацию клавиш для запуска этого макроса (при необходимости). Все выполняемые действия будут записаны в макрос, по этому не следует выполнять лишних действий. По умолчанию при записи макроса используются абсолютные ссылки, то есть, макрос всегда обрабатывает те же ячейки, которые обрабатывались при его записи (рис. 39).
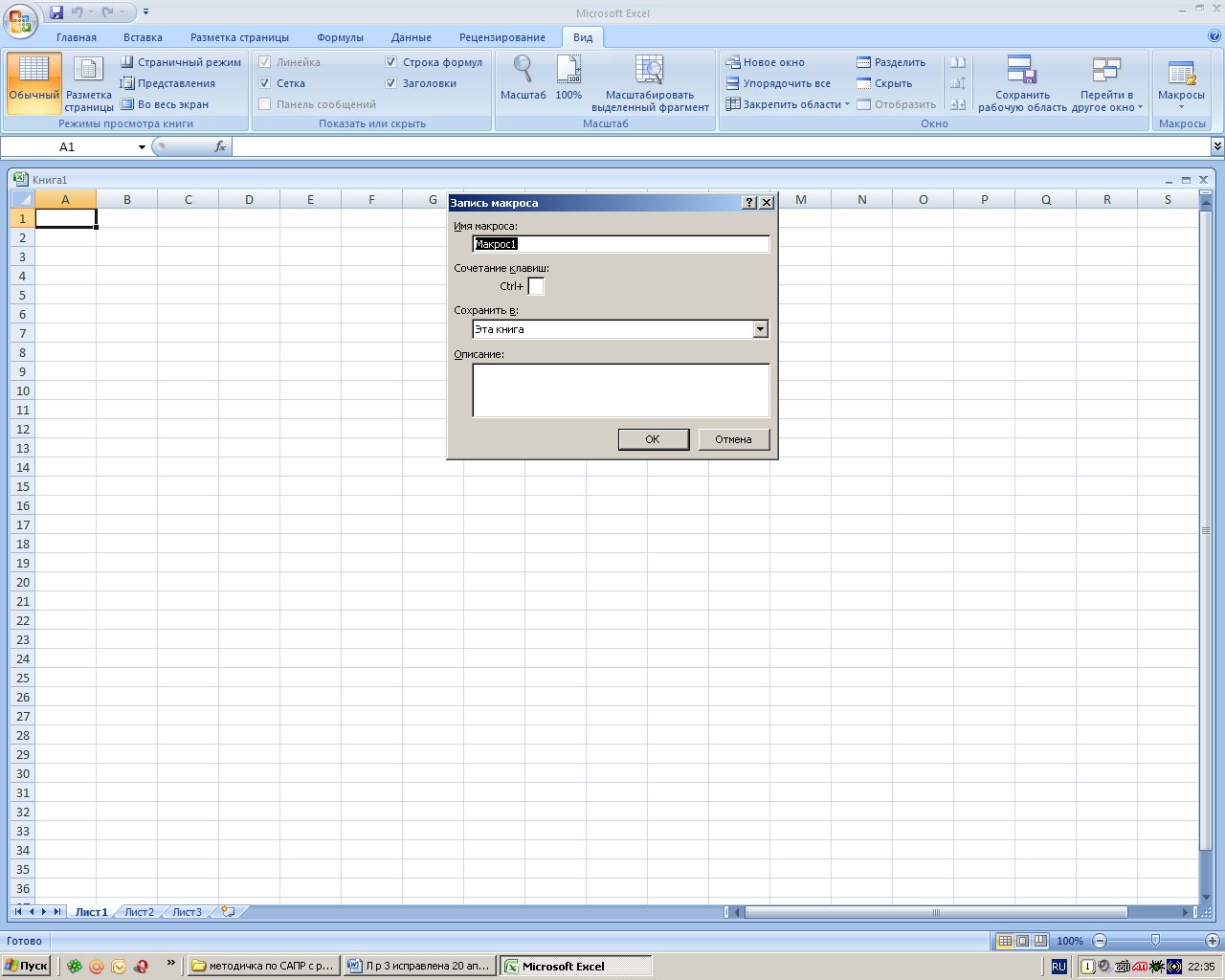
Рис. 39. Работа с макросами
Чтобы использовать относительные ссылки необходимо нажать кнопку Относительная ссылкана панели инструментов. Для остановки записи макроса необходимо в меню выполнить командуМакросы/Остановить запись. Когда запись макроса закончена из менюМакросы/Макросыможно удалить или изменить макрос.
Варианты заданий
Варианты заданий для работы приведены в таблице 2.29.
Задания
на рабочем листе создать таблицу вида:
|
a |
b |
c |
x начальное |
шаг по х |
|
5 |
3 |
1 |
0 |
0,5 |
Записать процедуру построения графика в макрос. Построить график функции y=ах2+bx+с cзаданными коэффициентами и заданным шагом для 10 точек .
Удалить построенный график с рабочего листа. Изменить значения коэффициентов а,b,с.
Запустить макрос. Макрос должен построить график с заданными коэффициентами на заданном интервале с заданным шагом. График строится на том рабочем листе, для которого записан макрос.
Открыть макрос для изменения в редакторе VisualBasicforApplication. скопировать получившийся макрос в текущем модуле. Изменить имя макроса в копии, например: Sub НовыйМакрос()
внести в текст макроса следующие изменения:
в начало макроса добавить строку: S = ActiveSheet.Name ‘ эта команда запоминает вSимя активного рабочего листа
заменить обращение к «Лист1» на переменную S, например, строки: ActiveChart.SetSourceData Source:=Sheets("Лист1").Range("B5:B20")"), PlotBy:=xlColumns ActiveChart.SeriesCollection(1).XValues = "=Лист1!R5C1:R20C1" ActiveChart.Location Where:=xlLocationAsObject, Name:="Лист1"
заменить на строки: ActiveChart.SetSourceData Source:=Sheets(S).Range("B5:B20"), PlotBy:=xlColumns
ActiveChart.SeriesCollection(1).XValues = "=" & S & "!R5C1:R20C1" ActiveChart.Location Where:=xlLocationAsObject, Name:=S
В результате изменений НовыйМакрос должен строить график на любом активном листе. Построить на трех различных листах графики функции с различными коэффициентами по варианту с помощью отредактированного макроса.
Таблица 2.29
Варианты заданий
-
№ варианта
коэффициент - а
коэффициент - в
коэффициент - с
х - принадлежит промежутку
1
1
2.2
3.1
[-2,2]
2
1.2
2.5
3.2
[-5,5]
3
1.4
2.7
3.3
[-8,5]
4
1.6
2.8
3.4
[-8,8]
5
1.8
3.2
0.3
[-4,5]
6
2
3.5
4.2
[-4,4]
7
2.2
3.8
0.22
[-7,5]
8
2.5
4
3.7
[-7,7]
9
2.7
1.5
0.5
[-9,5]
10
2.8
1.7
0.7
[-6,5]
11
3.2
2.1
0.9
[-5,6]
12
3.5
2.3
1
[-4,5]
13
3.8
2.6
1.2
[-5,55]
14
4
3.1
1.4
[-55,55]
15
1.5
3.2
1.6
[-45,45]
16
1.7
3.3
1.8
[-3,3]
17
2.1
3.4
2
[-9,9]
18
2.3
0.3
2.2
[0,5]
19
2.6
4.2
2.5
[0,9]
20
3.1
0.22
2.2
[-9,0]
21
3.2
3.7
2.5
[-8,2]
22
3.3
0.5
2.7
[-6,5]
23
3.4
0.7
2.8
[-8,0.5]
24
0.3
1
3.2
[-5.5,0]
25
4.2
1.2
3.5
[0,9]
26
0.22
1.4
3.8
[0,8]
27
3.7
1.6
4
[-3.3,3.3]
28
0.5
1.8
2.6
[-7.8,7.8]
29
0.7
2
3.1
[-7,14]
30
0.9
2.2
3.2
[-5,5]
31
0.3
2.5
3.3
[-10,10]