ВУЗ: Не указан
Категория: Не указан
Дисциплина: Не указана
Добавлен: 01.04.2024
Просмотров: 245
Скачиваний: 0
СОДЕРЖАНИЕ
Организация и методические указания по выполнению лабораторных работ
Лабораторная работа № 1 работа с формулами и функциями
Лабораторная работа № 2 работа со сводными таблицами
2.1. Создание отчета сводной таблицы
Создание отчета сводной таблицы, используя таблицу данных.
Выдача тмц со склада ооо «Электрика»
Лабораторная Работа № 3 задача о взаимных расчетах
Лабораторная работа № 4 анализ операций с ценными бумагами
4.1.Финансовые функции для работы с ценными бумагами
Доход(дата_согл; дата_вступл_в_силу; ставка; цена; погашение; частота; базис)
Инорма(дата_согл; дата_вступл_в_силу; инвестиция; погашение; базис)
Скидка(дата_согл; дата_вступл_в_силу; цена; погашение; базис)
Формула массива – это формула, в которой производится несколько вычислений над одним или несколькими наборами значений (аргументами массива), а затем отображающая один или несколько результатов. Формула массива создается по тем же правилам, что и обычная формула, только помещается в фигурные скобки { } и закрепляется сочетанием клавиш Ctrl+Shift+Enter. При этом если ввести данные скобки вручную, то формула будет преобразована в текстовую строку и перестанет работать.
Одна формула массива может, как правило, заменить собой несколько формул, расположенных на листе, помогая выполнять сложные расчеты.
Одномерный горизонтальный массив – когда значения находятся в отдельной строке.
Одномерный вертикальный массив – когда значения находятся в отдельном столбце.
Двумерный массив – когда значения находятся в нескольких столбцах или строках.
Рассмотрим создание формулы массива с несколькими ячейками на следующем примере: имеются следующие диапазоны данных – А2:А5 и В2:В5. Необходимо умножить значения диапазона А2:А5 на значения В2:В5.
В окне открытого листа выделите диапазон ячеек, где будет располагаться формула массива и введите знак (=);
В нашем примере пусть это будут ячейки С2:С5;
Введите первый нужный диапазон ячеек А2:А5;
Введите оператор умножения (*), а затем следующий диапазон ячеек В2:В5;
Завершите операцию сочетанием клавиш Ctrl+Shift+Enter;
Созданная формула примет вид {=А2:А5*В2:В5}.
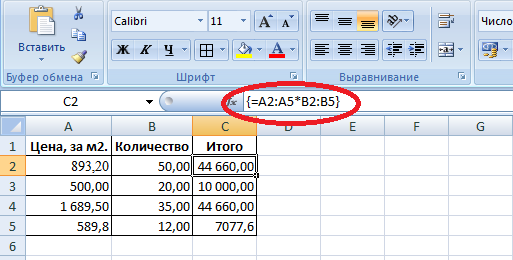
Рис. 1.4 Формула массива с несколькими ячейками
Рассмотрим создание формулы массива с одной ячейкой:
Имеется следующие диапазоны данных – А2:А6, В2:В6, D2:D6 и Е2:Е6. Необходимо умножить значения диапазона А2:А6 на значения В2:В6, затем значения диапазона D2:D6 на значения Е2:Е6. Полученные результаты следует сложить. Для этого необходимо:
В окне открытого листа выделите ячейку, где будет располагаться формула массива и введите знак (=);
Пусть в нашем примере это будет ячейка F2;
Введите название функции автосуммы СУММ;
Откройте круглые скобки и введите первый нужный диапазон ячеек А2:А6;
Введите оператор умножения (*), а затем следующий диапазон ячеек В2:В6;
Введите оператор перечисления (;), а затем следующий диапазон ячеек D2:D6;
Введите оператор умножения (*), а затем последний диапазон ячеек Е2:Е6;
Закройте круглые скобки и нажмите сочетание клавиш Ctrl+Shift+Enter;
Созданная формула преобразится и примет вид:
{=СУММ(А2:А6*В3:В6;D2:D6*E2:E6)}.
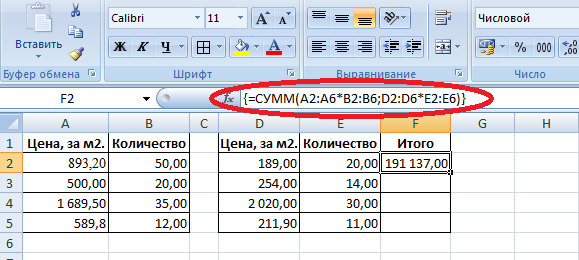
Рис. 1.5 Формула массива с одной ячейкой
Способы изменения формулы массива:
1 способ (изменение формулы с одной ячейкой):
В окне открытого листа выделите ячейку с формулой массив;
Щелкните курсором в окошке строки формул и внесите нужные изменения;
Завершите операцию сочетанием клавиш Ctrl+Shift+Enter;
2 способ (изменение формулы с несколькими ячейками):
В окне открытого листа выделите весь диапазон ячеек с формулой массива;
Щелкните курсором в окошке строки формул и внесите нужные изменения;
Завершите операцию сочетанием клавиш Ctrl+Shift+Enter.
В формуле массива с несколькими ячейками можно увеличивать диапазон используемых ячеек.
1. В окне открытого листа выделите диапазон ячеек с формулой массива и дополнительные ячейки, в которые необходимо продолжить формулу массива;
2. Щелкните курсором в окошке строки формул и внесите нужные изменения в ссылках на ячейки;
3. Завершите операцию сочетанием клавиш Ctrl+Shift+Enter.
Константы массива
Константы массива – это компоненты формул массива, которые создаются путем ввода списка элементов внутри фигурных скобок ({ }). Скобки при этом вводятся вручную, например:
={1;2;3;4;5}.
Константы массива могут содержать числа, текст, логические значения (ИСТИНА и ЛОЖЬ), а также значения ошибок. При этом числа можно использовать в целочисленном, десятичном или экспоненциальном формате. А текст необходимо заключать в двойные кавычки («).
При горизонтальном массиве (строка) элементы списка разделены точкой с запятой.
При вертикальном массиве (столбец) элементы списка разделены двоеточием.
При двумерном массиве элементы строк разделены точкой с запятой запятыми, а столбцы – двоеточием.
Между собой элементы отделяются пробелом.
Горизонтальная константа
В окне открытого листа выделите горизонтальный ряд ячеек с числами. Например, ячейки А1_С1 со значениями 1,2,3;
В окошке строки формул введите знак (=) и откройте фигурную скобку;
Введите числа, содержащиеся в выделенном ряде ячеек, разделяя их точкой с запятой: ={1;2;3}
Закройте фигурные скобки и нажмите сочетание клавиш Ctrl+Shift+Enter.
Формула примет следующий вид: {={1;2;3}}.
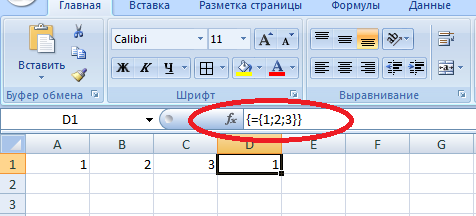
Рис. 1.6 Горизонтальная константа
Вертикальная константа
В окне открытого листа выделите вертикальный ряд ячеек с числами. Например, ячейки А2_А4 со значениями 4,5,6;
В окошке строки формул введите знак (=) и откройте фигурную скобку;
Введите числа, содержащиеся в выделенном ряде ячеек, разделяя их двоеточиями:
={4:5:6}
Закройте фигурные скобки и нажмите сочетание клавиш Ctrl+Shift+Enter.
Формула примет следующий вид: {={4:5:6}}.
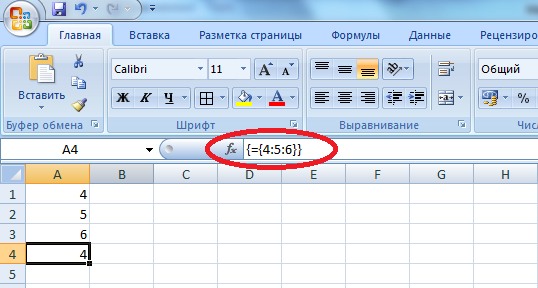
Рис. 1.7 Вертикальная константа
Двумерная константа
В окне открытого листа выделите прямоугольный диапазон ячеек с числами. Например, ячейки А1_С3 со значениями 1,2,3,4,5,6,7,8,9;
В окошке строки формул введите знак (=) и откройте фигурную скобку;
Введите числа, содержащиеся в выделенном диапазоне ячеек, разделяя горизонтальные константы точками с запятыми, а вертикальные – двоеточиями. Между собой горизонтальные и вертикальные константы отделяются пробелом:
={1;2;3: 4;5;6: 7,8,9}
Закройте фигурные скобки и нажмите сочетание клавиш Ctrl+Shift+Enter.
{={1;2;3: 4;5;6: 7,8,9}}
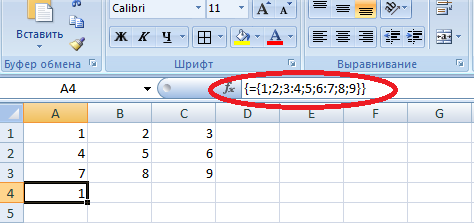
Рис. 1.8 Двумерная константа
Использование константы массива
Предположим, что необходимо умножить значения диапазона ячеек на ряд чисел, а затем полученные результаты сложить.
1. В окне открытого листа выделите ячейку, в которой будет находиться формула, например, В1;
2. Введите нужную формулу. В нашем случае это: =СУММА(A1:А3*{1;2;3}),
где:
СУММА – функция автосуммирования;
A1:А3 – диапазон ячеек с исходными значениями 10,20,30;
* – оператор умножения;
{1;2;3} – константа массива.
3. Используйте сочетание клавиш Ctrl+Shift+Enter.
Формула примет следующий вид: {=СУММА(A1:А3*{1;2;3})}
В ячейке В1 отобразится значение 360.
Данная формула соответствует следующей формуле: =СУММА(A1*1,А2*2,А3*3).
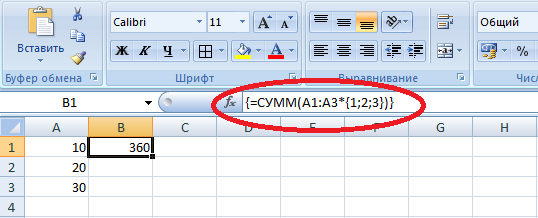
Рис. 1.9 Использование константы массива
1.2 Работа с функциями
Функции – это заранее созданные формулы, которые выполняют вычисления по введенным величинам и в указанном порядке. Функция включает следующие элементы:
знак равенства (=);
собственное имя, например СУММ;
открывающая скобка, внутри которой находится список аргументов, разделенных точкой с запятой;
аргументы, которые непосредственно зависят от выбранной функции и могут состоять из чисел, текста, логических величин, массивов, ссылок, формул и т. д.
закрывающая скобка.
Исполнение функции начинается с ввода имени функции, затем открывается круглая скобка, указываются аргумент или несколько аргументов, разделяющиеся точками с запятыми, а затем – закрывающая круглая скобка.
В Excel существуют математические, финансовые, статистические и другие функции. Имя функции можно вводить вручную с клавиатуры, а можно выбирать в окне «Мастер функций».
При работе с вложенными функциями появляется всплывающая подсказка аргумента, щелкнув на которую можно открыть окно справки, помогающей разобраться с синтаксисом и аргументами.
Функцию можно вставить как в начале вычисления, так и походу создания собственной формулы.
1 способ:
В окне открытого листа выделите ячейку, где будет располагаться функция;
Перейдите к вкладке «Формулы» и в группе «Библиотека функций» щелкните по кнопке «Вставить функцию»;
В окне «Мастер функций – шаг 1 из 2» в графе «Категории» раскройте список существующих типов функций и выберите нужную категорию: например, «Математические»;
В группе «Выберите функцию» просмотрите список функций заданной категории и выберите нужную, например, «ОКРУГЛВВЕРХ»;
Перейдите к следующему шагу щелчком по кнопке «ОК»;
В окне «Аргументы функции» введите в поля аргументов адреса ячеек для вычисления.
Примечание. Для каждой функции окно «Аргументы функции» имеет собственный вид. Например, в окне «Аргументы функции ОКРУГЛВВЕРХ» необходимо в графе «Число» ввести адрес ячейки с числом, которое необходимо округлить, а в графе «Число разрядов» задать количество разрядов после запятой, до которых необходимо округлить число.