ВУЗ: Не указан
Категория: Не указан
Дисциплина: Не указана
Добавлен: 31.03.2024
Просмотров: 465
Скачиваний: 1
СОДЕРЖАНИЕ
1. Составляющие информационной технологии
2. Инструментарий информационной технологии
3. Виды современных информационных технологий
4. Проблемы и перспективы использования информационных технологий
Текстовый редакторMicrosoft Word 2003
Лабораторные задания поMicrosoftWord Ввод и форматировние текста
Признак деления - вид задач и процессов обработки информации
Признак деления — проблемы, стоящие на пути информатизации общества
Глава 1. Планирование эксперимента
Особенности планирования эксперимента
Выбор оптимальных условий эксперимента
Глава 3. Оптимальная структура моделей
Глава 1. Аппроксимация функций
Табличный процессор Microsoft Excel 2003
Лабораторные задания поMicrosoftExcel Оформление таблиц
Логические функции
И (лог_знач.1; лог_знач.2;…) возвращает значение Истина, если все аргументы имеют значение истина, если хотя бы один аргумент имеет значение ложь, то возвращается значение Ложь
ИЛИ (лог_знач.1; лог_знач.2;…) возвращает значение Истина, если хотя бы один аргумент имеет значение истина.
ЕСЛИ (лог_выр.; значение_если_истина; значение_если_ложь) используется для проверки формул и организации переходов в зависимости от результатов этой проверки.
Диаграммы
Диаграмма является графической формой представления числовых данных. Она позволяют не только повысить наглядность излагаемого материала, но и отобразить соотношение различных значений или динамику изменения показателей. При создании диаграмм имеются следующие возможности:
Еxcel позволяет строить диаграммы различных типов, что поможет выбрать наиболее удобный способ интерпретации данных;
диаграмма может быть создана на отдельном рабочем листе, и тогда лист диаграммы будет сохранен вместе с другими листами книги;
в любой момент диаграмму можно переместить в другую позицию листа или внести в нее необходимые изменения;
диаграмму и данные, на основе которых она построена, можно связать друг с другом, независимо от места размещения диаграммы. Изменение данных в листе будет автоматически приводить к изменениям в диаграмме.
Прежде чем создавать диаграмму, необходимо ввести данные, на основе которых она будет построена.
Диаграмму можно создать двумя способами: с помощь Мастера диаграмм, который последовательно запрашивает необходимую информацию и создает в соответствии с ней диаграмму, или с помощью панели инструментов Диаграммы, на которой в виде кнопок представлены самые важные команды (рис. 25).
![]()
Рисунок 25. Панель инструментов Диаграммы
Создание
диаграммы осуществляется командой
Вставка/Диаграмма
или кнопкой Мастер диаграмм
 на стандартной панели инструментов.
На экране появится окно Мастера диаграмм,
с помощью которого за четыре шага
строиться диаграмма.
на стандартной панели инструментов.
На экране появится окно Мастера диаграмм,
с помощью которого за четыре шага
строиться диаграмма.
Готовую диаграмму можно изменять, выполнив двойной щелчок на соответствующем элементе диаграммы, либо вызвав на изменяемом элементе контекстное меню.
1. Изменение Формата оси значений и Оси категорий. Вкладки Вид, Шрифт, Число и Выравнивание позволяют выполнить соответствующее форматирование (рис.26).

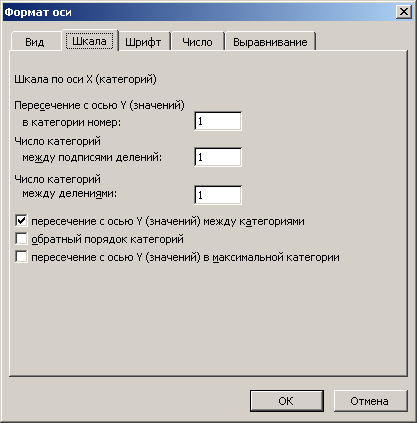
Рисунок 26. Окно диалога Формат оси вкладка Шкала
На вкладке Шкала можно указать (таб 9):
|
Название |
Описание |
|
Минимальное значение |
При установленном флажке осуществляется вывод наименьшего округленного значения для всех рядов. Если флажок сброшен, в поле ввода можно задать наименьшее значение данных для оси. |
|
Максимальное значение |
При установленном флажке осуществляется вывод наибольшего округленного значения для всех рядов. Если флажок сброшен, в поле ввода можно задать наибольшее значение данных для оси. |
|
Цена основных и промежуточных делений |
Для автоматического определения цены основных (промежуточных) подписей делений, флажок должен быть установлен, иначе, в поле ввода можно указывать нужное значение. |
|
Ось Х пересекает в значении (плоскость ХYпересекает в значении) |
Установка флажка приводит к пересечению осей в точке 0. При сброшенном флажке в поле ввода можно определить значение самостоятельно. |
|
Логарифмическая шкала |
Используется для отображения значений как степени 10. При этом нулевые и отрицательные значения не допустимы. Цена основных и промежуточных делений не должна быть меньше 10. |
|
Обратный порядок значений (категорий) |
Используется для изменения порядка вывода значений (категорий). |
|
Пересечение с осью (плоскостью) в минимальном значении (максимальной категории) |
Флажок устанавливается в том случае, когда необходимо, чтобы ось (плоскость) значений и категорий пересекались в минимальном значении (максимальной категории) |
|
Пересечение с осью Y(значений) в категории номер |
В поле задается номер категории, в которой производиться пересечение осей |
|
Число категорий между подписями делений |
Используется для задания частоты подписей по оси. Если задано значение 1, выводится каждое значение, если 2 – каждое второе и т.д. |
|
Название |
Описание |
|
Число категорий между делениями |
Используется для задания частоты делений по оси. Если задано значение 1, выводится деление для каждой категории, если 2 – каждой второй категории и т.д. |
|
Пересечение с осью Y(значений) между категориями |
Если флажок установлен, точки данных строятся между подписями делений, иначе на метках делений. |
|
Единица измерения |
Устанавливается для автоматического определения единицы измерения |
Таблица 9. Элементы управления вкладки Шкала
2. Изменение Области диаграммы (рис. 27)
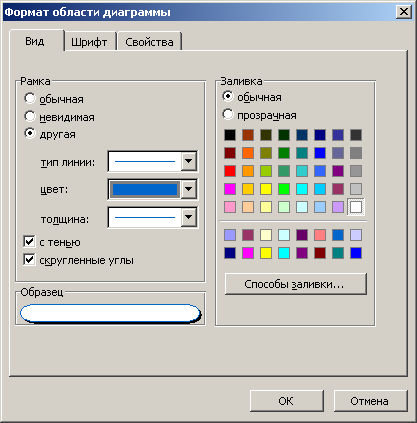
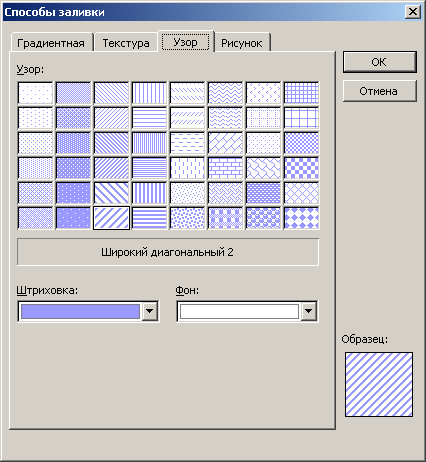
Рисунок 27. Окно диалога Формат области диаграммы и Способы заливки
Изменение Маркеров данных и формата рядов. Окно диалога Формат ряда данных (рис. 28) позволяет внести существенные изменения в исходную диаграмму:
Вид (цвет, узор, заливку и границы маркеров данных);
Фигура (внешний вид диаграммы);
Подписи данных;
Порядок рядов данных;
Параметры (настройку расположения маркеров в плоских и объемных диаграммах – глубину, ширину зазора между маркерами, глубину диаграммы).
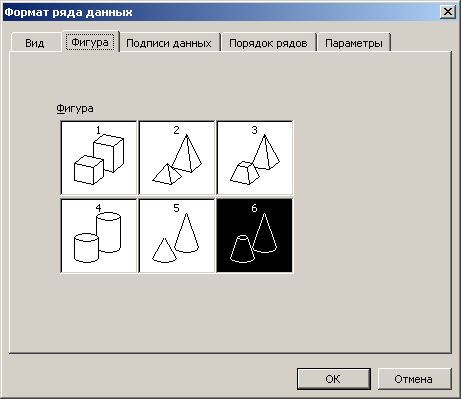
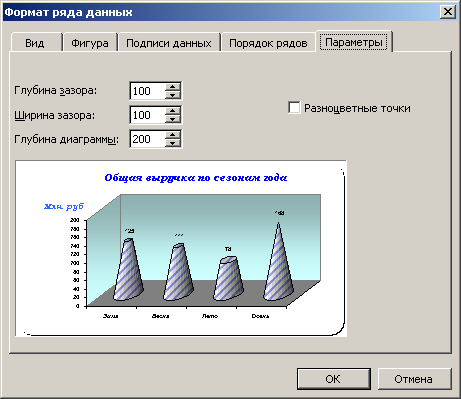
Рисунок 28. Окно диалога Формат ряда данных вкладки Фигура и Параметры
Вычисление итогов
Для автоматического вычисления итогов можно использовать команду Данные/Итоги. Перед выполнением команды, данные должны быть отсортированы по критерию определения итогов, с помощью команды Данные/Сортировка.
В диалоговом окне «Промежуточные итоги» (рис. 29) следует указать:
в поле «При каждом изменении в» - заголовок столбца, для которого необходимо вычислять итоги после каждого изменения данных;
в поле «Операция» - выбрать из списка нужную функцию для подведения итогов;
в поле «Добавить итоги по» - заголовок столбца, для вычисления итогов.
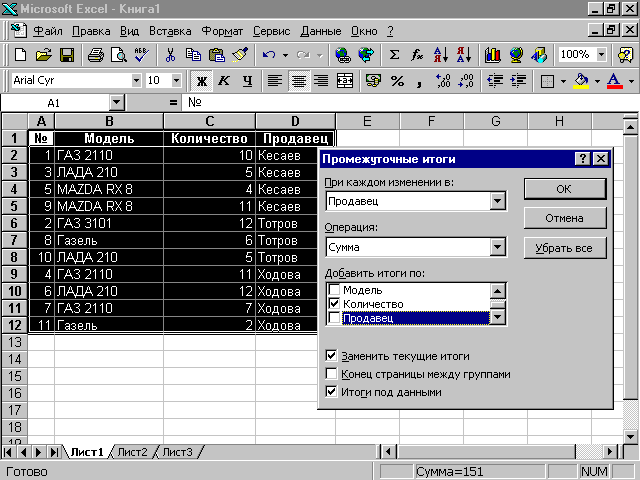
Рисунок 29. Окно диалога Промежуточные итоги
Для удобства дальнейшей работы с данными можно задать следующие режимы:
Заменить текущие итоги (вычисление новых промежуточных итогов для замены текущих.);
Конец страницы между группами (вставка автоматических разрывов страниц после каждой группы промежуточных итогов);
Итоги под данными (вставка строк промежуточных итогов и общих итогов под позициями данных).
Для удаления строк с итоговыми значениями предназначена кнопка Убрать все, расположенная в окне Промежуточные итоги.
Консолидация данных
Консолидация выполняется в том случае, если необходимо подытожить данные, расположенные в разных областях таблицы.
Выполнение процедуры консолидации:
Активизировать ячейку, которая послужит началом диапазона ячеек с итогами.
Выполнить команду Данные/Консолидация
В диалоговом окне (рис. 30) следует:
в поле «Функция» - указать функцию, используемую при консолидации;
в поле «Ссылка» - задать первый исходный диапазон. Для этого выделить исходный диапазон с помощью мыши;
нажать кнопку Добавить. Ссылка будет отображена в поле «Список диапазонов»;
аналогичным способом указать другие исходные диапазоны. Можно указывать до 255 исходных диапазонов. Для удаления из списка диапазона следует выделить его и нажать кнопку «Удалить»;

Рисунок 30. Окно диалога Консолидация
в области Использовать в качестве имени определяется расположение заголовков итоговой таблицы – «подписи верхней строки» или «значения левого столбца»;
чтобы установить связь между исходными и консолидированными данными следует включить опцию Создавать связи с исходными данными
Обработка данных представленных в консолидированной таблице с параметром «Создавать связи с исходными данными» дает возможность просмотреть и исходные данные. Для этого достаточно раскрыть необходимый раздел, щелкнув на знак «+» или перейти на вкладку под цифрой «2», расположенной в левом углу листа.
Подбор параметра
Процедура Подбор параметра осуществляет поиск определенного результата для целевой ячейки с помощью подбора значения другой ячейки (влияющей).
Выберите команду Сервис/Подбор параметра.
В поле Установить в ячейке (рис. 83) введите ссылку на ячейку, содержащую необходимую формулу.
Введите искомый результат в поле Значение.
В поле Изменяя значение ячейки введите ссылку на ячейку, содержащую подбираемое значение.
В ходе выполнения команды появится окно Результат подбора параметра, в котором будет отображен результат работы команды. Изменения произойдут и на самом рабочем листе. Следует определитьнужное действие Сохранять или отменять предлагаемый результат (рис. 31).
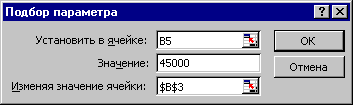
Рисунок 31. Окно диалога Подбор параметра