ВУЗ: Не указан
Категория: Не указан
Дисциплина: Не указана
Добавлен: 31.03.2024
Просмотров: 446
Скачиваний: 1
СОДЕРЖАНИЕ
1. Составляющие информационной технологии
2. Инструментарий информационной технологии
3. Виды современных информационных технологий
4. Проблемы и перспективы использования информационных технологий
Текстовый редакторMicrosoft Word 2003
Лабораторные задания поMicrosoftWord Ввод и форматировние текста
Признак деления - вид задач и процессов обработки информации
Признак деления — проблемы, стоящие на пути информатизации общества
Глава 1. Планирование эксперимента
Особенности планирования эксперимента
Выбор оптимальных условий эксперимента
Глава 3. Оптимальная структура моделей
Глава 1. Аппроксимация функций
Табличный процессор Microsoft Excel 2003
Лабораторные задания поMicrosoftExcel Оформление таблиц
Текстовый редакторMicrosoft Word 2003
Общие сведения о текстовом редакторе
Microsoft Word наиболее распространенный текстовый редактор, предназначенный для создания, редактирования и форматирования простых и сложных текстовых документов.
К основным элементам управления окна Microsoft Word (см. рис. 1) относятся:
строка меню;
панель инструментов;
рабочее поле;
строка состояния.
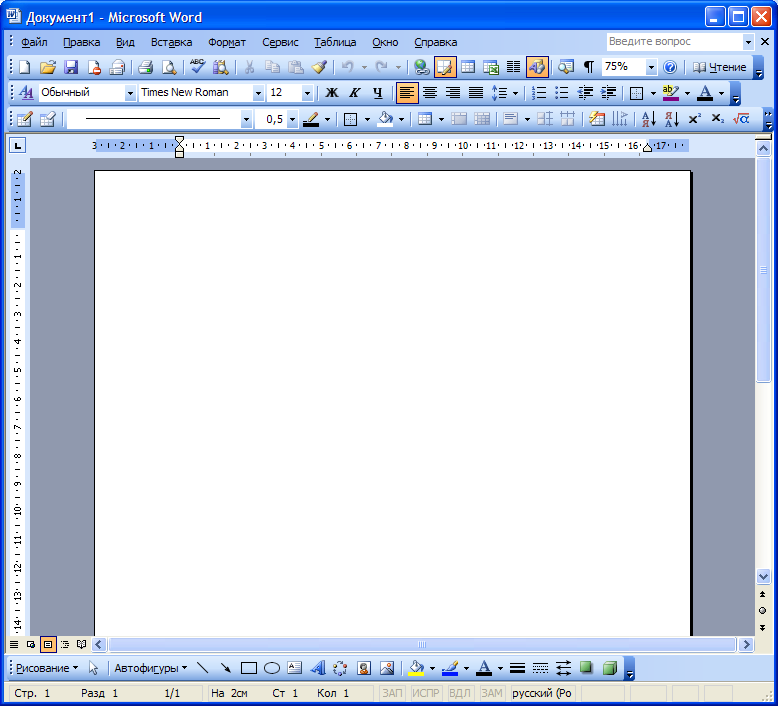
Рисунок 1. Интерфейс окна редактора Microsoft Word
Microsoft Word поддерживает несколько режимов представления документов (см. таб. 1), которые можно установить соответствующей командой пункта меню Вид.
|
№ |
Режим |
Характеристика |
|
|
Обычный |
Режим, в котором отображается форматированный текст и упрощенная разметка страниц. |
|
|
Веб -документ |
Представление документа в том виде, который он будет иметь при просмотре в веб – обозреваете. |
|
|
Разметка страницы |
Режим отображения документа или других объектов в том виде, какой они будут иметь на бумаге. Например, заголовки, сноски, колонки и надписи занимают свои действительные места. |
|
|
Режим чтения |
Режим, предназначенный для чтения документа на экране. Размеры документа изменяются соответственно размерам экрана и удаляются многие панели инструментов. |
|
|
Структура |
Режим, в котором заголовки документа смещены в зависимости от соответствующего им уровня в структуре документа, используется для работы с главным документом. |
Таблица 1. Режимы просмотра документа
Выбор режима представления документов можно также выполнить с помощью командных кнопок (см. рис. 2), расположенных в левом нижнем углу окна приложения.
![]()
Рисунок 2. Командные кнопки режимов представления документа
Панели инструментов
Редактор Microsoft Word поддерживает возможность самостоятельной настройки панели инструментов.
С помощью команды Вид/Панели инструментов пользователь может выводить и убирать с экрана существующие в редакторе панели инструментов.
Команда Вид/Панели инструментов/Настройка позволяет создавать новую панель инструментов. Для этого:
В окне Настройка на вкладке Панели инструментов следует нажать кнопку Создать (рис. 3).

Ввести наименование новой панели инструментов.
Нажать ОК.
В результате активизируется пустая панель инструментов, в которой следует разместить нужные команды.
Рисунок 3. Окно команды настройка
Выбор команд осуществляется из вкладки Команды (рис. 4) перетаскиванием кнопки команды, предварительно выделив нужную категорию.
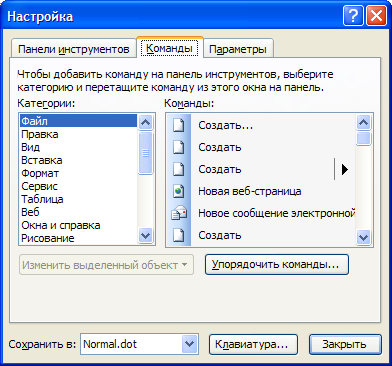
Рисунок 4. Вкладка Команды окна Настройка
Существующую панель инструментов можно отредактировать. Для удаления команды, если окно Настройка активно, достаточно перетащить удаляемую кнопку в область рабочего поля. Перетаскивание кнопки при одновременном удержании клавиши «левый ALT» также осуществляет удаление. Копирование кнопки на панели инструментов возможно при удержании клавиши «правый ALT».
Панель инструментов можно переименовать и удалить, соответствующими кнопками на вкладке Панели инструментов окна Настройка (рис. 3).
Шаблон документа
Шаблон – это образец, заготовка нового документа, облегчающая формирование и заполнение нового документа.
Создание документа на основе готового шаблона осуществляется следующим образом:
Выполнить команду Файл/Создать.
На панели Создание документа выбрать ссылку На моем компьютере из области Шаблоны.
В появившемся окне Шаблоны установить переключатель на значение Документ в области Создать и выделив нужный шаблон нажать ОК.
Внести в документ необходимые изменения и сохранить файл под нужным именем.
Создание нового шаблона осуществляется следующим образом:
Выполнить команду Файл/Создать.
На панели Создание документа выбрать ссылку На моем компьютере из области Шаблоны.
В появившемся окне Шаблоны установить переключатель не значение Шаблон из области Создать и выделить шаблон, на основании которого создается новый.
После нажатия ОК оформить неизменяемую часть обычным образом (ввести текст, таблицы, рисунки, рамки и т.д.).
Для автоматизации заполнения документа по шаблону можно в шаблоне использовать следующие элементы управления, вызываемые из панели инструментов Формы:
Текстовое поле

Флажок
Поле со списком
Для
каждого элемента управления должны
быть определены свойства кнопкой
свойства панели инструментов Формы.
Чтобы активизировать поле формы и
защитить неизменяемые элементы шаблона
следует установить защиту кнопкой ![]()
Табулирование текстовой информации
Табулирование текстовой информации – это способ перемещения текста внутри абзаца с помощью клавиши Tab. По умолчанию расстояние, на которое смещается курсор – фиксировано и соответствует величине заданной в команде Формат/ Табуляция в области По умолчанию.
Существует возможность произвольного установления точки перемещения курсора. В этом случае используются позиции табуляции, то есть табуляторы. Выбор вида табуляции (см. таб. 2) производиться щелчком мыши слева от горизонтальной линейки, а установление щелчком по линейке.
|
Вид позиции табуляции |
Описание |
|
|
текст, который вводится в данной позиции табуляции, будет выровнен по левому краю |
|
|
текст, который вводится в данной позиции табуляции, будет выровнен по правому краю |
|
|
текст, который вводится в данной позиции табуляции, будет выровнен по центру |
|
. |
число, которое вводится в данной позиции табуляции, будет выровнено относительно десятичного разделителя |
|
|
отображение вертикальной черты в данной позиции табуляции |
Таблица 2. Описание видов позиций табуляции
Для удаления заданной на линейке позиции табуляции достаточно переместить табулятор за пределы линейки. Все выше перечисленные действия с табулятором можно выполнять с помощью команды Формат/Табуляция (рис. 5). Кроме этого данная команда используется для установки заполнителя. Заполнитель табуляции – это символ, которым заполняется расстояние от положения курсора до позиции табуляции при нажатии клавиши Tab.

Рисунок 5. Диалоговое окно команды Табуляция
Работа со стилями
Абзац – элементарный объект оформления любого документа. Каждый заголовок рассматривается как отдельный абзац. Командой Формат/Абзац можно осуществить настройку каждого абзаца отдельно. Однако это неэффективная и утомительная работа. Она автоматизируется путем использования понятия стиль.
Стиль оформления – это именованная совокупность настроек параметров шрифта, абзаца, линий, рамок и т.д. Благодаря использованию стилей обеспечивается простота форматирования абзацев и заголовков текста, а также единство их оформления в рамках всего документа.
Редактор Microsoft Word поддерживает два типа текстовых стилей:
стиль абзаца (¶);
знаковый стиль (a).
С помощью стилей абзаца выполняют форматирование абзацев, а с помощью знаковых стилей можно изменять оформление выделенных фрагментов текста внутри абзаца.
Работа со стилями состоит в создании, настройке и использовании стилей. Некоторое количество стандартных стилей присутствуют в текстовом редакторе по умолчанию. Их используют путем выбора нужного стиля из раскрывающегося списка кнопки Стиль на панели Форматирование (рис. 6).
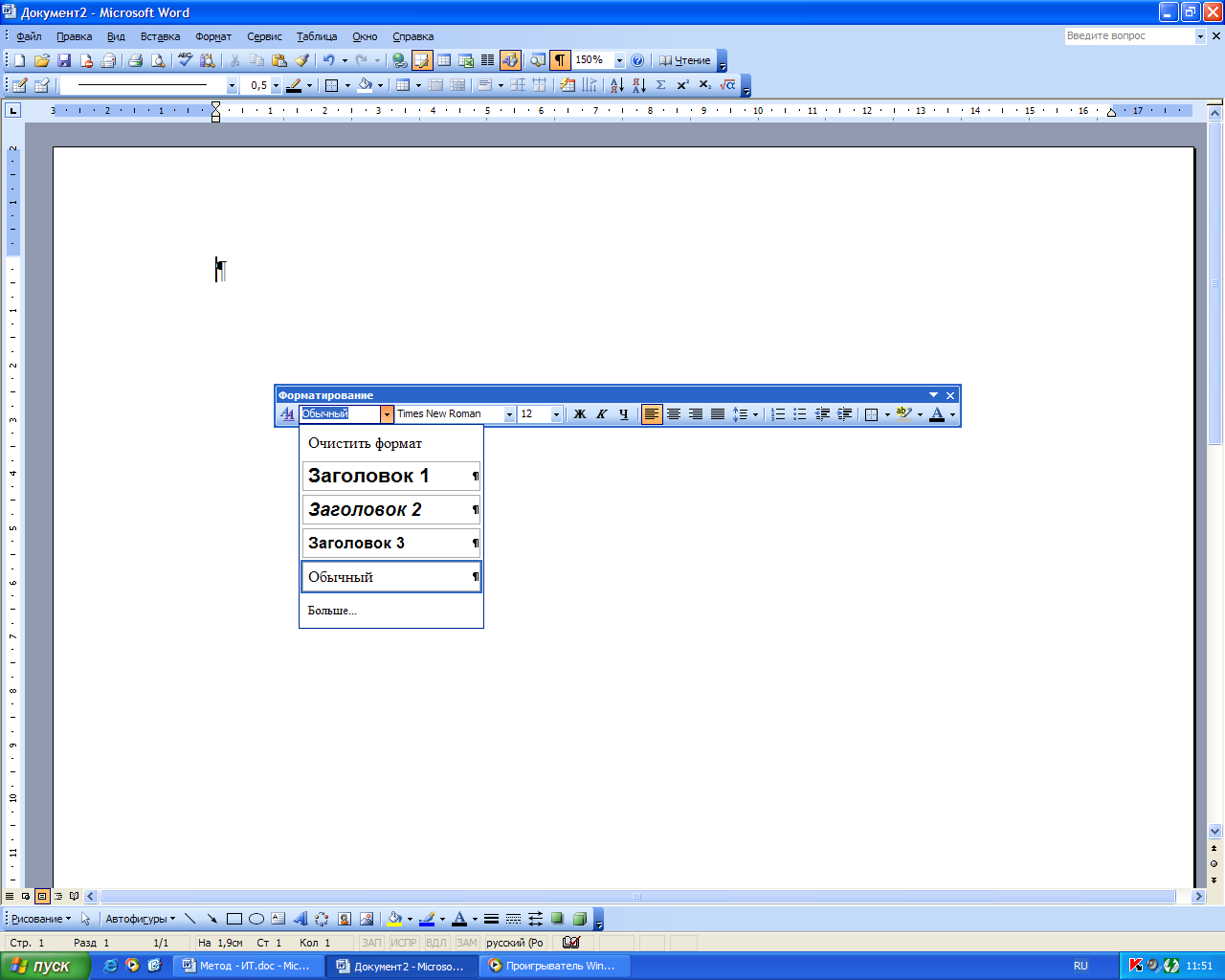
Рисунок 6. Список стилей, раскрываемый на панели инструментов Форматирование
Настройку стиля выполняют в диалоговом окне Стили и форматирование команды Формат/Стили и форматирование. Настраиваемый стиль выбирается из отображаемого списка, затем командой Изменить стиль, вызываемой из контекстного меню или щелчком по кнопке-стрелке справа от стиля, открывается диалоговое окно (рис. 7), в котором производится изменение параметров стиля.
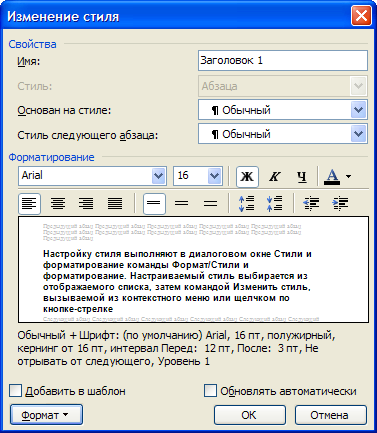
Рисунок 7. Диалоговое окно Изменение стиля
При необходимости можно выбрать настраиваемый компонент стиля из списка, открываемого кнопкой Формат.