ВУЗ: Не указан
Категория: Не указан
Дисциплина: Не указана
Добавлен: 31.03.2024
Просмотров: 452
Скачиваний: 1
СОДЕРЖАНИЕ
1. Составляющие информационной технологии
2. Инструментарий информационной технологии
3. Виды современных информационных технологий
4. Проблемы и перспективы использования информационных технологий
Текстовый редакторMicrosoft Word 2003
Лабораторные задания поMicrosoftWord Ввод и форматировние текста
Признак деления - вид задач и процессов обработки информации
Признак деления — проблемы, стоящие на пути информатизации общества
Глава 1. Планирование эксперимента
Особенности планирования эксперимента
Выбор оптимальных условий эксперимента
Глава 3. Оптимальная структура моделей
Глава 1. Аппроксимация функций
Табличный процессор Microsoft Excel 2003
Лабораторные задания поMicrosoftExcel Оформление таблиц
Вставка ссылок
Команда Вставка/Ссылка/Оглавление и указатели используется для формирования предметного указателя, оглавления и списка иллюстраций (таб. 3).
|
Ссылка |
Описание |
|
Указатель |
Список слов и словосочетаний, встречающихся в документе, с указанием номеров страниц, на которых они встречаются. |
|
Оглавление |
Список заголовков документа. |
|
Список иллюстраций |
Список названий рисунков, таблиц, графиков или других иллюстраций, используемых в документе, с указанием номеров страниц, на которых они находятся. |
Таблица 3. Характеристика ссылок команды Оглавление и указатели
Создание предметного указателя. В тексте документа следует пометить все слова, включаемые в список указателя, а затем вставить предметный указатель. Прядок выполнения действий:
Во вкладке Указатель окна Оглавление и указатели нажать кнопку Пометить в результате отобразиться окно Определение элемента указателя (см. рис. 8).
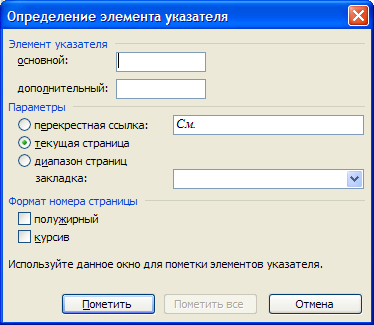
Рисунок 8. Диалоговое окно Определение элемента указателя
Не закрывая окна Определение элемента указателя перейти в документ и выделить нужный текст.
Активизировав окно Определение элемента указателя, в котором автоматически отобразиться выделенный текст, нажать кнопку Пометить. В результате в документе после выделенного текста вставиться поле {ХЕ}, которое отображается только при нажатии кнопки Непечатаемые символы ¶.
Последовательно выполняя шаги 3 и 4. Пометить все элементы предметного указателя.
Закрыть окно Определение элемента указателя.
Установить курсор в то место, где требуется вставить указатель.
Вызвать команду Вставка/Ссылка/Оглавление и указатели.
На вкладке Указатель (рис. 9) определить необходимые параметры (формат, количество колонок, язык и т.д.) и нажать ОК.

Рисунок 9. Вкладка Указатель окна Оглавление и указатели
Создание обновляемого оглавления. Оглавление используется для просмотра тем, обсуждаемых в документе и для упрощения перемещения по документу. Оглавление можно создать, если заголовки документа оформлены с помощью встроенных в Microsoft Word форматов стилей заголовков.
На вкладке Оглавление (рис. 10) окна Оглавление и указатели можно определить формат создаваемого оглавления, количество уровней заголовков, отображаемых в оглавлении, заполнитель и т.д. С помощью кнопки Параметры можно указать заголовки, которые следует включить в оглавление. При нажатии кнопки ОК Microsoft Word найдет все необходимые заголовки, отсортирует их по уровню заголовка, добавит соответствующие номера страниц и отобразит оглавление в документе.

Рисунок 10. Вкладка Оглавление окна Оглавление и указатели
Вставленное оглавление можно обновлять командой Обновить поле, вызываемое из контекстного меню (рис. 11). Данной командой можно обновить только номера страниц или оглавление целиком.
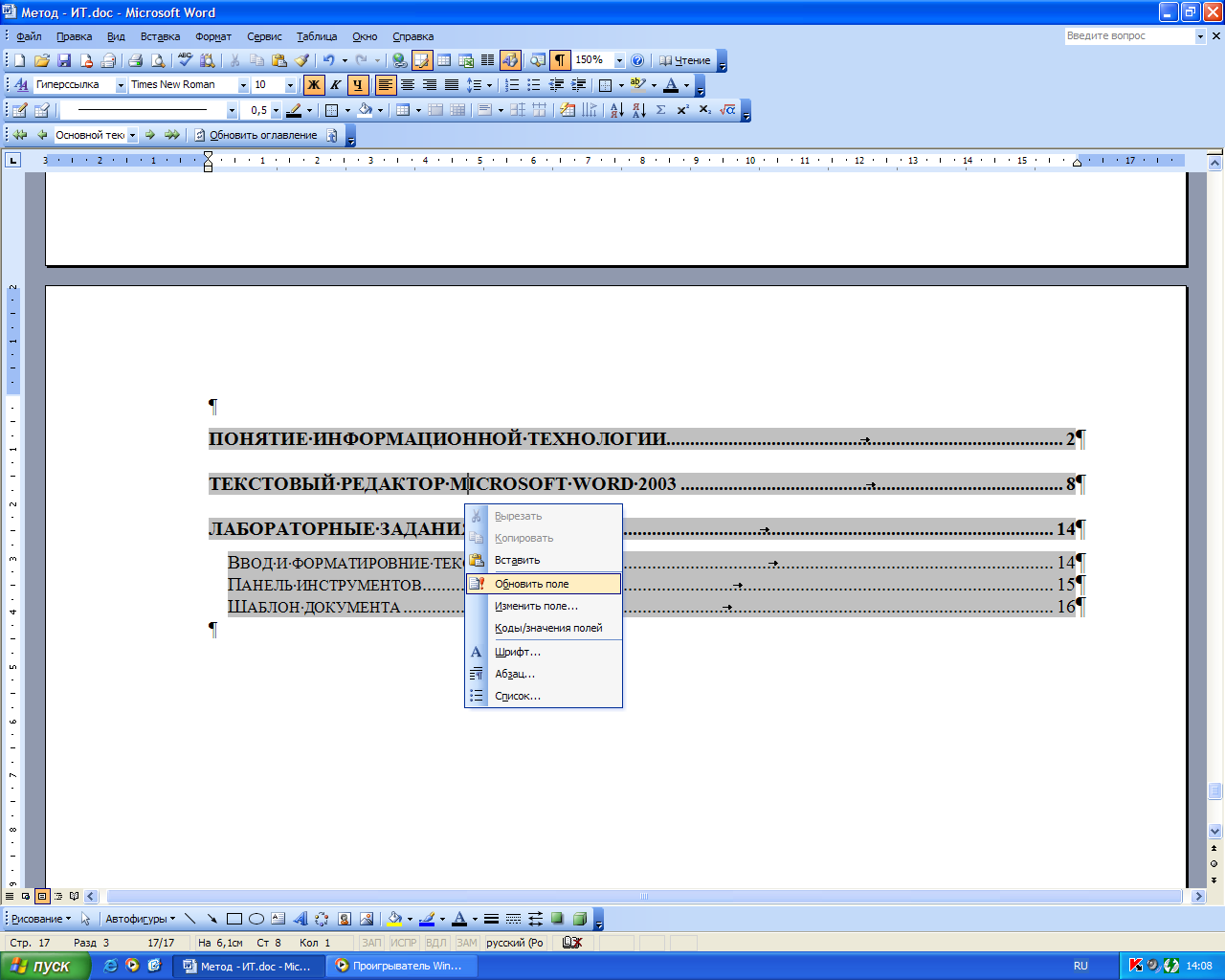
Рисунок 11. Контекстное меню вставленного Оглавления
Для перемещения к нужному заголовку с помощью оглавления следует щелкнуть по ссылке этого заголовка при нажатии клавиши Ctrl.
Создание списка иллюстраций. Список иллюстраций можно сформировать, если в документе для подписи иллюстраций использовалась команда Вставка/Ссылка/Название (рис. 12).

Рисунок 12. Диалоговое окно Название
Установив курсор в позицию размещения списка иллюстраций, вызвать команду Вставка/Ссылка/Оглавление и указатели вкладку Список иллюстраций (рис. 13). Перед нажатием кнопки ОК следует определить название формируемого списка, формат, параметры страниц и т.д.

Рисунок 13. Вкладка Список иллюстраций окна Оглавление и указатели
Для удаления указателя, оглавления и списка иллюстраций достаточно выделить список и нажать клавишу Delete.
Графические объекты Microsoft Word
К основным графическим объектам, создаваемым средствами Microsoft Word, относятся: автофигуры, надписи и объекты Word Art. Также в документ можно включить рисунок, нарисованный самостоятельно или из коллекции встроенной в текстовом редакторе.
Автофигурами называются стандартные графические объекты (линии, эллипсы, символы блок-схем, ленты и т.д.). Для вставки автофигуры используется команда Вставка/Рисунок/Автофигуры, которая выводит панель инструментов Автофигуры. Выбрав изображение нужной фигуры следует щелкнуть в том месте документа где должна находиться данная автофигура. Графический объект вставиться стандартного размера, позднее можно будет изменить размер форму и положение фигуры.
Надписью называется область для ввода текста или графики, расположение и размер которой можно изменять. Вставка надписи в документ осуществляется командой Вставка/Надпись.
Графические объекты WordArt позволяют вставлять в документ текст отформатированный необычным образом, например, изогнутый, перекошенный или объемный. Вставка объекта WordArt осуществляется командой Вставка/Рисунок/Объект WordArt…
Для вставки графических объектов можно использовать соответствующие кнопки на панели инструментов Рисование (рис. 14).
![]()
Рисунок 14. Панель инструментов Рисование
Для вставки рисунков из коллекции Microsoft Word используется команда Вставка/Рисунок/Картинки. На панели Коллекция клипов можно указать тип искомых объектов и область просмотра и нажав кнопку Начать отобразить имеющиеся картинки. Щелчок по картинке приведет к ее вставке в документ в позицию расположения курсора.
Для преобразования графического объекта его требуется выделить, для этого достаточно щелкнуть по нему мышью. Объект выделен, если отображаются граничные маркеры. Команда Формат/Автофигура (Надпись, Объект WordArt, Рисунок) позволяет изменить:
цвета и линии (цвет заливки, цвет и вид рамки объекта);
размер;
положение (размещение объекта в документе (кнопка Дополнительно) и обтекание его текстом) (см. рис. 15) и т.д.
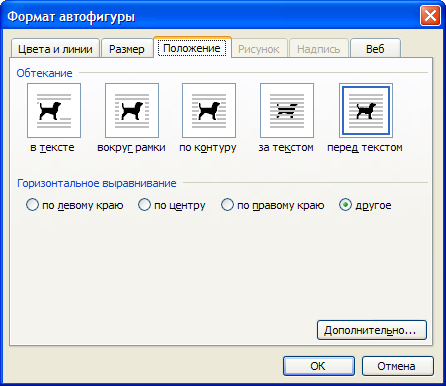
Рисунок 15. Способы обтекания объекта текстом
С помощью команды Сервис/Параметры на вкладке Общие можно задать режим Автоматически создавать полотно при вставке автофигур, который позволит создавать графические объекты в области полотна, что облегчает дальнейшую работу по их перемещению и группировке. Для ввода текста в область автофигуры используется команда Добавить текст из контекстного меню.
Лабораторные задания поMicrosoftWord Ввод и форматировние текста
Задание 1. (Наберите и оформите предложенный текст)
Проектирование и отработка современных летательных аппаратов, их отдельных узлов и блоков, а также других технических систем связаны с теоретическими расчетами и исследованиями, предваряющими выбор определяющих параметров конструкций. Эти расчеты проводятся с использованием вычислительных средств (компьютеров и их систем) и вычислительных методов. При этом обычно выполняются следующие этапы:
Физическая постановка задачи.
Поиск, выбор или модификация некоторой математической модели, адекватной физической постановке задачи.
Разработка, выбор или модификация математического метода.
Составление алгоритма.
Разработка программного обеспечения.
Решение задачи.
В результате анализа полученного решения задачи может осуществляться переход к любому из описанных этапов для внесения соответствующих изменений.
Задание 2. (Наберите и оформите предложенный текст)
Существует несколько точек зрения на развитие информационных технологий с использованием компьютеров, которые определяются различными признаками деления.
Общим для всех изложенных ниже подходов является то, что с появлением персонального компьютера начался новый этап развития информационной технологии. Основной целью становится удовлетворение персональных информационных потребностей человека как для профессиональной сферы, так и для бытовой.