ВУЗ: Не указан
Категория: Не указан
Дисциплина: Не указана
Добавлен: 19.05.2024
Просмотров: 54
Скачиваний: 0
1) Во вкладке IMAGE SAMPLER (ANTIALIASING) выбрать ADAPTIVE SUBDIVISION – метод сглаживания, все настройки в этой вкладке оставить в стандартном положении.
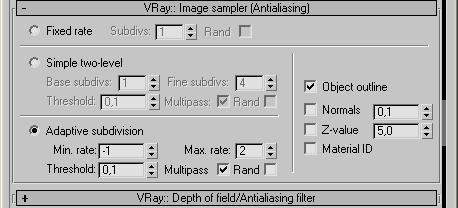
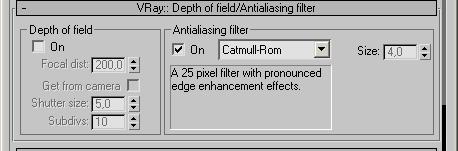
2) Depth of Field (DoF) выбираем вид сглаживания Catmull-Rom (этот вид сглаживания не замыливает картинку, делает углы четкие, а общее качество картинки улучшает и увеличивает время рендера):
3)Далее во вкладке Indirect Illumination ставим галочку ON. В группе First Diffuse Bounces ставим Irradiance Map и применяем следующие настройки:
Min rate -4 Max rate -1 Clr thresh 0.3 Nrm thresh 0.25 Dist thresh 0.2 Hsph subdivs 80 Interp samples 15
Ставим галочку Show calc phase (для просмотра просчёта GI (глобального освещения) во время Prepass’ов. В группе Secondary Bounces (рамка левее First Diffuse Bounces) меняем след. настройки:
Multiplier 0.85
Ставим галочку напротив Global Photon map.
С вкладкой Indirect Illumination мы закончили. Вот, как должно быть:
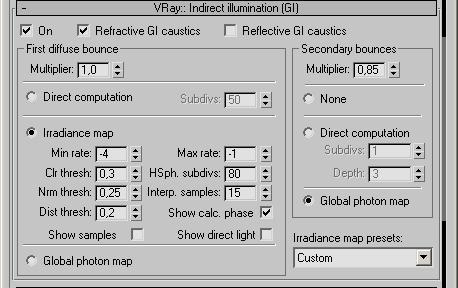
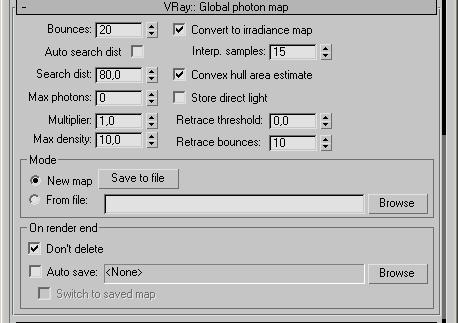
4) Открываем вкладку Global photon map и изменяем следующие настройки:
5) Далее залезаем во вкладку Environment и G-Buffer/Color mapping, меняем настройки, для каждой сцены эти настройки могут быть разными. Для достижения светлой картинки, необходимо повышать величину Multiplier в Environment и Dark Multiplier в Color mapping. Для темной картинки соответственно эти настройки надо понижать (заметьте, галочка с Affect background убрана, это делается для того, чтобы ВРЕЙ не изменял цвет background’а при рендере:
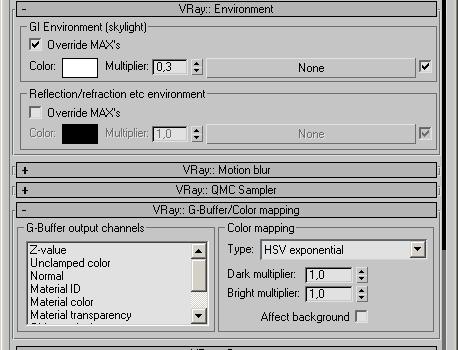
6) Во вкладке System нажимаем кнопку Light Settings:
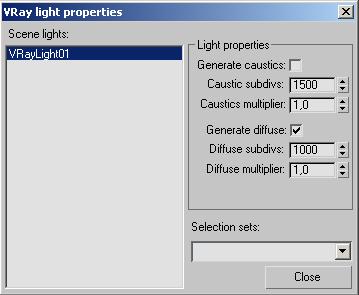
Вылезет окошко, там выбираем источник света и меняем одну лишь величину Diffuse Subdivs. Для каждой сцены, эта величина может варьировать…её необходимо повышать при появлении артефактов, пятнах на стенах, в углах или на стыках (оптимальная величина достигается методом проб).
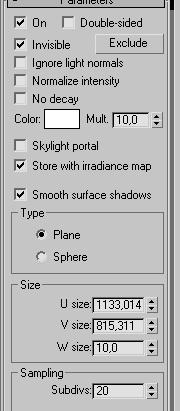
Я использовал один источник света VRay Light и один самосветящийся Box.
Настройки VRay Light’а:
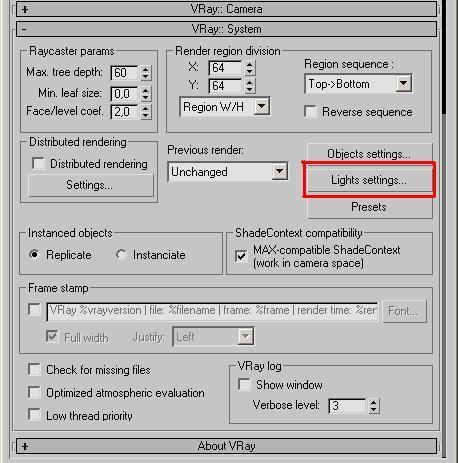
Кстати, вот какая картинка получилась именно с этими настройками Vray Light’а и РЕНДЕРА:
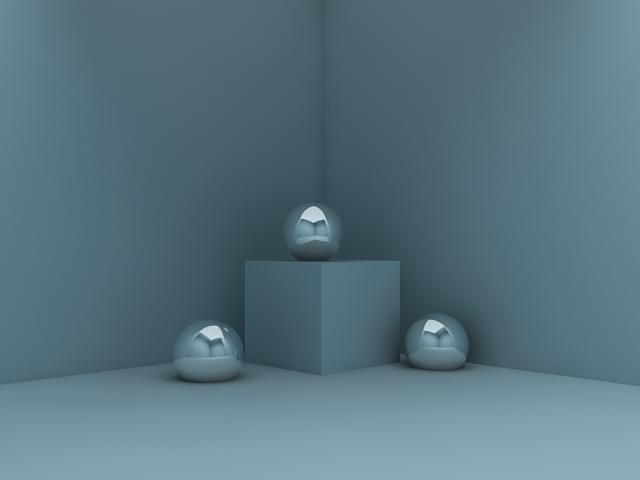
З.Ы. Кстати время рендера прямо пропорционально увеличивается от качества картинки. (чем лучше качество, тем дольше рендер). Удачи!
Примечание: Данная заметка выражает исключительно мнение автора. Другие люди могут использовать другие настройки, считать их самыми правильными и это вполне может оказаться правдой.
Примечание 2: Стремление к упрощению и "универсальности всего и вся" у меня не от хорошей жизни. Я преподаю 3DStudio в институте. Теперь представим себе как это выглядит. Даже на дизайне среды бОльшую часть времени проекта студенты тратят на чертежи, подбор мебели и т.д. Плюс другие предметы тоже надо учить. 3D для них важная, но далеко не самая важная часть (я не говорю про графический дизайн, у которого, по большому счёту, 3D - ознакомительный курс). При занятиях раз в две недели много ли запомнится? У половины проблемы даже с установкой самого 3DStudio дома, а что говорить про VRay? Что творится с настройками системных единиц лучше и не думать: в компьютерном классе на одном компьютере кто-то поставил System Units:Cm, Display Units:Meters, на другом System Units:Millimeters, Display Units:Cm, приносят из дома файл, там системные единицы дюймы, что там при открытии файла "не по-русски" спрашивает, неизвестно, надо тыкнуть на какую-нибудь кнопку, чтобы какая-то табличка убралась.
Поэтому подавляющее большинство студентов мучают два основных вопроса по VRay. Первый (после пары часов объяснений какие настройки за что отвечают): "Так какие настройки ставить?" Второй: "А как бы сделать так, чтобы побыстрее считалось?". Именно для них я стараюсь подобрать "усреднённые настройки" вроде тех, что приведены в самом конце, поэтому данная заметка рассчитана не на специалиста, а на среднестатистического студента.
Но иногда встречаются люди, которым действительно интересно, где же что есть в VRay. Часто это студенты, которые закончили институт, пошли работать и обнаружили, что им это надо. Теперь чтобы не повторяться по многу раз всех можно будет отсылать к этому уроку. И тех, кому интересно, и тех, кто просто ищет "средние настройки".
Примечание 3: Когда я писал название "Несколько слов о настройках VRay", я не знал, что заметка "распухнет" до таких размеров, но название мне нравится так что пусть остаётся.
Гамма
В случае, который мы будем рассматривать, гамма - это "сдвиг" серой точки. Звучит страшновато, но смысл простой - картинка становится светлее. Итак, гамма 1.0 и гамма 2.2
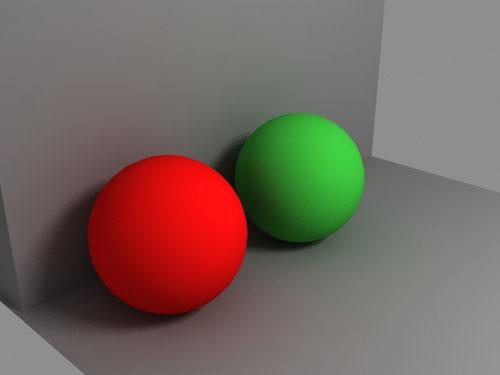
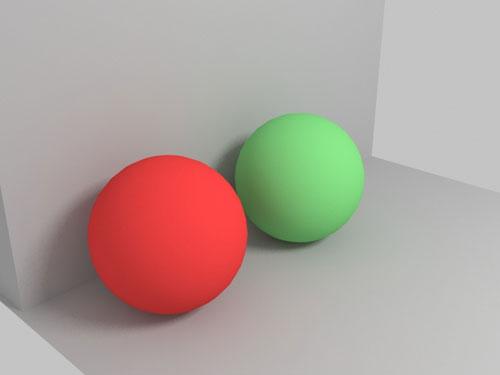
Как видно, при гамме 2.2 (и вообще при гамме больше 1) картинка получается более "выцветшая": тени светлее, контраст между тёмным и светлым меньше. Для тех, кто знаком с Adobe Photoshop это можно представить как использование команды Levels со значением серой точки 2.2
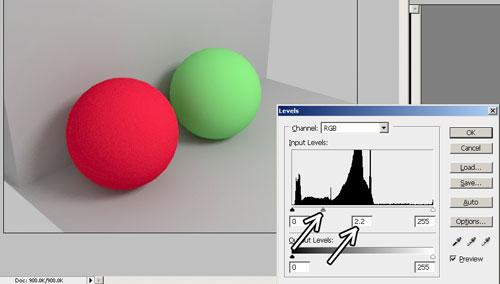
То есть чёрный цвет остаётся чёрным, белый остаётся белым, а вот средние значения высветляются. Почему же не сделать высветление в фотошопе уже после рендера в 3DStudio? После применения Levels цвета могут превратиться в другие, в то время как в 3DStudio "высветление" касается прежде всего освещения. Посмотрим на примере. Сделаем 3 картинки: рендер в гамме 1.0, в гамме 2.2 и в гамме 1.0 с применением Levels.
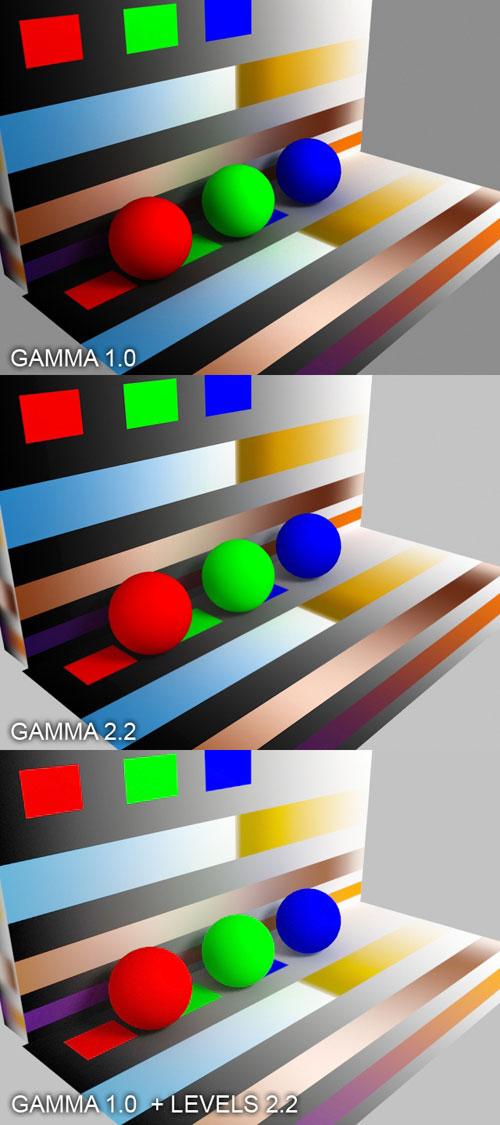
Если присмотреться, то видно, что гамма 2.2 затронула только тени. Там, где при гамме 1.0 тени выглядят чёрными, при гамме 2.2 в тенях можно разобрать детали. Цвет же текстур и объектов остаётся одинаковым (хотя надо отметить, что в данном примере для цвета шариков была использована карта коррекции цвета под гамму VRayColor, но обычно люди работают в одной гамме, поэтому даже не обязательно знать где она находится, а текстуры корректируются автоматически). А вот при гамме 1.0 и команде Levels цвета "съехали". По чёрно-белому градиенту даже видно, как именно они "съехали": серая точка сдвинулась ближе к чёрному цвету.
Выставление гаммы
В 3DStudio из верхнего меню выбираем Customize/Preferences. Сверху выбираем закладку Gamma and LUT. Для интересующихся LUT - сокращение от lookup table, примерный перевод "таблица соответствия", то есть таблица, где некоему входному значению соответствует некое выходное. Для гаммы мы "говорим": вот этому тёмному цвету соответсвует вот этот светлее, в результате тени на рендере не такие тёмные.
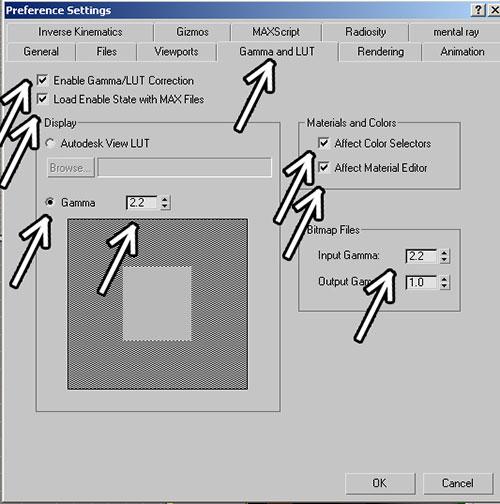
Галочки:
Gamma/LUT correction - включить корректировку гаммы. Включаем галочку.
Load Enable State with MAX files - если вы загружаете файл с другими настройками гаммы, то настройки сразу загрузятся. Например, вы работаете с гаммой 2.2, а открываете файл с гаммой 1.0. При включённой галочке настройки гаммы выставятся на 1.0. Если галочка отключена, то Max при открытии такого файла "спросит", что делать с гаммой. В принципе, если вас не испугает вопрос про другую гамму при открытии файла (теперь уже не должен бы испугать), то можно эту галочку не включать.
Gamma: 2.2 - собственно то, где выставляется гамма.
Affect Color Selectors - влиять на выбор цвета. При гамме 2.2 цвет получается "выцветшим". Если вы выбираете цвет, например, в редакторе материалов и хотете видеть, каким он будет при гамме 2.2, то включаете эту галочку. Теперь при выборе цвета серая точка смещается ближе к чёрному. С выключеной галочкой мы видим цвета в гамме 1.0, с включённой в гамме 2.2. Сравните окна выбора цвета с выключенной и с включённой галочкой (второй вариант явно светлее).
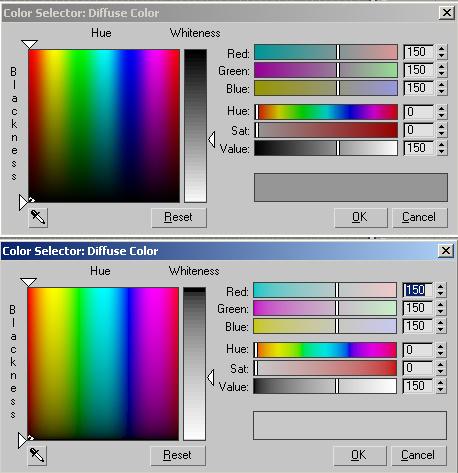
Если вы хотите выбирая цвет видеть его таким, каким он будет на рендере, то эту галочку надо включить. Лично я её включаю.
Affect Material Editor - влиять на редактор материалов. При отключённой галочке в редакторе "шарики" материалов показываются в гамме 1.0, то есть темнее, чем будут на рендере, при включённой - в гамме 2.2. Лично я её включаю.
Input Gamma: 2.2 - при загрузке текстур они автоматически будут преобразовываться в гамму 2.2. То есть на рендере мы будем видеть текстуры такими, какие они были бы в гамме 1.0.
Выставление гаммы в настройках VRay.
После выставления всех настроек в Preferences и нажимания кнопки ОК переходим в настройки VRay. Сверху выбираем закладку VRay. В свитке Frame buffer ставим галочку Enable built-in Frame Buffer. Теперь рендер будет производится в специальном окне VRay. В свитке Color Mapping ставим Gamma: 2.2. Это значит, что VRay теперь работает в гамме 2.2 ("светлит" картинку). По сути, в настройках макса мы дали команду корректировать цвета и загружаемые текстуры под гамму 2.2, а в настройка VRay дали команду считать в этой гамме.
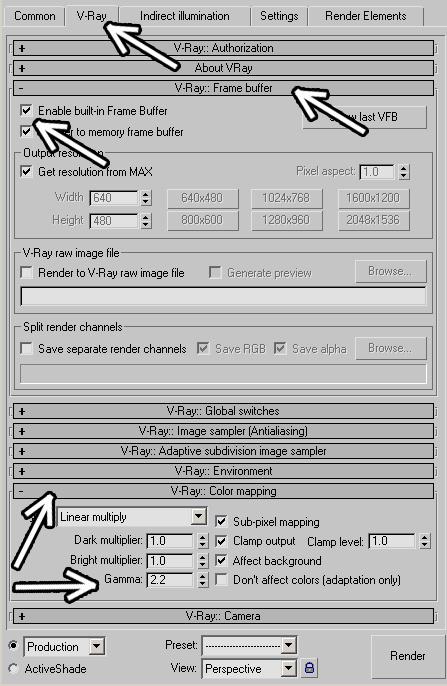
Антиалиасинг (сглаживание)
Если вы не знаете, что такое алиасинг и антиалиасинг, то можете посмотреть в интернете. Вкратце (цитата из википедии): http://ru.wikipedia.org/wiki/Сглаживание
Основной принцип сглаживания — использование возможностей устройства вывода для показа оттенков цвета, которым нарисована кривая. В этом случае пикселы, соседние с граничным пикселом изображения, принимают промежуточное значение между цветом изображения и цветом фона, создавая градиент и размывая границу.
В общем можно сказать, что антиалиасинг - это то, как сглаживаются пикселы на границах контрастных цветов. В настройках вирея антиалиасинг выставляется в закладке VRay в свитке Image Sampler (Antialiasing). Можно поставить галочку On и выбрать из выпадающего меню возможные варианты. По умолчанию антиалиасинг включён и выбран пункт Area.
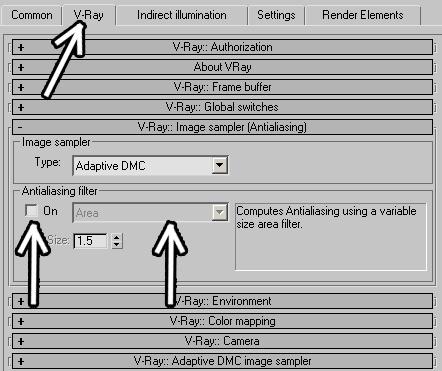
Теперь посмотрим разницу при увеличении. Я взял варианты: отключённый антиалиасинг, Area (по умолчанию), Catmull-Rom и Mitchell-Netravali. Конечно, в некоторых случаях разницу реально можно увидеть, только поставив картинки как слои в фотошопе и включая/отключая их. Но всё равно присмотримся.

Отключённый антиалиасинг и Area. На Area картинка как будто немного размыта, это заметнее на контрастных краях. В фотошопе похожего эффекта можно добиться, применив фильтр размытия по Гауссу с радиусом около 0.2 пиксела. То есть значения соседних пикселов чуть-чуть "усредняются". Catmull-Rom и Mitchell-Netravali действуют по-другому. Вдоль тёмной границы добавляется светлая полоска, вдоль светлой - тёмная (в Mitchell-Netravali больше настроек, которые позволяют менять результат от почти незаметного до такого, что Catmull-Rom нервно курит в сторонке). В результате картинка выглядит более резкой, хотя это просто обман зрения. На самом деле это полезно, но с моей точки зрения проще отрендерить картинку без антиалиасинга, а потом в Photoshop применить фильтр Unsharp Mask или Smart Sharpen (в Photoshop верхнее меню Filter/Sharpen), которые делают то же самое, но с большим количеством настроек а, главное, без необходимости пересчитывать картинку, если что-то не понравилось.