ВУЗ: Не указан
Категория: Не указан
Дисциплина: Не указана
Добавлен: 19.05.2024
Просмотров: 57
Скачиваний: 0
Indirect Illumination (Ненаправленное овещение).
В реальной жизни свет отражается и переотражается от объектов. Посветив в тёмной комнате фонариком в потолок мы увидим всю комнату в отражёном от потолка свете. Если на светлой поверхности лежит освещённый предмет, то от поверхности на предмет попадают рефлексы, подсвечивая объект снизу. И так далее, и так далее, поэтому для достижения реализма в 3D без расчёта отражённого света не обойтись. В VRay отражённый свет настраивается в закладке Indirect Illumination. В свитке Indirect Illumination ставим галочку On (включили расчёт отражённого света).
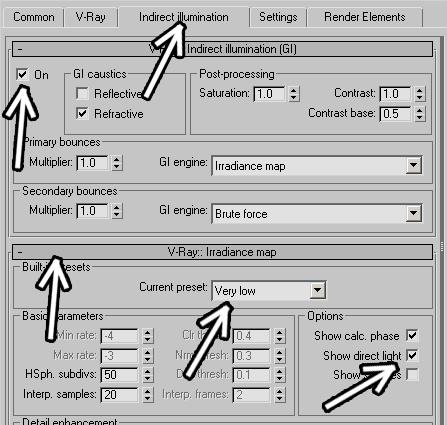
Дальше в свитке Irradiance Map ставим галочки Show Calc Phase и Show Direct Light. Эти галочки не влияют на конечный результат, но в процессе расчёта показывается примерная яркость финальной картинки. Кроме того, пока мы настраиваем яркость света, в выпадающем меню Current Preset можно поменять качество с High (высокое) на Very Low (очень низкое).
Здравствуйте в этом уроке опишем как настраивать рендер v-ray для фото реалистичной визулуализации и расскажем об основных его параметрах
После того как вы установили v-ray рандер, его необходимо активировать.
В вверхнем меню выбирайте вкладку Rendering, после чего пункт Render Setup
Или можете воспользоваться клавишей F10 для бистрого вызова окна настройки рендера
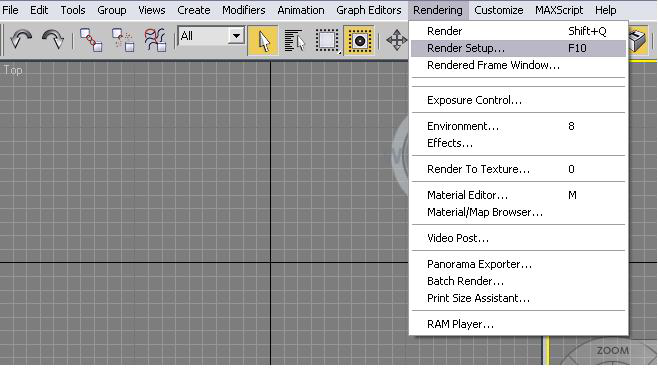
После чего вы увидите стандартное окно настройки рендера в котором вам необходимо
Активировать v-ray рендер, что бы 3d max понял что именно vray, а ни какой нибудь другой рендер вам необходимо использовать.
Происходит это так.
Окно рендера имеет закладки, с помощью которых настройки рендера разбиты на группы и под группы. На данном этапе вас интересует закладка Common, она активна по-умолчанию.
В этой закладке находите группу настроек Asign Renderer, в ней увидите 3 окна ..в которых будет написан используемый рендер.
Вас интересует окно Production с правой стороны от используемого рендера вы увидете бокс с тремя точками, кликнув на него у Вас появиться окно в котором будет отображаться список рендеров установленных на данную версию 3d max, среди них вам нужно выбрать установленную Вами версию v-ray - выглядит это примерно так:
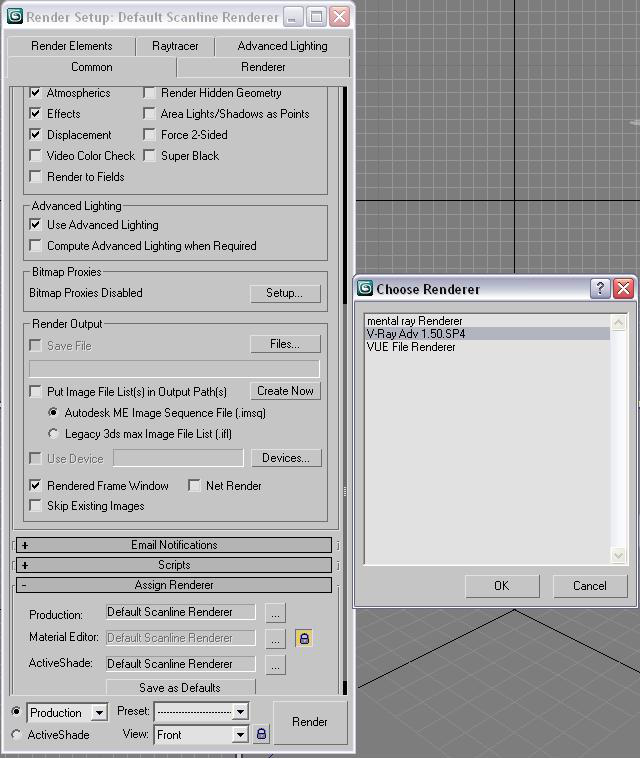
после того как вы выбрали рендер v-ray и нажали ОК 3д макс понял, что именно его вы хотите использовать.
После чего перейдем к настройкам самого Рендера.
Разрешения исходного рендера:
В закладке Common, подгруппе Common Parameters. Вы найдете бокс
Output Size в этом боксе вы сможете выставлять разрешение изображения рендера. Для тестового рендера рекомендуем устанавливать низкое разрешение к примеру 640х480, это нужно что бы усокрить просчет.
Выглядит это так:
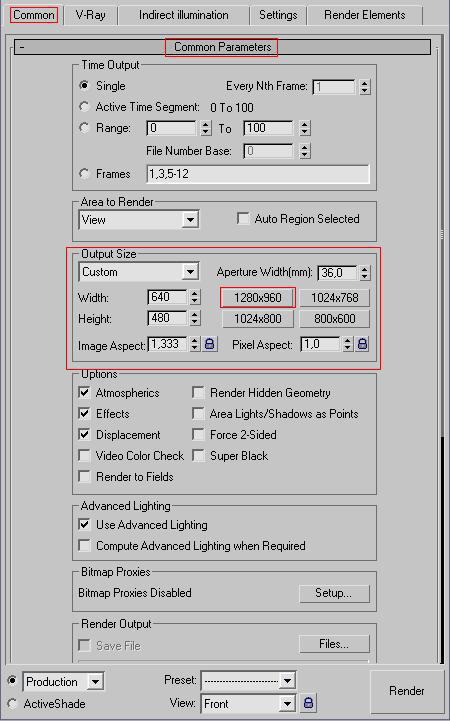
После того как вы установили разрешение перейдем к следующим настройкам.
Переключаемся на закладку V-Ray нас интересует блок:
V-RAY::Image sampler(Anatialiasing) в этом блоке выбираем
блок Type в котором вам необходимо выбрать параметр Adaptive DMC
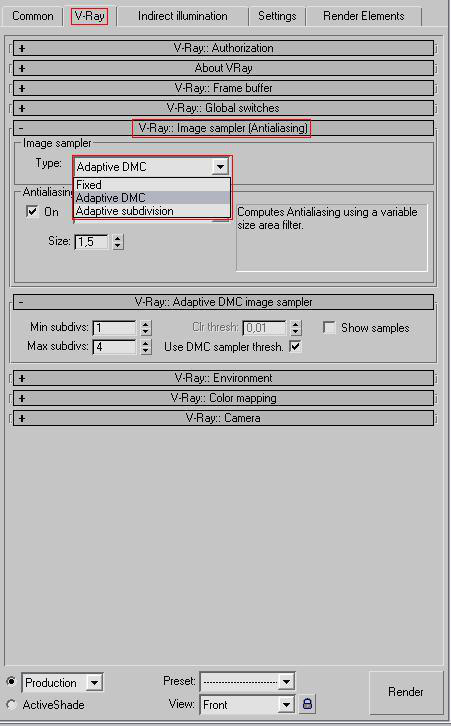
после чего в этой же вкладке переходим к другому блоку
V-Ray color mapping, где в блоке Type: выбираем параметр
Exponential
Выглядит это так:
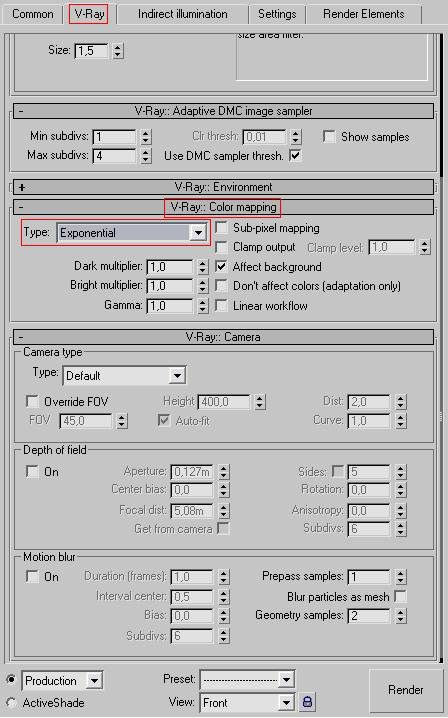
Далее переходим в закладку Indirect illumimation, после чего
в блоке V-Ray:: Indirect illumination(GI) первым делом вам необходимо
поставить галочку On.
После чего будем настраивать параметры освещения.
Выглядит это так:
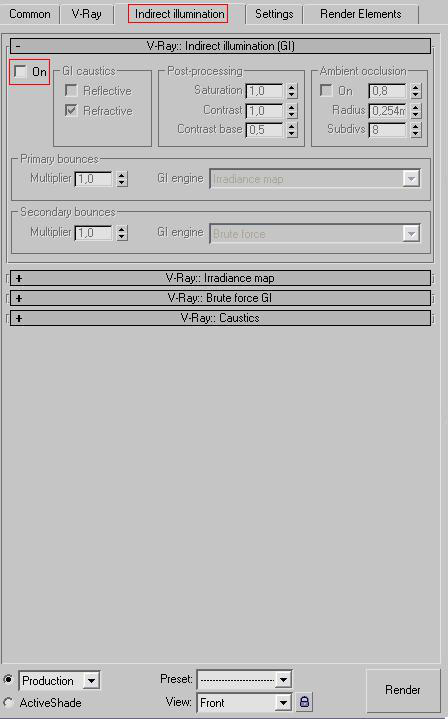
Далее делаем такие настройки
параметр Saturation: величину этого параметра устанавливаем
в приделах 0,3-0,5 - от этого параметра зависит насколько объекты буду влиять на цвет освещения в помещении или в экстерьере.
Далее в блоке: Primary bounces - GI Engine - выбираем Irradiance map
Secondary bounces - GI Engine - выбираем Light Cache
Выглядит это так:
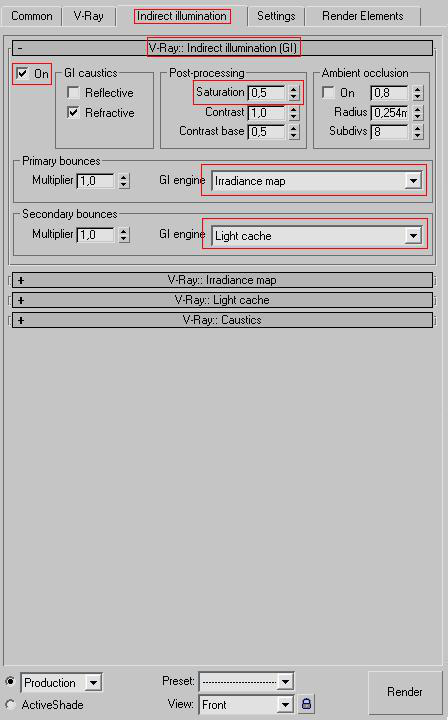
Далее настраиваем блок V-Ray Irradiance map
В блоке Bulit-in preset изменяем общие настройки на
Very high и ставим галочку в блоке Options на против
Show calc. phase - эта функция даст вам возможность видеть
что происходит на данном этапе рендера.
Выглядет это так:
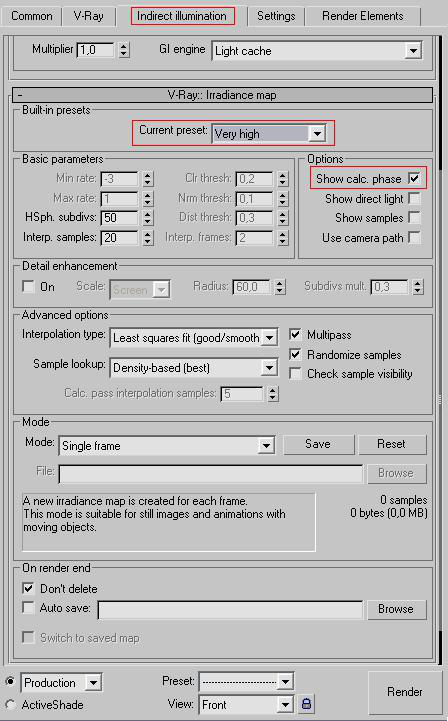
Продолжаем настройку: V-Ray Irradiance map
В блоке Bulit-in preset изменяем общие настройки с
Very high на Сustom, и именно с Very high, после чего подстраиваем
этот режим вручную изменяя следующие параметры:
Basic parameters:
Min rate: устанавливаем -2 для тестового рендера, для повышение
качества рендера этот параметр можно менять к примеру до -4
Max rate: устанавливем в придела -1, 0, для тестового рендера
для более качествного рендера можно изменить до 1-2.
Вы можете отследить как работают эти параметры на фазе просчета
кода увдите квардратики которые бегают по катинки формируя черновое
карту отражений, разница между этими значениями - это колличество проходов этих квадратиков..а их чилсовое значение влияет на их размер
чем меньше размер квадратика при последнем проходе, тем выше качество рендера.
Sample lookup - этот параметр изменяем на Overlapping
Выглядит это так:
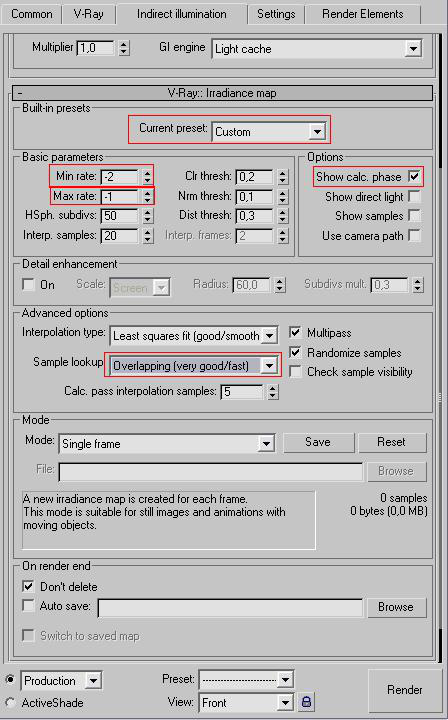
После чего переходим к настройкам блока Light Cache:
Параметр Subdivs: - На прямую влияет на качество изображения
Выставляется в зависомости от разрешения рендера .
при небольших разрешениях 640х480 достаточно 300 едениц
при больших разрешениях может доходить до 2000 единиц
Show calc. phase - эта функция даст вам возможность видеть
что происходит на данном этапе рендера.
Pre filter - ставим галочку, filter -выбираем Nearest
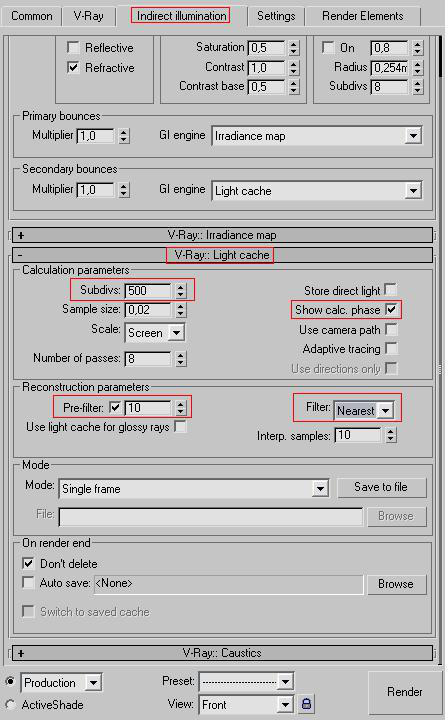
На данном этапе мы завершили настройку основных параметров освещения....подправим некоторые системные настройки.
Заходим на вкладку Settings
блок: V-Ray::System
Устанавливаем Dynamic memory limit - это значение устанавливаем
в зависимости от размера оперативной памяти на вашем компьютере.
Например если у Вас 2 gb оперативной памяти, то смело можете писать там 1000 mb
Render region division - это размер квадрата, который Вы видите при рендере, количество квадратов соответствие колличеству ядер вашего процессора. Чем меньше размер квадрата, тем быстрее он будет просчитываться, но в итоге это займет больше времени так как vray будет просчитывать еще стыки между квартами, оптимальное значение 64х64 или 32х32
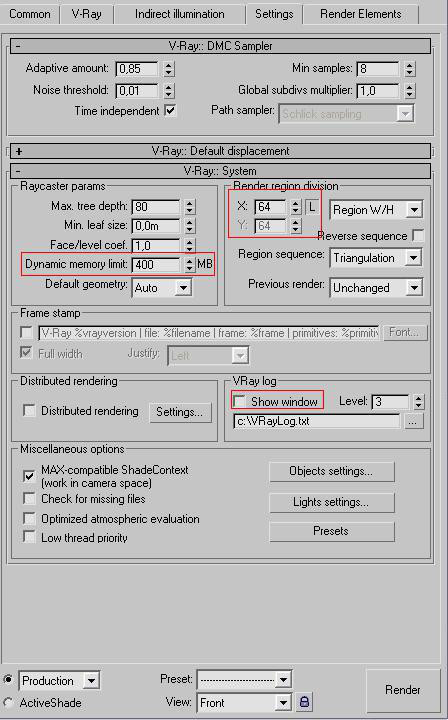
Ну вот и все...Рендер настроен.
После чего можно приступать к созданию сцены и расстановке освещения. Это мы расскажем Вам в следующем уроке.