ВУЗ: Не указан
Категория: Не указан
Дисциплина: Не указана
Добавлен: 18.10.2024
Просмотров: 58
Скачиваний: 2
СОДЕРЖАНИЕ
24.02.2017Практикум «Информатика. Электронные таблицы ms Excel 2010» Маркова с.В.
3.1. Управление рабочими книгами
3.1.1. Копирование рабочих листов
3.1.2. Перемещение рабочих листов
3.2. Закрепление областей на листе
3.4.1. Сортировка по одному критерию
3.4.2. Сортировка по нескольким критериям
24.02.2017Практикум «Информатика. Электронные таблицы ms Excel 2010» Маркова с.В.
ЛАБОРАТОРНАЯ РАБОТА №4
Тема: ОРГАНИЗАЦИЯ РАБОЧИХ КНИГ.
СОРТИРОВКА И ОБРАБОТКА СПИСКОВ
1. ЦЕЛЬ РАБОТЫ
Научиться:
копировать и перемещать листы рабочей книги;
использовать фильтрацию для просмотра данных;
сортировать данные по определенным критериям.
2. ОБЪЁМ ЛАБОРАТОРНОЙ РАБОТЫ И ПОРЯДОК
ЕЁ ВЫПОЛНЕНИЯ
Данная лабораторная работа выполняется в течение двух часов. Выполнение работы идет одновременно с изучением теоретической части. Для закрепления материала необходимо выполнить упражнения для самостоятельной работы и сохранить в указанной преподавателем папке.
3. ТЕОРЕТИЧЕСКАЯ ЧАСТЬ.
ТЕХНОЛОГИЯ ВЫПОЛНЕНИЯ РАБОТЫ
Упражнение 1
Создайте новую рабочую книгу. В этой рабочей книге присвойте первому листу имя Факсы и введите данные, изображенные на рисунке 3.1.
Введите сначала данные столбцов Цена и Количество, а значения в столбцах Стоимость и Сумма получите с помощью формул: Стоимость = Цена*1,3 и Сумма = Количество*Цена.
Примените к таблице автоформат Список 3. Установите для таблицы размер шрифта 16.
Переименуйте лист на Факсы.
Сохраните рабочую книгу в указанное преподавателем место с именем Оргтехника.
Не закрывая книгу Оргтехника, создайте новую книгу и переименуйте в ней первый лист на Ксероксы.
Заполните лист Ксероксы данными с рисунка 3.2.
Оформите созданную таблицу также, как и таблицу Факсы.
Сохраните созданную книгу под именем Урок4. Таким образом, вы создали два новых файла рабочих книг Оргтехника и Урок4.
3.1. Управление рабочими книгами
При создании рабочей книги в Microsoft Excel задавать сразу точный порядок страниц не обязательно. Страницы рабочей книги всегда можно позднее добавить или удалить, скопировать или переместить.
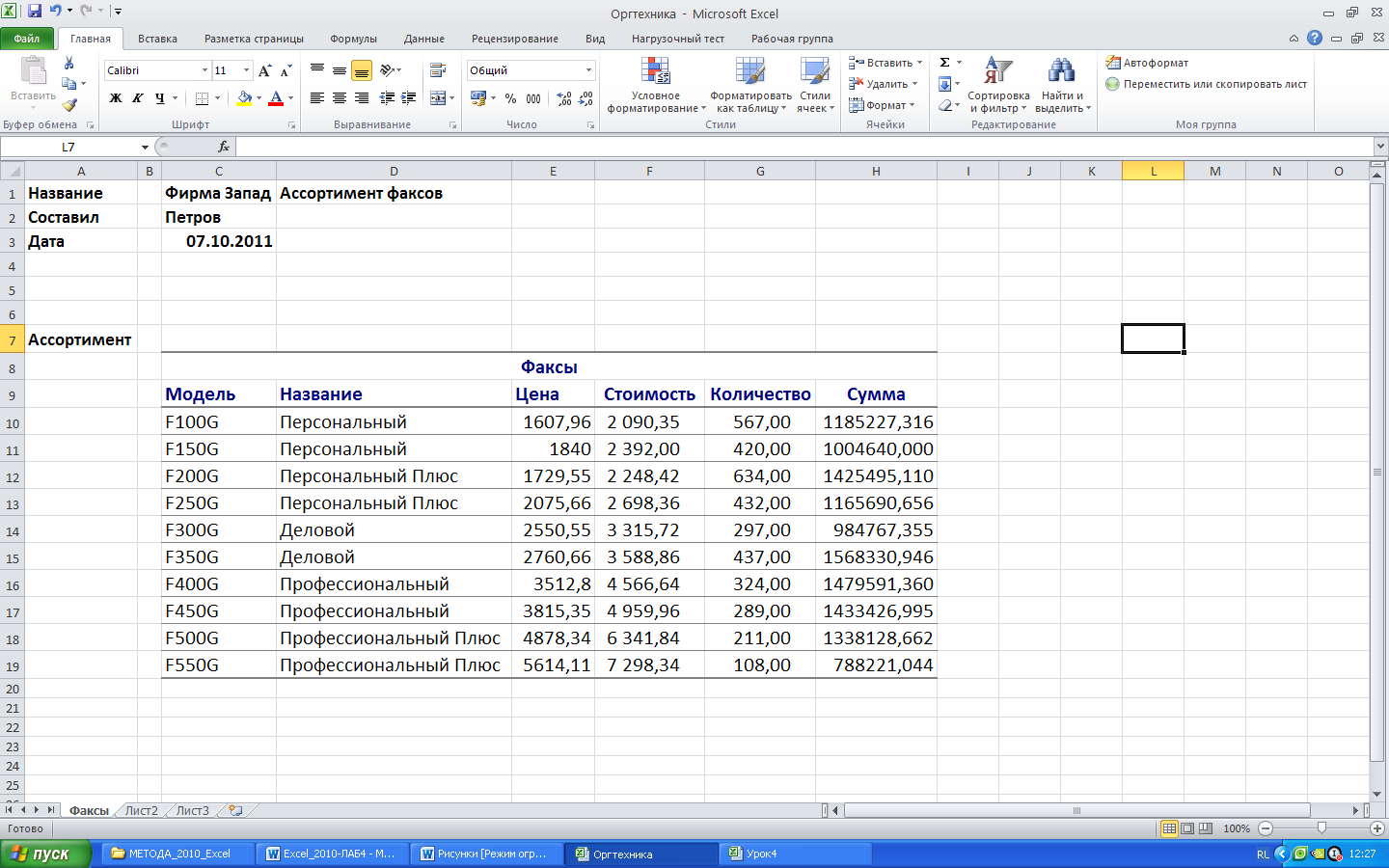
Рисунок 3.1 – Данные по факсам
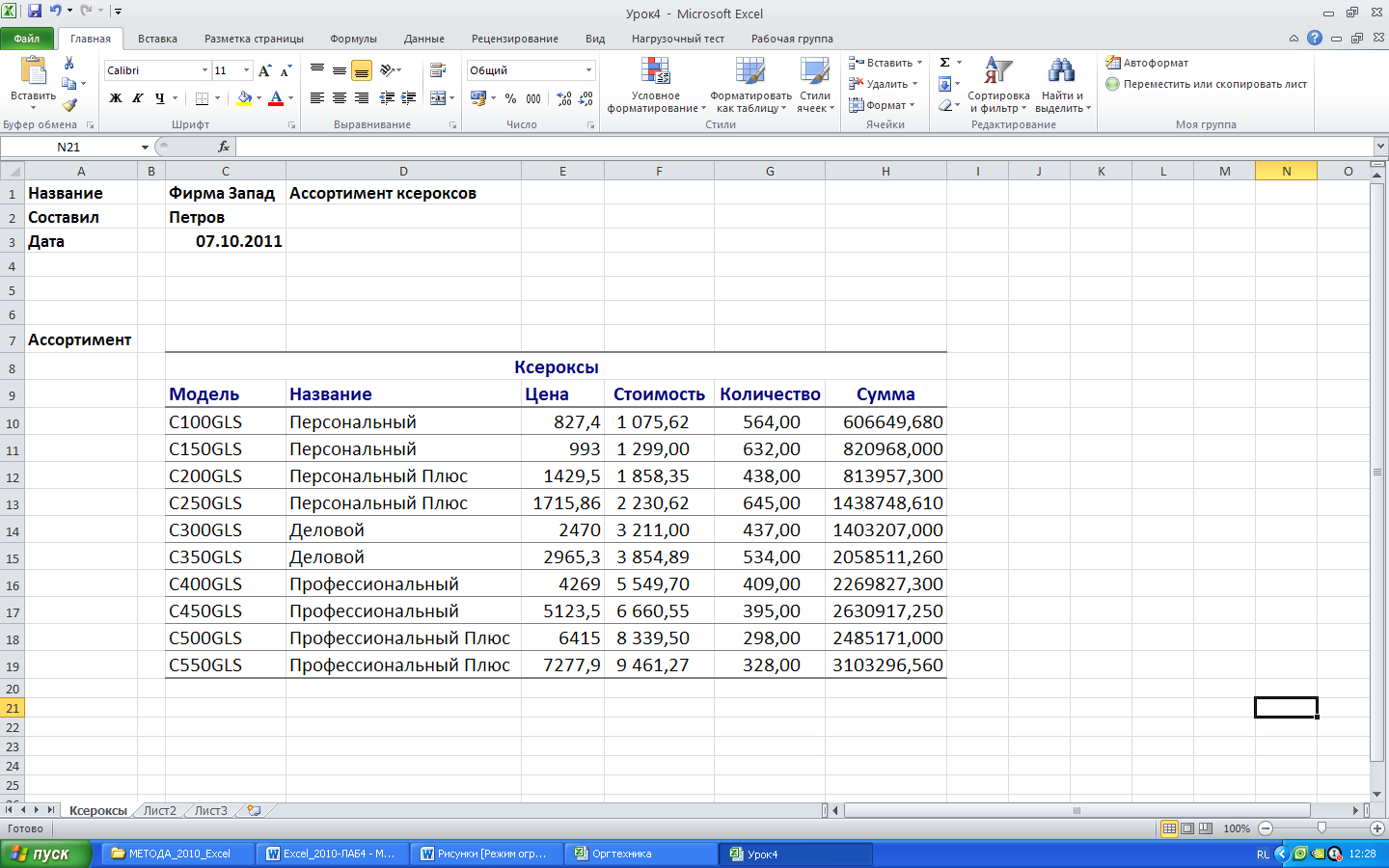
Рисунок 3.2 – Данные по ксероксам
3.1.1. Копирование рабочих листов
Копируя лист, вы создаете абсолютно идентичную копию, которая может быть помешена в эту же или в другую рабочую книгу.
Упражнение 2
В этом упражнении вы скопируете лист Факсы в файл Урок4.
Выполните команду Вид – Окно – Перейти в другое окно. В меню кнопки Перейти в другое окно щелкните на имени Оргтехника. Так вы перейдете в рабочую книгу Оргтехника.
На вкладку Моя группу добавьте кнопку Переместить или скопировать лист. Вкладка Моя группа будет выглядеть так, как показано на рисунке 3.3.
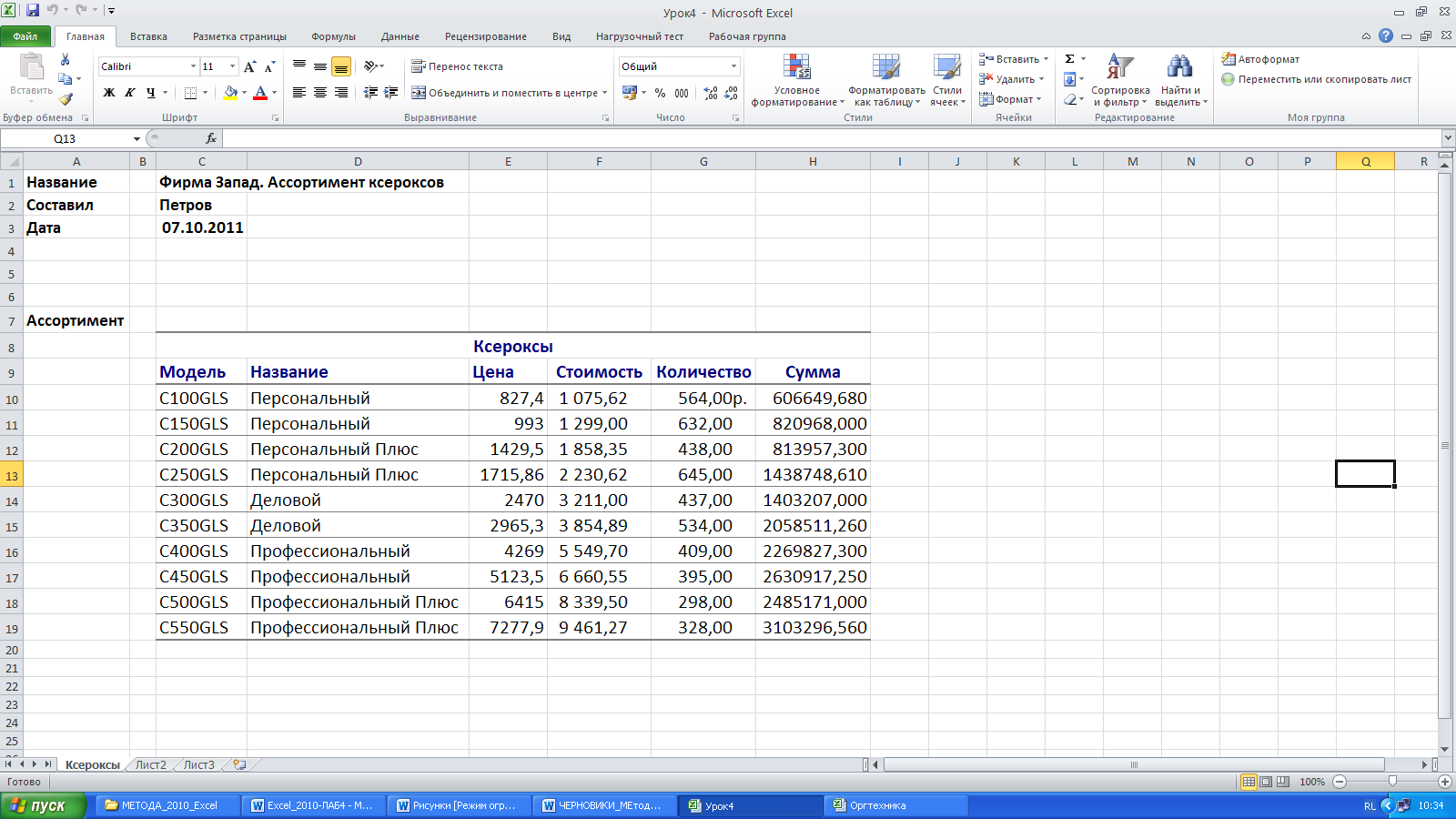
Рисунок 3.3 – Вкладка Моя группа
Убедитесь, что в файле Оргтехника активным является лист Факсы, и выполните команду Моя группа – Переместить или скопировать лист, или в контекстном меню листа выберите команду Переместить или скопировать... Откроется диалоговое окно Переместить или скопировать...
Установите флажок в поле Создать копию. Если этот флажок не установлен, то текущий лист будет не скопирован, а перемещен в рабочую книгу Урок4 и удален из файла Оргтехника.
В поле Переместить выбранные листы в книгу: выберите книгу Урок4.xlsx. Строка Урок4.xlsx выделена (рисунок 3.4).
В окне списка перед листом: выделите строку Ксероксы. Так вы поместите копию листа Факсы слева от листа Ксероксы рабочей книги Урок4.
Щелкните на кнопке ОК. Теперь копия листа Факсы помещена перед листом Ксероксы рабочей книги Урок4.
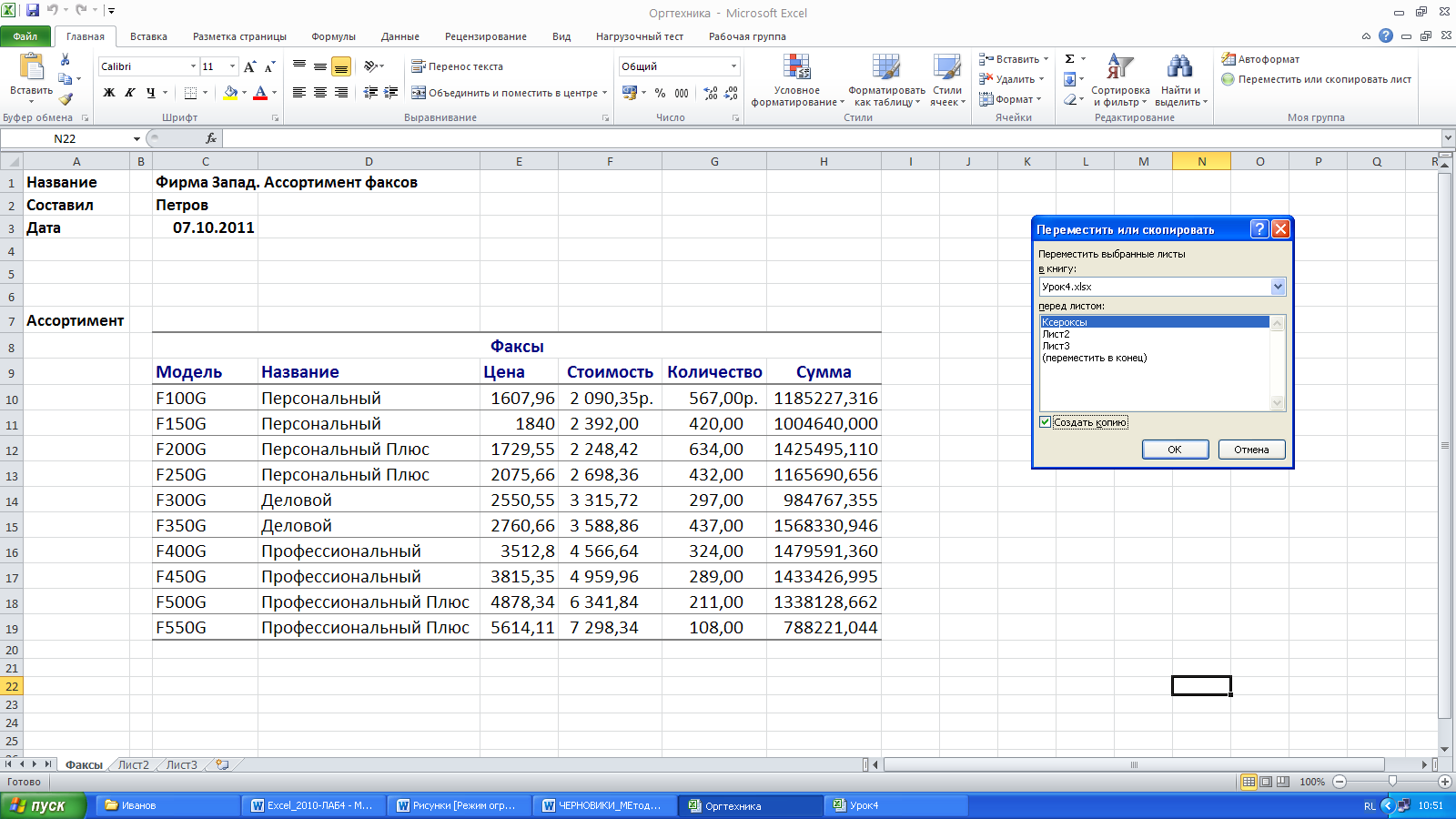
Рисунок 3.4 – Диалоговое окно Переместить или скопировать
Упражнение 3
В этом упражнении вы скопируете лист в пределах рабочей книги.
Сделайте активной рабочую книгу Урок4.
Щелкните на ярлычке листа Ксероксы, а затем нажмите и не отпускайте <Ctrl>. Нажмите левую кнопку мыши. Указатель мыши примет форму маленькою листка со знаком плюс.
Не отпуская левую кнопку мыши, передвигайте указатель мыши, пока он не окажется слева от ярлычка листа Факсы. При перемещении указателя мыши между ярлычками листов появляется маленький треугольник, который указывает место, куда будет помещена копия листа, если вы отпустите кнопку мыши. Этот указатель должен быть слева от ярлычка листа Факсы.
Отпустите кнопку мыши, а затем <Ctrl>. Лист Ксероксы скопирован и помещен слева от листа Факсы. При этом ему автоматически присвоено имя Ксероксы (2).
Щелкните дважды на ярлычке листа Ксероксы (2). Имя листа выделится. Введите Полный ассортимент и нажмите <Enter>. Листу будет присвоено новое имя.
Выделите D1, наберите Полный ассортимент и нажмите <Enter>.
Выделите ячейку C8 и наберите Информация о товарах.
Щелкните на ярлычке листа Факсы. Выделите диапазон ячеек С10:Н19.
Выполните команду Главная – Буфер обмена – Копировать.
Щелкните на ярлычке листа Полный ассортимент. Сделайте активной ячейку С20. Выполните команду Главная – Буфер обмена – Копировать – Вставить. Вы объединили содержимое двух таблиц на рабочем листе Полный ассортимент (рисунок 3.5).
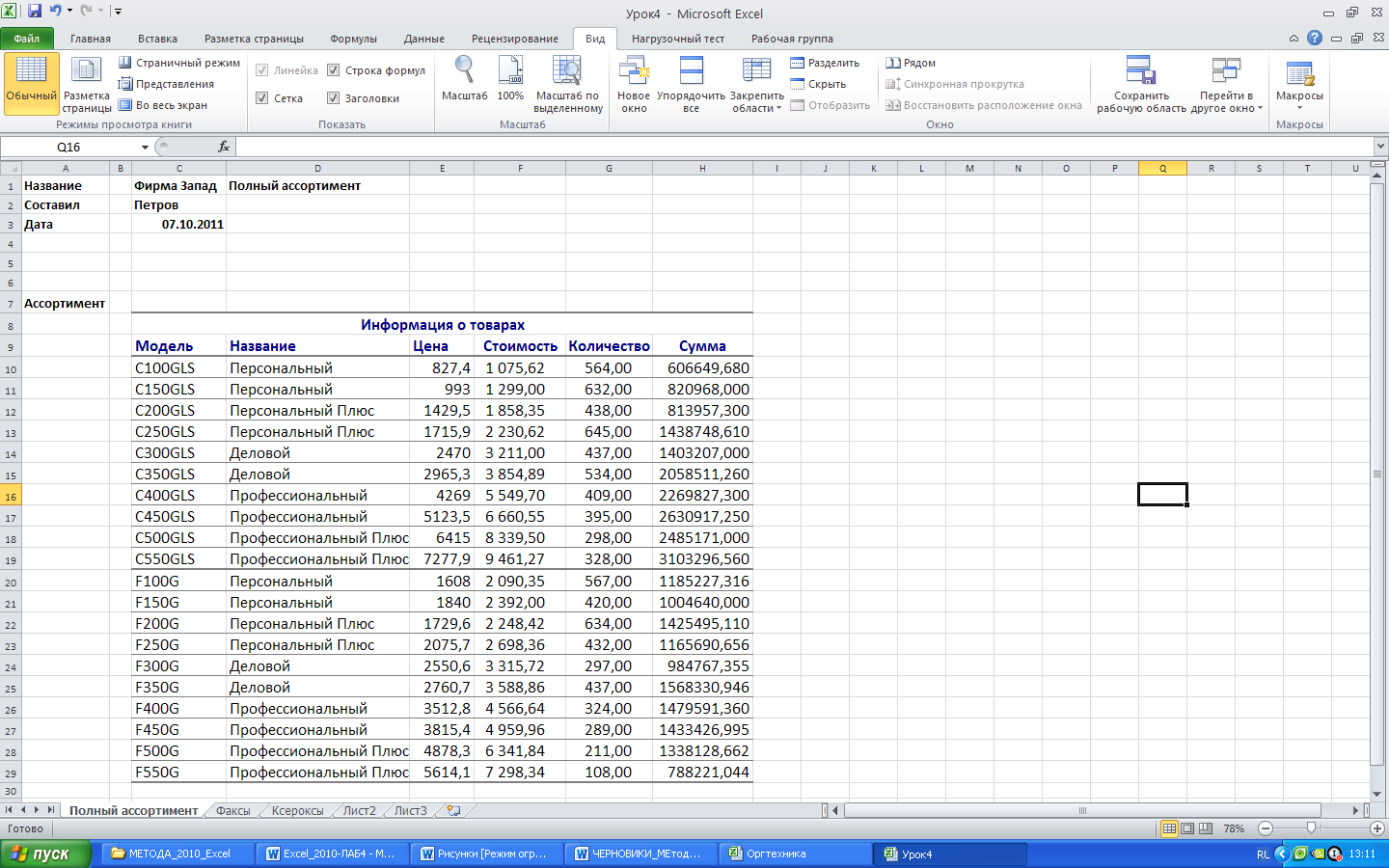
Рисунок 3.5 – Рабочий лист Полный ассортимент
3.1.2. Перемещение рабочих листов
Точно так же, как вы копируете листы в пределах одной книги или в другие книги, можно перемещать рабочие листы с одного места на другое, не создавая копий. Для этого в диалоговом окне Переместить или скопировать... не нужно устанавливать флажок в поле Создать копию.
3.2. Закрепление областей на листе
При прокручивании листа, содержащего большие таблицы, заголовки строк и столбцов исчезают из вида. Так легко потерять ориентацию на листе. В Microsoft Excel эта проблема решается с помощью такой возможности, как закрепление областей.
Чтобы закрепить области рабочего листа, необходимо использовать команду Вид – Окно – Закрепить области – Закрепить области. Закрепленные строки и столбцы останутся видимыми во время прокрутки. Для отмены закрепления областей необходимо использовать команду Вид – Окно – Закрепить области – Снять закрепление областей.
Закрепленными (не перемещаются при прокручивании листа) становятся строка выше выделенной ячейки (строки), а столбец левее выделенной ячейки (столбца).
Упражнение 4
В этом упражнении вы научитесь закреплять области на рабочем листе.
Сделайте активным лист Полный ассортимент рабочей книги Урок4.
Выделите строку 10. Выполните команду Вид – Окно – Закрепить области – Закрепить области.
Прокрутите лист. Обратите внимание на заголовки столбцов.
Отмените закрепление областей, выполнив команду Вид – Окно – Закрепить области – Снять закрепление областей.
3.3. Фильтрация списков
3.3.1. Автофильтр
В Microsoft Excel данные хранятся в виде списка. При работе со списками часто приходится искать определенную информацию, необходимую в данный момент, а также сортировать данные по определенному признаку Microsoft Excel имеет два мощных инструмента для поиска и вывода на экран специфических данных из общего списка – это фильтрация и сортировка. С их помощью легко выбирать нужные данные на рабочем листе.
В Microsoft Excel быстро находить нужную информацию предоставляет возможность команда Автофильтр.
Упражнение 5
В этом упражнении вы научитесь готовить список к фильтрации, выбирать критерии отбора и фильтровать список.
На листе Полный ассортимент рабочей книги Урок4 в таблицу Информация о товарах перед столбцом Модель вставьте новый столбец под заголовком Товар и заполните его соответствующими названиями вида оргтехники: ксерокс, факс (рисунок 3.6).
Оформите новое поле в едином с таблицей формате.
На активном листе выделите ячейку С9.
Выполните команду Данные – Сортировка и фильтр – Фильтр
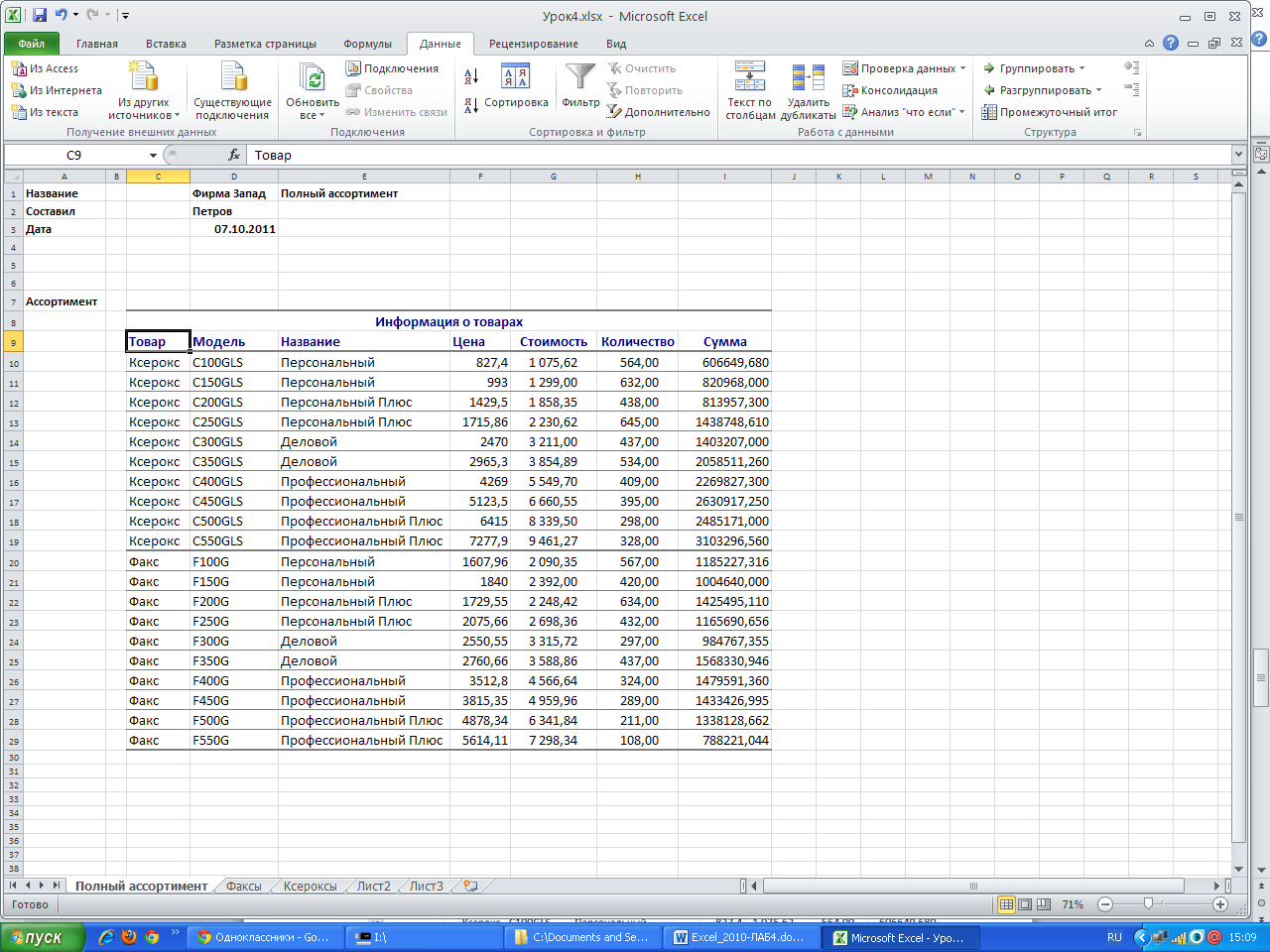 .
В заголовках каждого столбца данных
появятся кнопки автофильтра со
стрелочками вниз (рисунок 3.7).
.
В заголовках каждого столбца данных
появятся кнопки автофильтра со
стрелочками вниз (рисунок 3.7).Щелкните на кнопке автофильтра в ячейке Е9. Это заголовок Название. В появившемся окне списка для выбора критерия фильтра необходимо выбрать нужный критерий (ключ) фильтрации. Критерии фильтрации находятся в списке в алфавитном порядке, так как данные в столбце – текстовые. В дополнение к ним имеются еще несколько ключей фильтрации (рисунок 3.8).
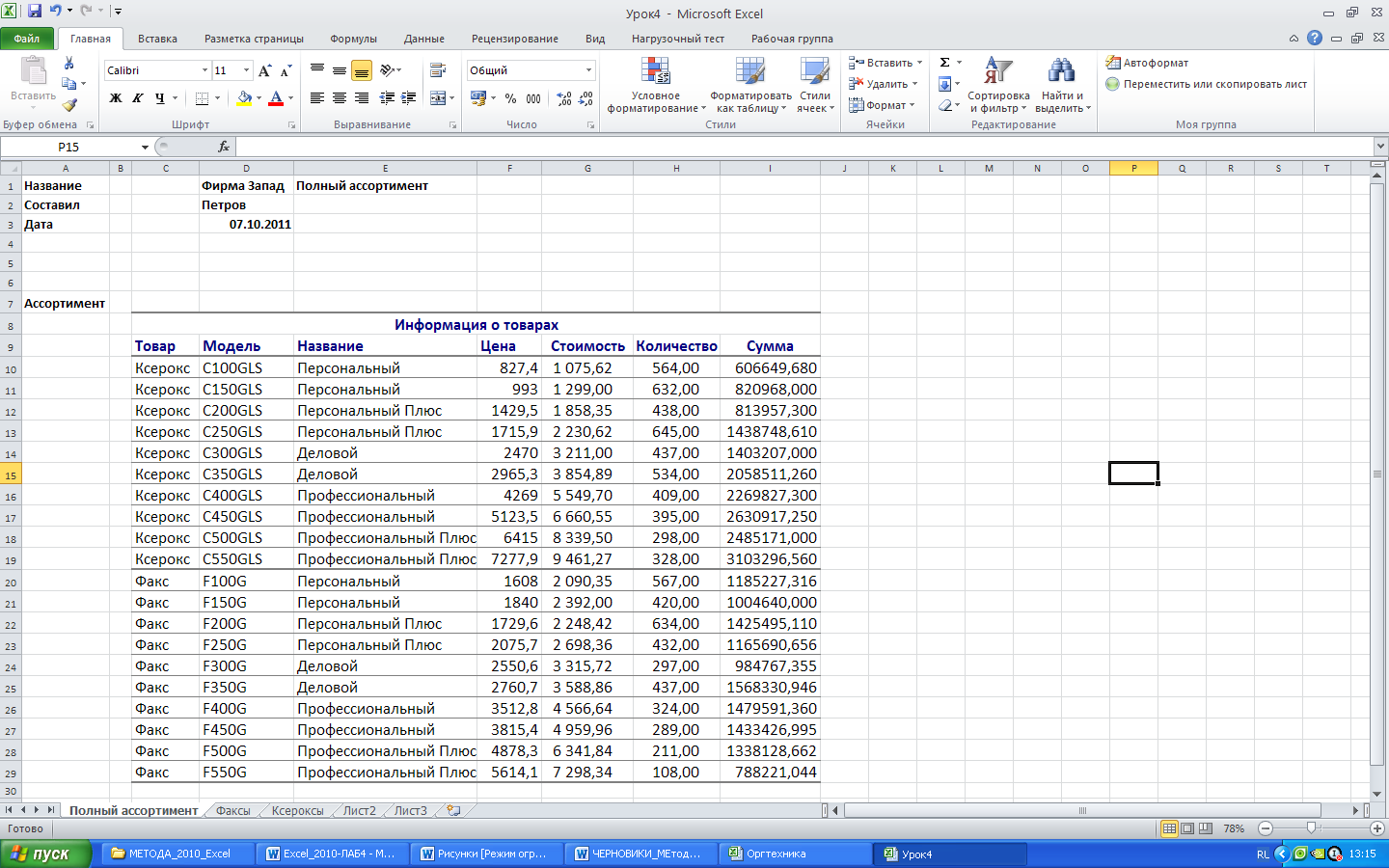
Рисунок 3.6 – В таблицу Полный ассортимент добавлено поле Товар
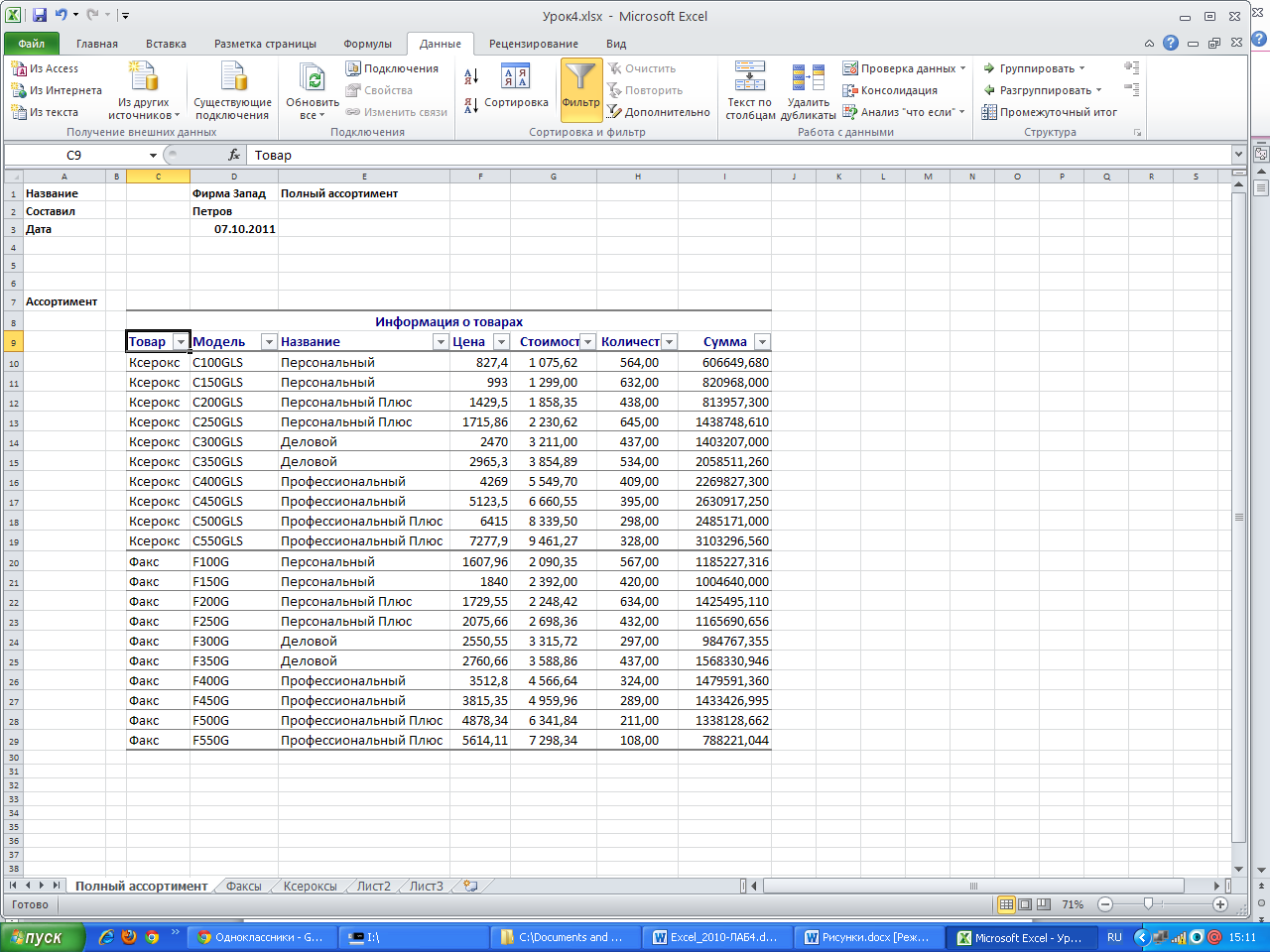
Рисунок 3.7 – Таблица Информация о товарах с Автофильтром
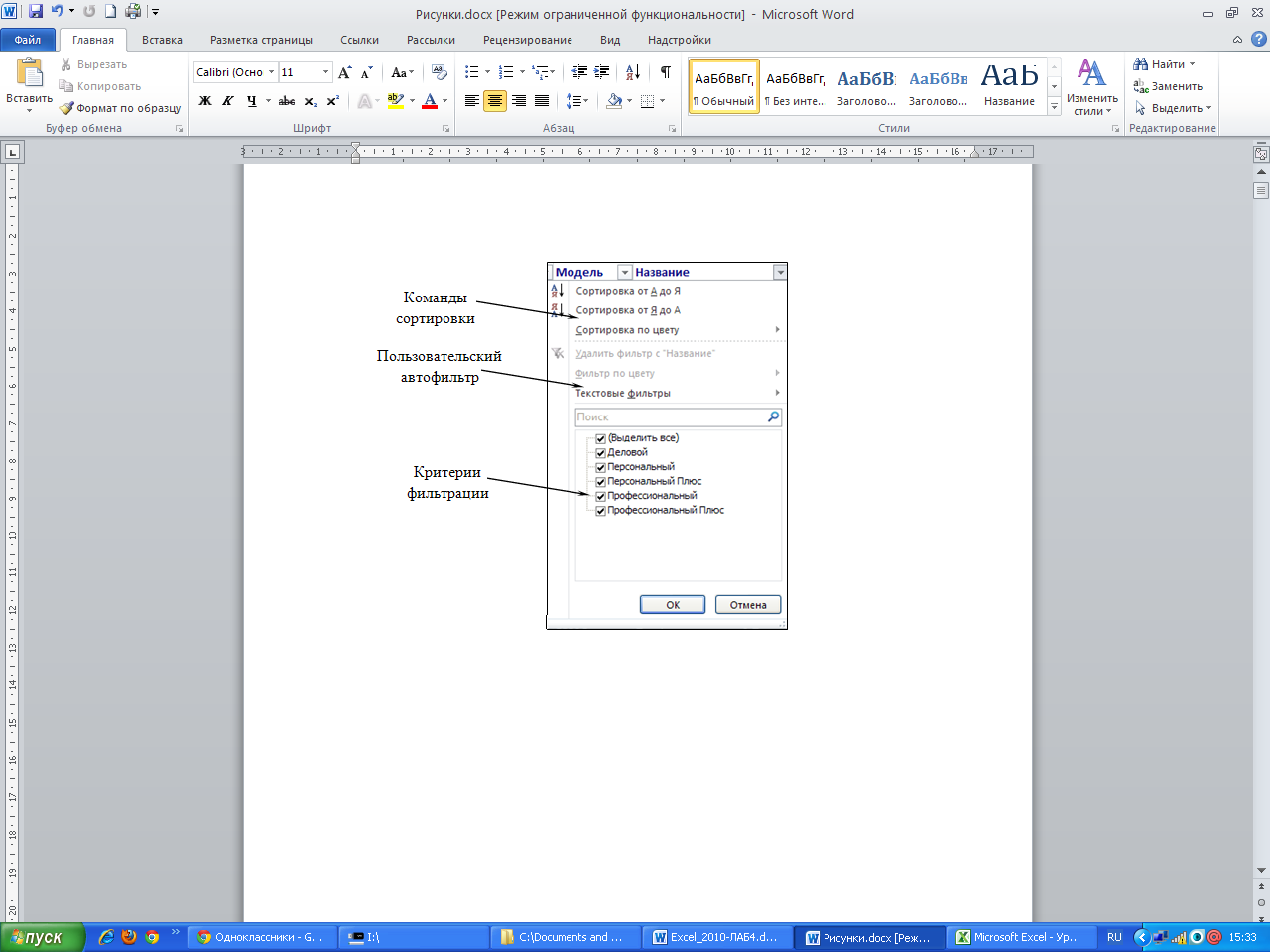
Рисунок 3.8 – Список для выбора критериев фильтра
Для выбора данных о товаре с названием Персональный в критериях фильтрации снимите флажок (Выделить все) и установите флажок Персональный. Щелкните по кнопке ОК. В таблице останутся только строки с данными о товаре с названием Персональный. Все остальные записи таблицы не удалены, а лишь временно скрыты. Порядковые номера строк в списке теперь не являются последовательными (рисунок 3.9).
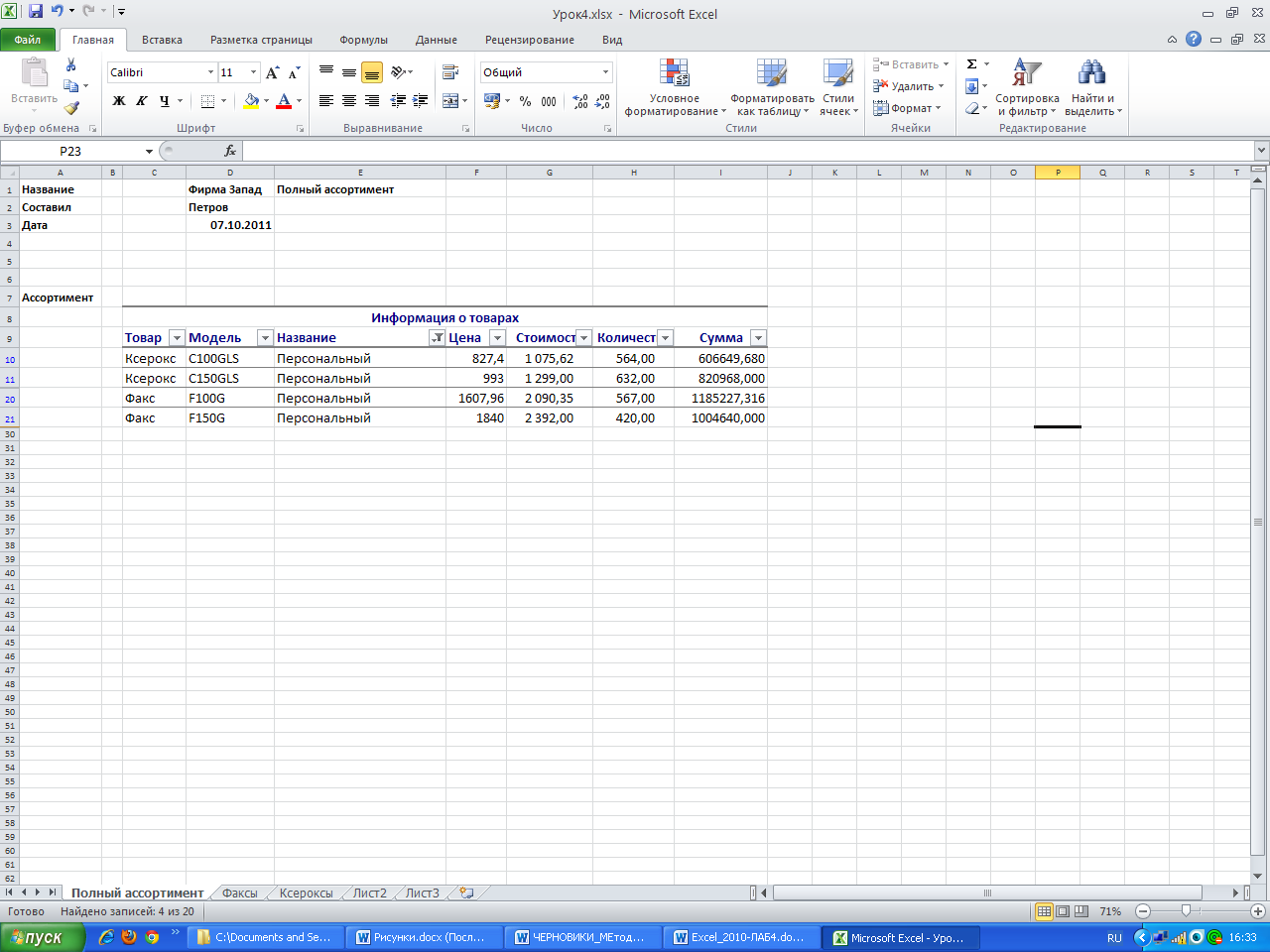
Рисунок 3.9 – Фильтр по столбцу Название
Упражнение 6
В этом упражнении вы составите список персональных ксероксов, а затем вернете все записи.
Щелкните на кнопке автофильтра в ячейке С9.
В критериях фильтрации снимите флажок (Выделить все) и установите флажок Ксерокс. В таблице остался список персональных ксероксов.
Чтобы снова вывести на экран полный список, нужно в столбцах, по которым выполнялась фильтрация, щелкнуть по кнопке
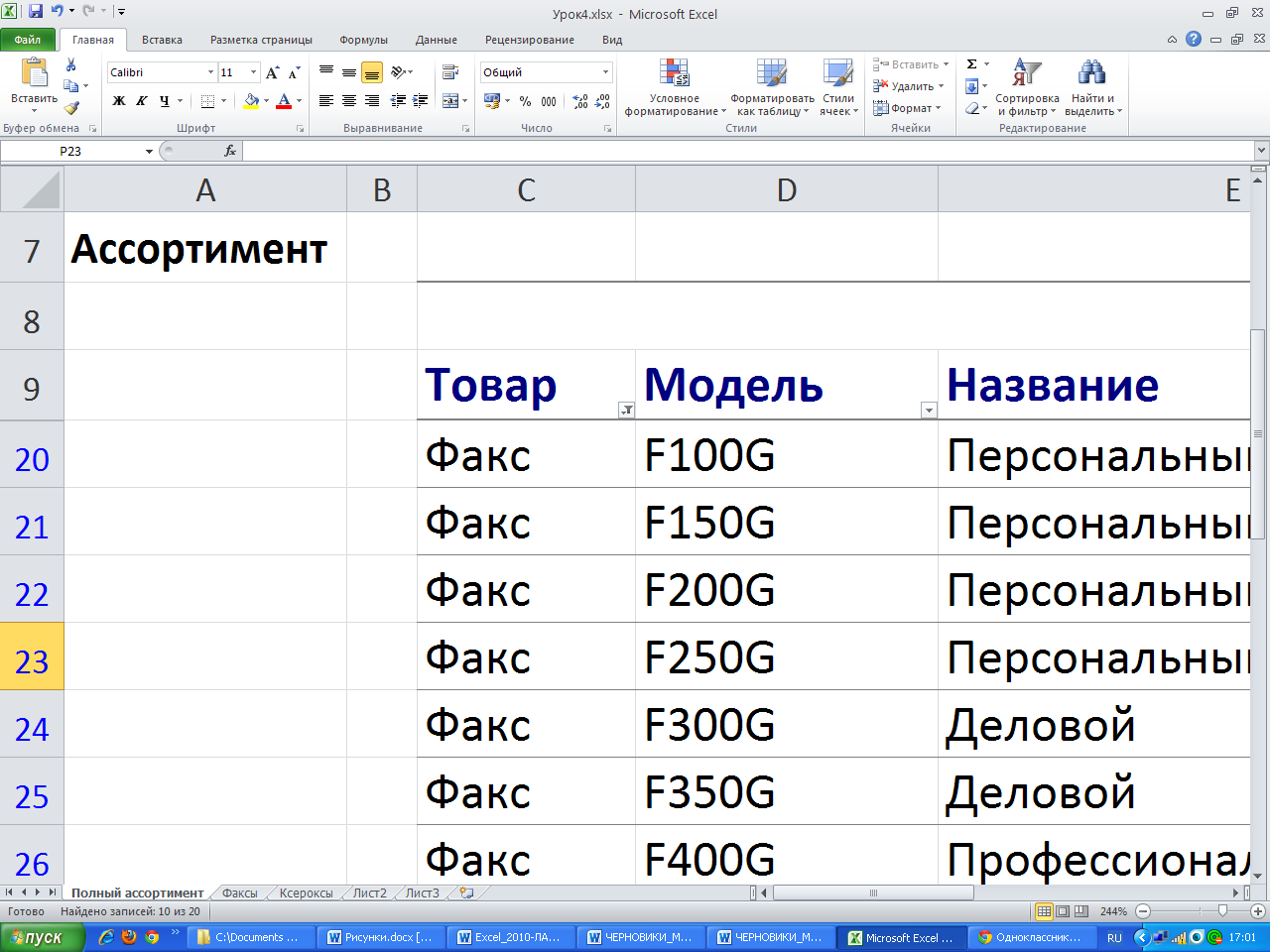 и установить флажок(Выделить
все). Список
восстановлен.
и установить флажок(Выделить
все). Список
восстановлен.