ВУЗ: Не указан
Категория: Не указан
Дисциплина: Не указана
Добавлен: 18.10.2024
Просмотров: 59
Скачиваний: 2
СОДЕРЖАНИЕ
24.02.2017Практикум «Информатика. Электронные таблицы ms Excel 2010» Маркова с.В.
3.1. Управление рабочими книгами
3.1.1. Копирование рабочих листов
3.1.2. Перемещение рабочих листов
3.2. Закрепление областей на листе
3.4.1. Сортировка по одному критерию
3.4.2. Сортировка по нескольким критериям
Упражнение 7
В этом упражнении вы составите список наиболее доходных видов товаров.
В столбце Сумма щелкните на кнопке автофильтра, в списке критериев выберите Числовые фильтры – Первые 10...
Появится диалоговое окно Наложение условия по списку.
Убедитесь, что параметры окна в группе Вывести установлены как наибольших 10 элементов списка и щелкните на кнопке ОК. В таблице останется список товаров, значения в поле Сумма которых составляет десять наибольших в полном списке величин (рисунок 3.10).
Чтобы быстро восстановить полный список и отменить автофильтр, щелкните по кнопке
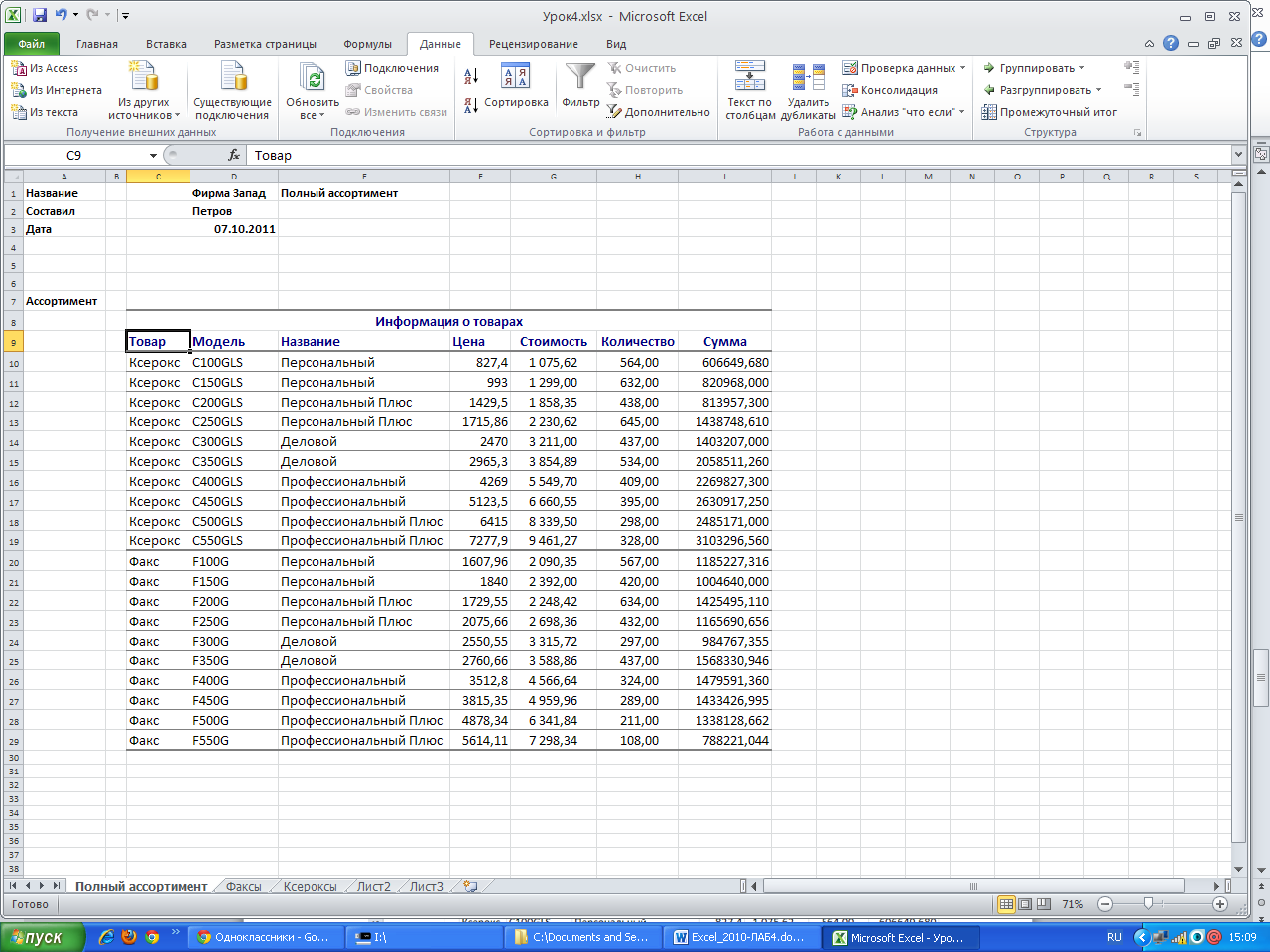 на ленте.
на ленте.
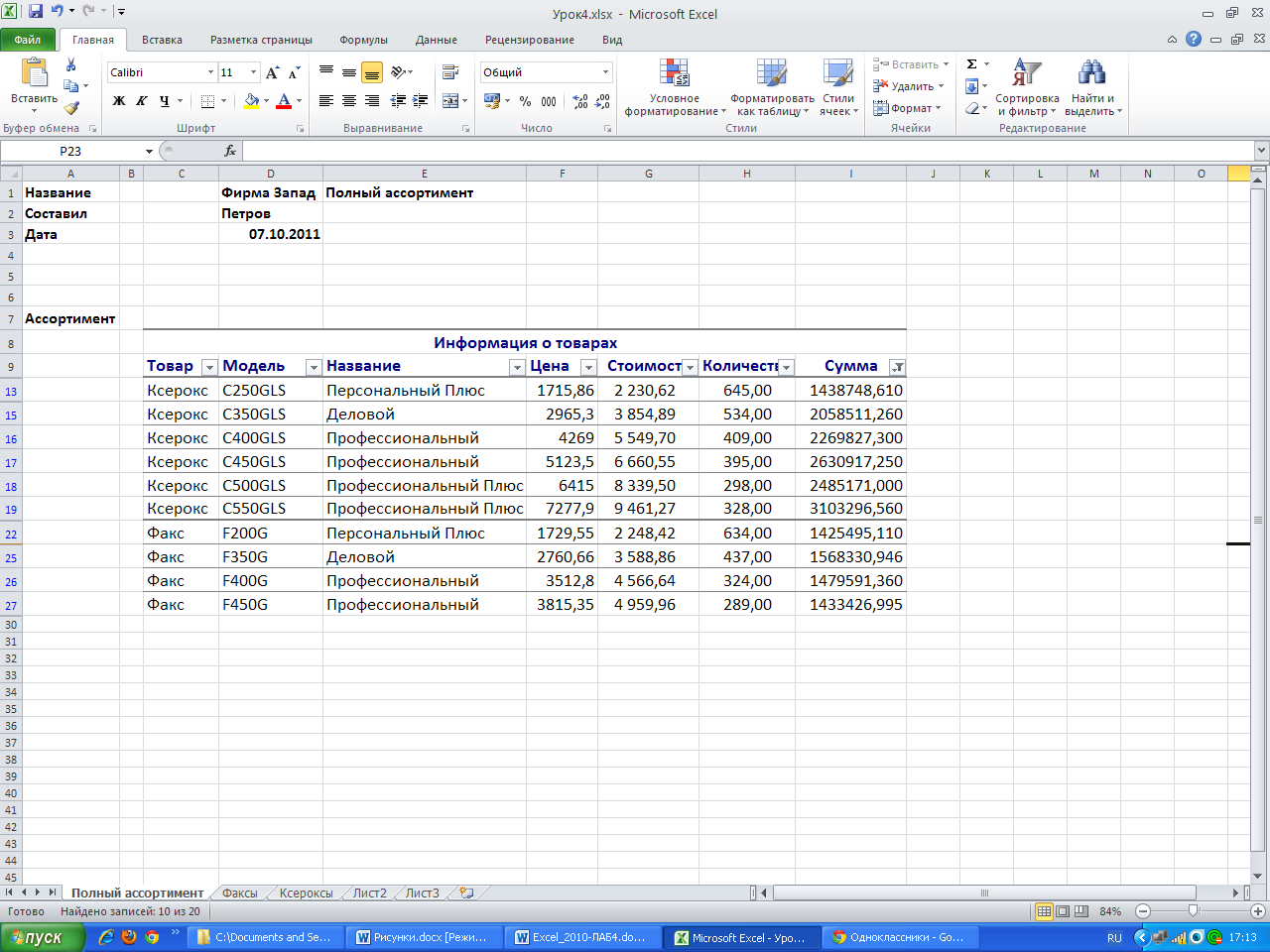
Рисунок 3.10 – Фильтр по столбцу Сумма
Иногда требуется найти информацию, удовлетворяющую критериям, не входящим в список Автофильтра.
Упражнение 8
В этом упражнении вы зададите свои критерии поиска данных. Например, вам нужно найти категории товаров, доход от продажи которых не превышает 1 миллиона рублей.
Выполните команду Данные – Сортировка и фильтр – Фильтр.
В списке для выбора критериев фильтра столбца Сумма выберите Числовые фильтры – Настраиваемый фильтр…
На экране появится диалоговое окно Пользовательский автофильтр. Настройте его как показано на рисунке 3.11. В список будут включены записи, в которых содержимое столбца Сумма меньше или равно 1000000.
Нажмите ОК. Результат сравните с рисунком 3.12.
Восстановите полный список товаров.
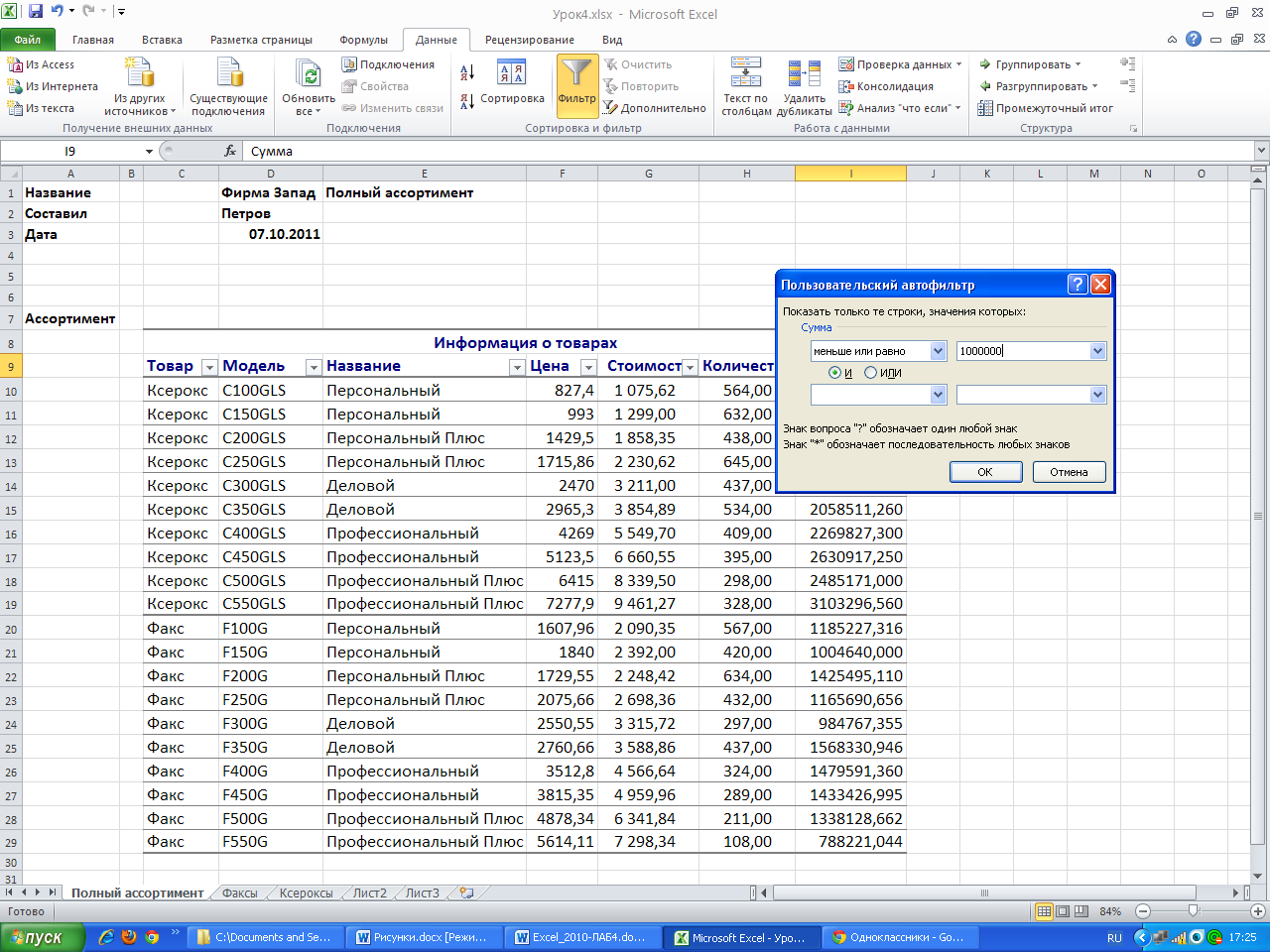
Рисунок 3.11 – Диалоговое окно Пользовательский автофильтр
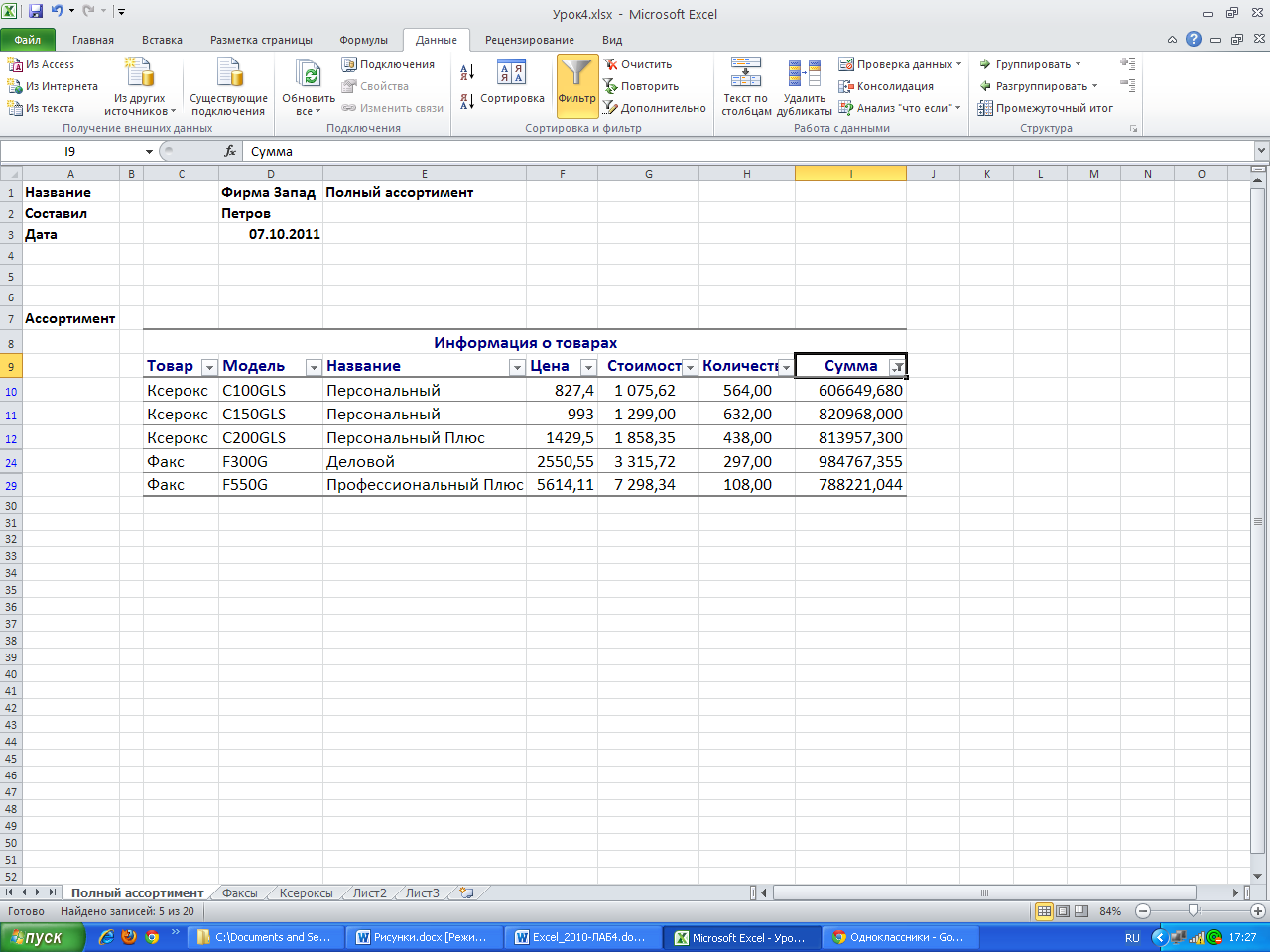
Рисунок 3.12 – Результат применения Пользовательского автофильтра
Для выбора условия можно использовать операторы, такие как равно (=), больше чем (>), меньше чем (<), а также операторы нестрогих неравенств.
Упражнение 9
В этом упражнении вы составите список ксероксов и факсов с названиями Профессиональный и Профессиональный Плюс.
Выполните команду Данные – Сортировка и фильтр – Фильтр.
Щелкните по кнопке автофильтра в столбце Название.
С помощью Пользовательского автофильтра установите следующие условия фильтрации:
убедитесь, что в группе Название в верхнем поле операторов находится слово равно;
щелкните на стрелке соседнего поля и выделите строку Профессиональный;
включите опцию ИЛИ;
щелкните на стрелке нижнею поля операторов и выделите равно;
щелкните на стрелке нижнего поля критериев и выделите строку Профессиональный Плюс (рисунок 3.13).
Щелкните на кнопке ОК.
Восстановите полный список товаров.
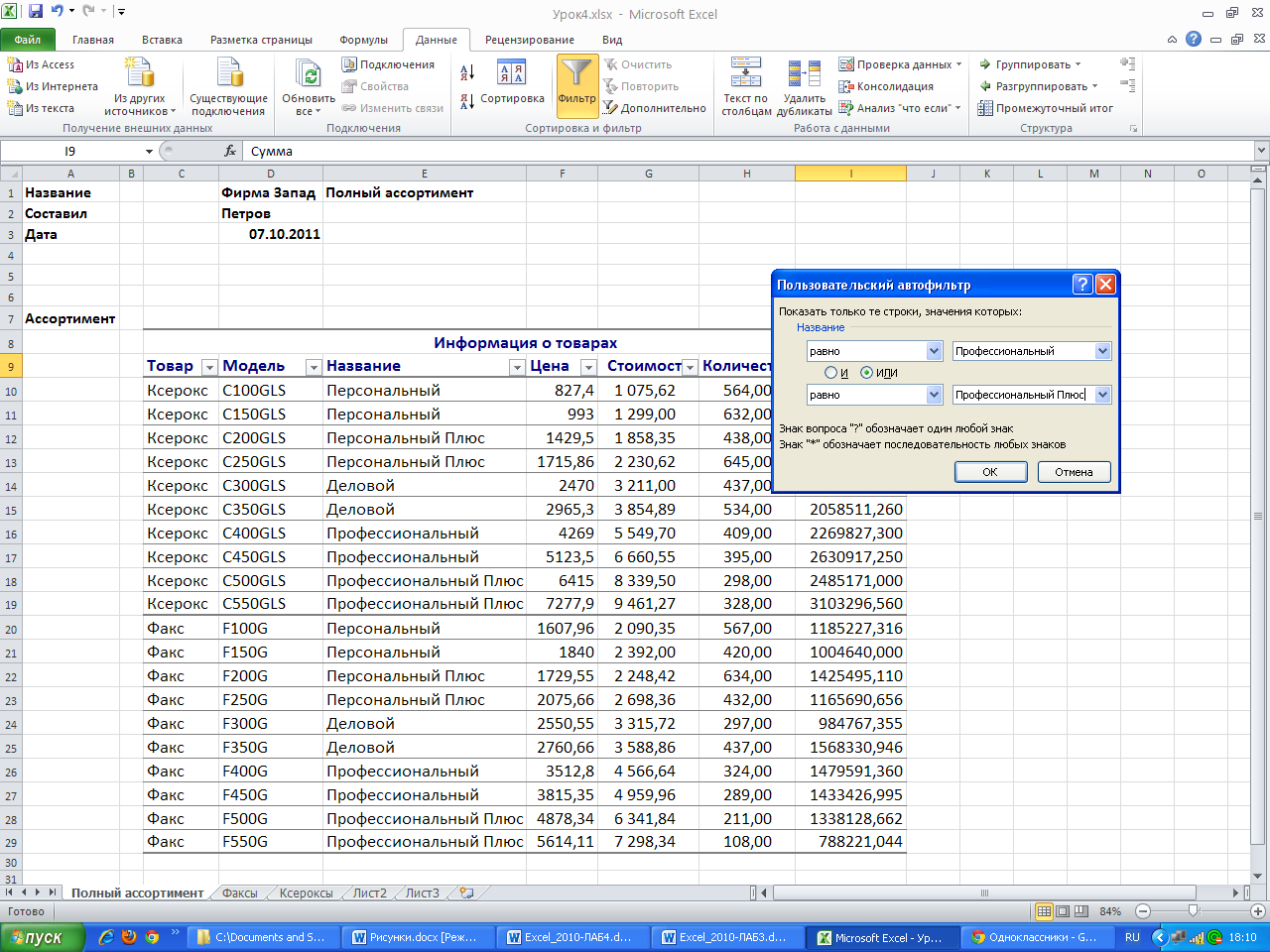
Рисунок 3.13 – Результат применения Пользовательского автофильтра по двум критериям
3.3.2. Расширенная фильтрация
Часто для обработки списка бывает вполне достаточно автофильтра. Но если необходимо выполнить операцию, выходящую за рамки возможностей автофильтра, то придется прибегнуть к помощи средств расширенной фильтрации. Расширенный фильтр гораздо более гибкий, чем автофильтр, однако при его использовании требуется выполнять больше подготовительных действий.
Прежде чем использовать средство расширенной фильтрации, необходимо задать диапазон критериев. Диапазон критериев – это специально отведенная область рабочего листа, отвечающая определенным требованиям:
она должна состоять, но крайней мере, из двух строк, в первую из которых необходимо скопировать все или некоторые названия столбцов;
остальные строки должны содержать критерии фильтрации.
Упражнение 10
В этом упражнении вы выполните расширенный фильтр с данными таблицы Полный ассортимент. Отфильтрованный список должен отвечать следующим требованиям: в поле Товар содержится значение Ксерокс и в поле Название – значение Деловой или в поле Товар содержится значение Факс и при этом значение в поле Цена превышает 3000.
Укажем диапазон критериев в диапазоне ячеек G2:I4 (рисунок 3.14).
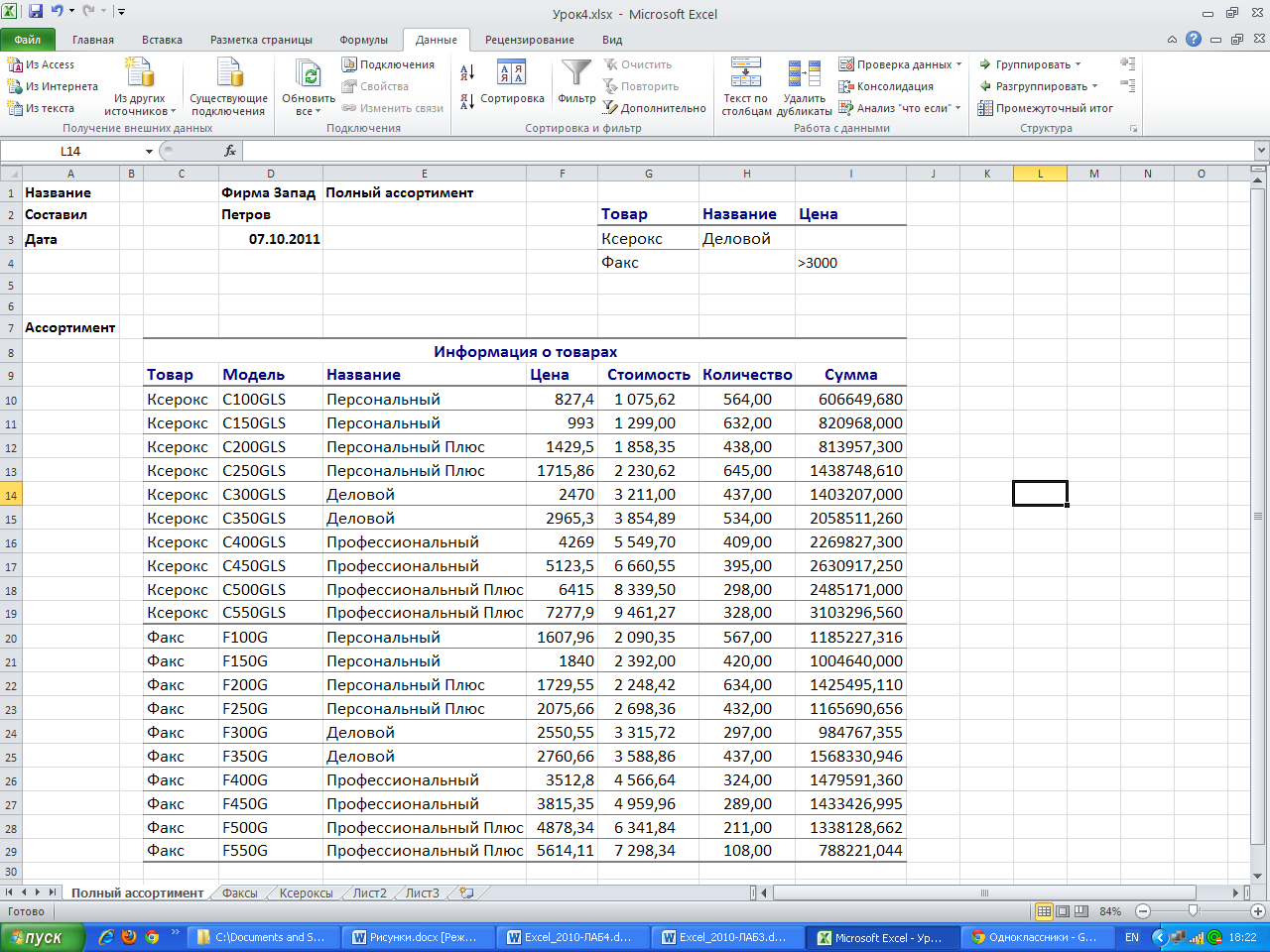
Рисунок 3.14 – Диапазон критериев для расширенного фильтра
Внимание! При заполнении диапазона критериев копируйте название полей и данные из исходной таблицы.
Чтобы выполнить фильтрацию, выделите любую ячейку таблицы и выполните команду Данные – Сортировка и фильтр – Дополнительно.
Появится диалоговое окно Расширенный фильтр. Убедитесь, что в поле Исходный диапазон задан диапазон таблицы $C$9:$I$29.
Щелкните в поле Диапазон условий. Выделите мышью диапазон ячеек G2:I4, в которых задан диапазон критериев. При необходимости диалоговое окно переместите в другое место или сверните на время, чтобы выделить нужный диапазон (рисунок 3.15).
Щелкните на кнопке ОК. В таблице остались данные, удовлетворяющие критериям отбора. Это пример фильтрации, которая не может быть выполнена с помощью автофильтра (рисунок 3.16).
Отобразите на экране всю таблицу. Отмените Автофильтр.
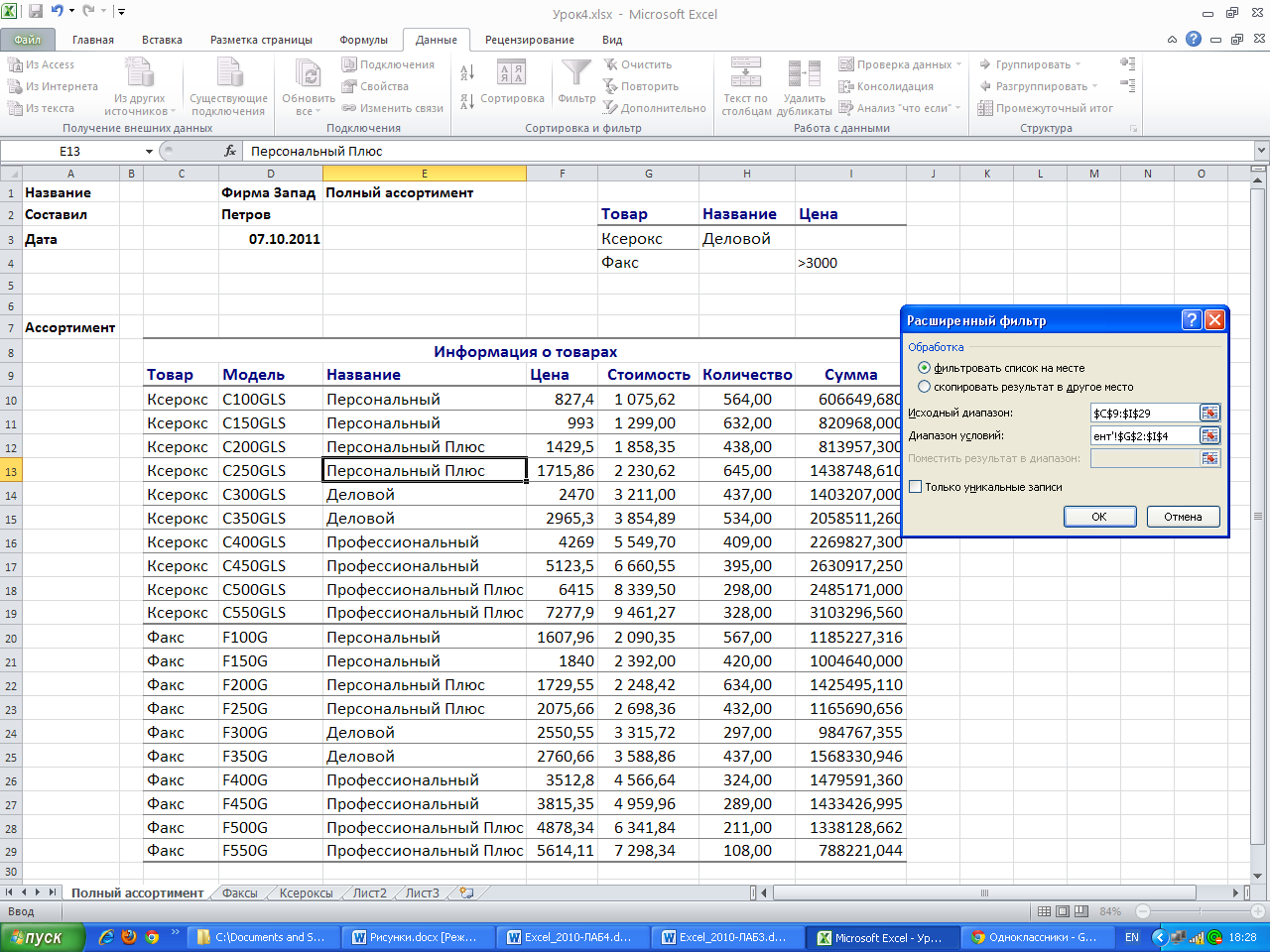
Рисунок 3.15 – Расширенный фильтр
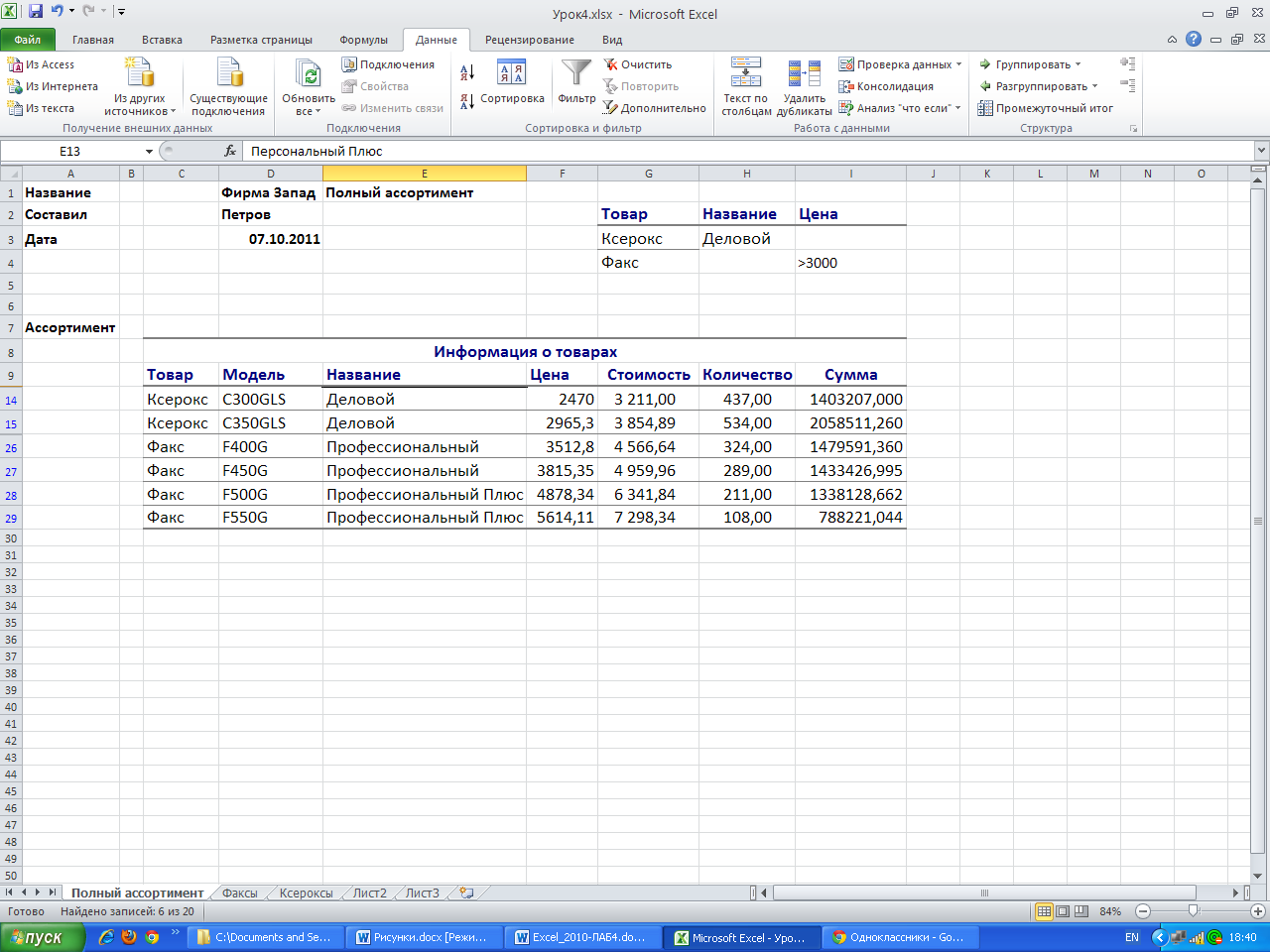
Рисунок 3.16 – Результат применения расширенного фильтра
Элементы, которые указываются в диапазоне критериев, могут быть текстовые или числовые. В таблице ниже приведены операторы сравнения, которые могут быть использованы в текстовых или числовых критериях, а также примеры строковых критериев.
|
= |
Равно |
|
> |
Больше |
|
< |
Меньше |
|
>= |
Больше либо равно |
|
<= |
Меньше либо равно |
|
<> |
Не равно |
|
>K |
Слова, начинающиеся с букв от Л до Я |
|
<>C |
Все слова, кроме начинающихся с буквы С |
|
=«Факс» |
Все слова Факс |
|
П* |
Все слова, начинающиеся с буквы П |
|
С*С |
Слова, начинающиеся с буквы С и заканчивающиеся буквой С |
3.4. Сортировка данных
Прежде чем вывести на экран или напечатать данные списка в определенном порядке, необходимо произвести сортировку данных.
Сортировка – это изменение порядка строк в таблице.
3.4.1. Сортировка по одному критерию
Чтобы быстро
отсортировать список в порядке
возрастания, переместите табличный
курсор в начало столбца (не
выделяйте столбец!),
по которому нужно выполнить сортировку.
Затем щелкните по кнопке
![]() (сортировка по возрастанию или в
алфавитном порядке) на вкладкеДанные.
(сортировка по возрастанию или в
алфавитном порядке) на вкладкеДанные.
Кнопка
![]() (сортировка по убыванию или в обратном
алфавитном порядке) работает таким же
образом, но список сортируется в порядке
убывания.
(сортировка по убыванию или в обратном
алфавитном порядке) работает таким же
образом, но список сортируется в порядке
убывания.
Упражнение 11
В этом упражнении вы отсортируете таблицу Информация о товарах по виду товара в обратном алфавитном порядке.
Выделите ячейку D9.
Щелкните по кнопке
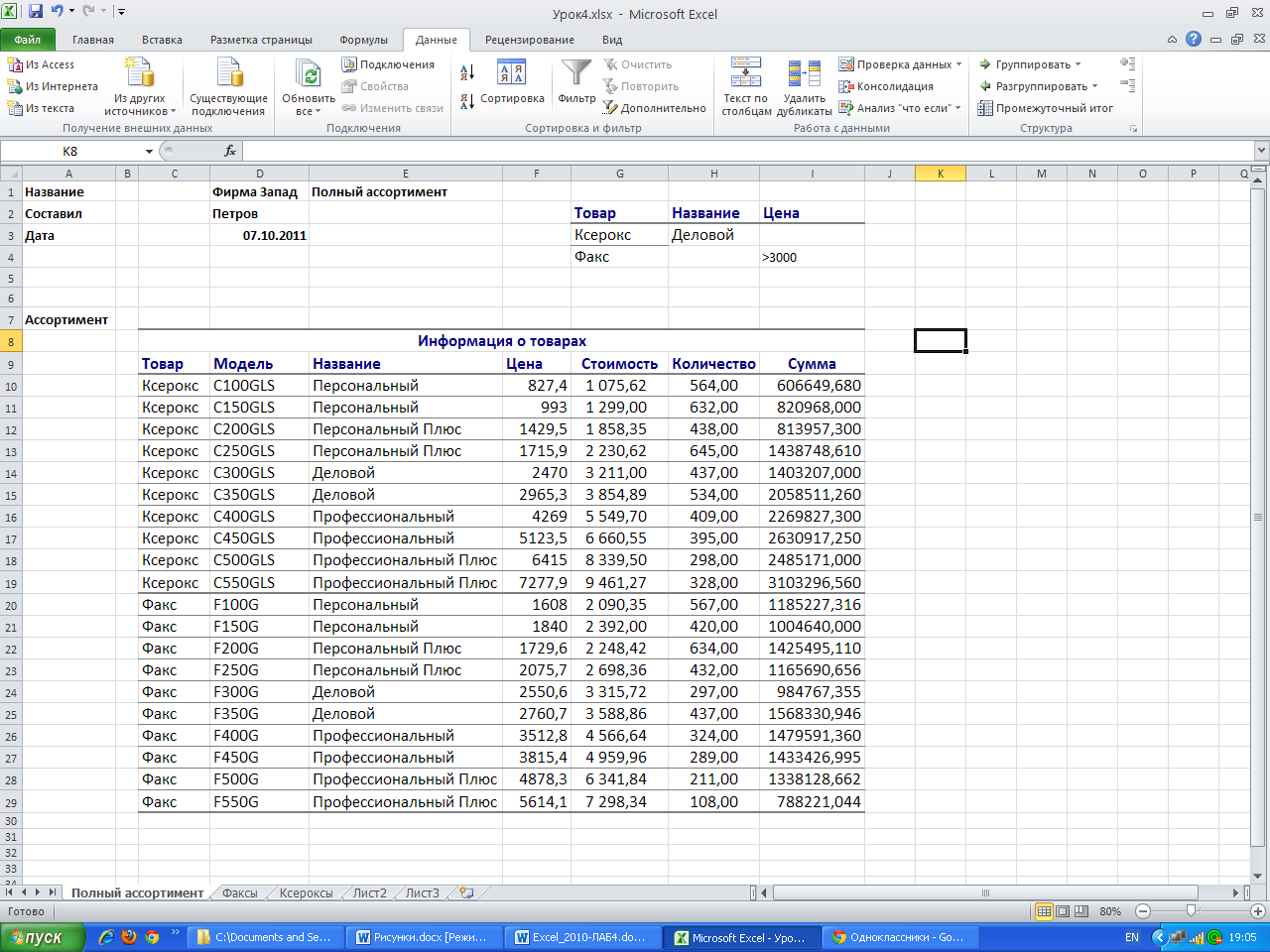 .
Список отсортирован.
.
Список отсортирован.
3.4.2. Сортировка по нескольким критериям
Иногда приходится использовать более одного критерия сортировки. Например, сейчас данные в списке сгруппированы по виду товара, а названия товара расположены в произвольном порядке. Теперь вы можете в группах товаров Факс и Ксерокс произвести сортировку названия товара но возрастанию или по убыванию.
Упражнение 12
В этом упражнении вы проведете сортировку по виду и названию оргтехники.
Выделите любую ячейку в пределах таблицы.
Выполните команду Данные – Сортировка и фильтр – Сортировка. На экране появится диалоговое окно Сортировка.
Выберите в строке Сортировать по в списке Столбец – Товар, в списке Сортировка – Значения и в списке Порядок – От Я до А.
Щелкните по кнопке Добавить уровень. В диалоговом окне появится новая строка Затем по.
Выберите в строке Затем по в списке Столбец – Название, в списке Сортировка – Значения и в списке Порядок – От А до Я (рисунок 3.17).
Щелкните на кнопке ОК. Теперь в таблице группа Факс расположена перед группой Ксерокс, а внутри групп названия отсортированы в алфавитном порядке по возрастанию (рисунок 3.18).
Сохраните результаты работы и закройте файл.