ВУЗ: Не указан
Категория: Не указан
Дисциплина: Не указана
Добавлен: 01.10.2024
Просмотров: 83
Скачиваний: 0
Формулировка задания: MS Excel. Создание таблиц. Ввод формул
Цель работы: Знакомство с основными навыками работы в электронных таблицах: ввод данных в ячейки таблицы, форматирование ячеек таблицы, ввод простых формул, создание обрамления, редактирование данных таблицы.
Контрольный пример
Рассмотрим работу в электронных таблицах на примере коммерческой фирмы, которая занимается торговлей кондитерскими изделиями. В процессе работы такая фирма обрабатывает различного рода документы. Каждая лабораторная работа будет посвящена разработке различных документов для документирования деятельности фирмы. Одним из основных документов является накладная на получение товаров (Рис 94.).
Дата 20.02.02
Накладная № 1
Фирма Город
Кому ООО «Сластена» Владивосток
От кого ОАО «Приморский кондитер
|
№ п/п |
Наименование |
Количество
|
Цена (за кг)
|
Сумма |
|
1. |
Конфеты «Белочка» |
50 |
70р. |
3500р. |
|
2. |
Конфеты «Маска» |
45 |
68р. |
3060р. |
|
3. |
Конфеты «Мелодия» |
65 |
85р. |
5525р |
|
4. |
Конфеты «Костер» |
40 |
92р. |
3680р. |
|
5. |
Конфеты «Слива» |
70 |
53р. |
3710р. |
|
6. |
Конфеты «Василёк» |
80 |
75р. |
6000р. |
|
7. |
Конфеты «Ромашка» |
50 |
55р. |
2750р. |
|
Итого: |
28225р. |
|||
Рисунок 94 -Накладная на получение товара
Рассмотрим создание этого документа средствами электронных таблиц MS Excel.
1. Начиная с ячейкиА1введите последовательнов электронную таблицу данные о порядковом номере, наименовании, количестве и цене поставляемого товара.
Для ввода данных в ячейку необходимо выбрать нужную ячейку, набрать информацию и зафиксировать ввод нажатием клавиши Enterили щелчком мыши на другой ячейке. (Не обращайте внимание на то, что данные не всегда вмещаются в ячейку. Ширину ячеек возможно потом изменить).В результате получим таблицу следующего вида (Рис. 95):
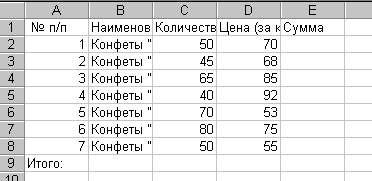 Рисунок
95 -
Исходная таблица для формирования
документа
Рисунок
95 -
Исходная таблица для формирования
документа
2. Для расчета значений сумм используется формула:
Сумма=Количество * Цена
Формулы в электронных таблицах принято строить на основе адресов ячеек, в которых находятся значения. Таким образом, необходимо выполнить следующие действия:
Введите формулу в ячейку Е2:=D2*C2.
Ввод формулы можно выполнить, набирая её вручную, как текст, или выполнив следующие операции:
Наберите в ячейке Е2знак “=”;
Выполните шелчок мыши на первой ячейке, входящей в формулу D2;
Наберите знак “*”;
Выполните шелчок мыши на второй ячейке, входящей в формулу С2;
Нажмите клавишу Enter.
Для того, чтобы не вводить аналогичные формулы в остальные ячейки таблицы в MS Exselвозможно выполнить заполнение ячеек соответствующими формулами. Для этого:
установите табличный курсор на ячейку Е2;
наведите указатель мыши на маркер заполнения (черный квадрат в нижнем правом углу ячейки) (Рис. 3). При наведении на него указатель мыши приобретает вид тонкого черного крестика;
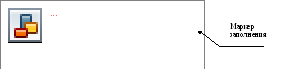 Удерживая
нажатой левую клавишу мыши, перетащите
маркер вниз до ячейки Е8.
Удерживая
нажатой левую клавишу мыши, перетащите
маркер вниз до ячейки Е8.
Рисунок 96 - Табличный курсор с маркером заполнения
3. Для расчета итогового значения необходимо:
Выделить диапазон ячеек Е2:Е8
Для выделения диапазона нажмите кнопку мыши на первой ячейке диапазона, протяните курсор до последней ячейки диапазона и отпустите кнопку мыши.
 Воспользоваться
специальной пиктограммой «Автосуммирование»на панели инструментов
Воспользоваться
специальной пиктограммой «Автосуммирование»на панели инструментов
В результате всех выполненных действий таблица примет следующий вид (Рис 97).
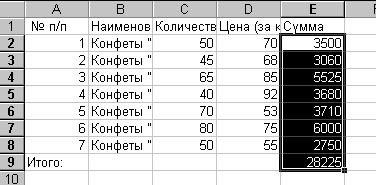
Рисунок 97- Таблица с результатами вычислений
4. Выполните форматирование данных таблицы.
Измените шрифт данных в ячейках таблицы, выполнив следующую последовательность действий:
Выделите диапазон ячеек А1:Е9;
Воспользуйтесь пунктом меню Формат~Ячейки~Шрифт
Шрифт - Times New Roman Cyr; Размер – 12;
Измените формат данных в столбцах Цена (за кг) и Сумма
Выделите диапазон ячеек D2:Е9;
Воспользуйтесь пунктом меню Формат~Ячейки~Число
Числовые форматы – Денежный; Число десятичных знаков – 0; Обозначение – р.
5. Измените формат строки заголовка таблицы, выполнив для этого перечисленные ниже действия:
Чтобы заголовки таблицы были полностью видны на рабочем листе необходимо увеличить ширину столбцов В, С и D. Для этого, необходимо протащить с помощью мыши правую границу заголовка выбранного столбца (Рис. 98) до тех пор, пока столбец не станет нужной ширины;
Правая граница
заголовка столбца В
![]()

Рисунок 98 - Границы столбцов электронной таблицы
Аналогичным образом уменьшите ширину столбца А (до ширины »4,29);
Целесообразно расположить текст в ячейке А1в две строки. Для этого:
Установите курсор в ячейку А1
Воспользуйтесь пунктом меню Формат~Ячейки~Выравнивание~Переносить по словам
6. Настройте расположение данных в таблице. Для этого выполните следующие действия:
Задайте параметры выравнивания текста в ячейках:
Выделите ячейки А1:Е1;
Воспользуйтесь пунктом меню Формат~Ячейки~Выравнивание~
По горизонтали - по центру
По вертикали – по центру
Выделите ячейки А2:А8иС2:Е9. Для этого, выделив первый диапазон данных, нажмите клавишуCTRLи, не отпуская её, выделите второй диапазон;
Воспользуйтесь пунктом меню Формат~Ячейки~Выравнивание~
По горизонтали - по центру;
Обратите внимание на то, что в последней строке таблицы несколько ячеек объединены. Чтобы добиться этого необходимо выделить ячейки А9:D9и воспользоваться пунктом менюФормат~Ячейки~Выравнивание~Объединение ячеек;
7. Выполните обрамление таблицы, используя линии различной толщины:
Выделите все ячейки таблицы А1:Е9;
Воспользуйтесь пунктом меню Формат~Ячейки~Граница~
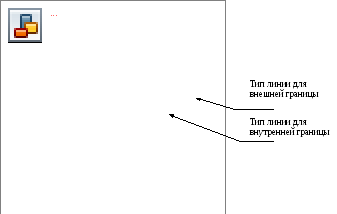 Выберите
Тип линии и укажите, что он относится
к внутренним границам, а затем аналогично
укажите Тип линии для внешней границы
(Рис.99).
Выберите
Тип линии и укажите, что он относится
к внутренним границам, а затем аналогично
укажите Тип линии для внешней границы
(Рис.99).
Рисунок 99 - Оформление границ таблицы
После выполнения всех операций по оформлению таблицы, она примет следующий вид (Рис. 7).
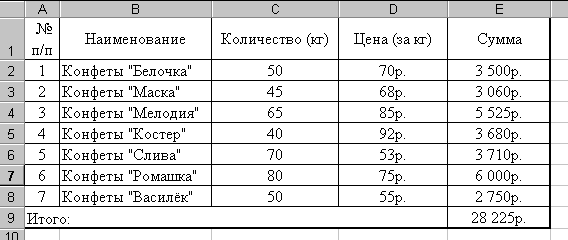 Рисунок
100 - Таблица после оформления
Рисунок
100 - Таблица после оформления
Для дальнейшего оформления таблицы необходимо добавить 6 строк перед таблицей. Выделите первые 6 строк таблицы (щелкните на заголовке строки 1 и протяните курсор до пятой строки). Используйте пункт меню Вставка~Строки.
Введите в ячейки таблицы текст в соответствии со схемой, представленной на Рис. 101.
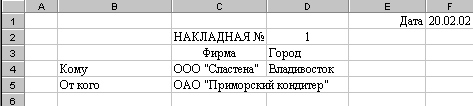
Рисунок 101 -Исходный текст шапки документа
Выполните форматирование введенных данных и настройте формат их расположения:
Для форматирования шрифта:
Выделите диапазон ячеек А1:F5;
Воспользуйтесь пунктом меню Формат~Ячейки~Шрифт
Шрифт - Times New Roman Cyr; Размер – 12;
Выделите цветом, те данные шапки таблицы, которые могут изменяться: