ВУЗ: Не указан
Категория: Не указан
Дисциплина: Не указана
Добавлен: 01.10.2024
Просмотров: 89
Скачиваний: 0
Рисунок130 - Таблица с исходными данными
Сортировка данных
1. Отсортируйте данные по наименованию товара, для этого выполните следующие действия:
- Установите курсор в поле таблицы;
- В менюДанные выберите команду Сортировка. В открывшемся диалоговом окне в группе Сортировать по щёлкните на стрелке «вниз» и в списке заголовков столбцов выделите строкуНаименование товара (Рис 131).
Данные в группе будут отсортированы по наименованию товара и расположены в алфавитном порядке.
- Убедитесь , что текстовые поля в группахЗатемпоиВ последнюю очередьпусты, и щёлкните на кнопкеОК.
5. Отменить сортировку можно выбрав командуОтменить сортировкув меню Правка. Данные будут находиться в прежнем порядке.

Рисунок 131 - Диалоговое окно Сортировка диапазона
6. Отсортируйте по двум критериям: по Наименованию товара и по Дате продажи, для этого:
- В менюДанные выберите командуСортировка.
- Убедитесь, что в текстовом поле группыСортировать понаходится заголовокНаименование товараи включите опциюпо убыванию.
- В группеЗатем по щелкните на кнопке «вниз» и выделите ключДата продажи. Щёлкните на кнопке ОК.
Фильтрация списков с помощью автофильтра
1. Для фильтрации списков выполните следующие операции:
- Установите курсор текущей ячейки в таблицу.
- В менюДанныевыберите командуФильтр ~ Автофильтр.В заголовках каждого столбца появятся кнопки фильтра со стрелочками вниз.(Рис. 132)
Стрелки фильтра








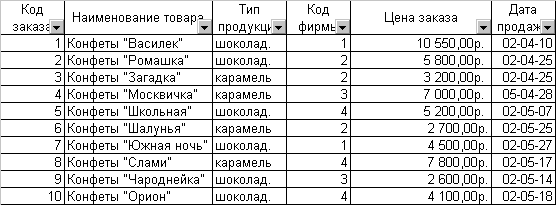
Рисунок 132 - Таблица со стрелками фильтра
2. Щёлкните на стрелке фильтра в ячейкеДата продажи. В появившемся окне списка критериев необходимо выбрать нужный критерий (ключ) фильтрации.
Критерии фильтрации
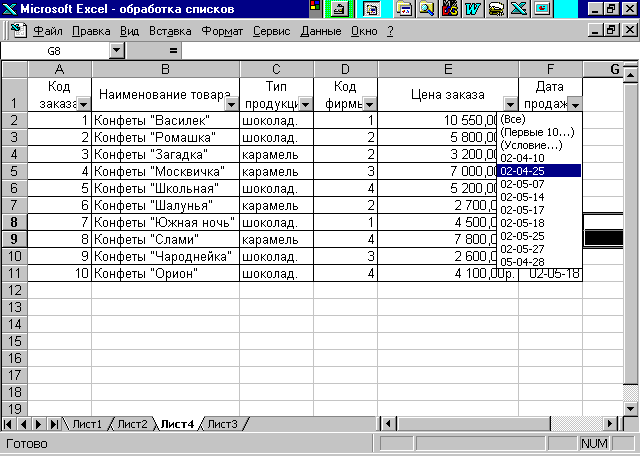

Рисунок 133 -Список критериев фильтрации
3. В открывшемся списке критериев выберитеДату продаж 02-04-25, т.е. какие конфеты были проданы в этот день. Результат выполнения операции представлен на Рис. 134.
Р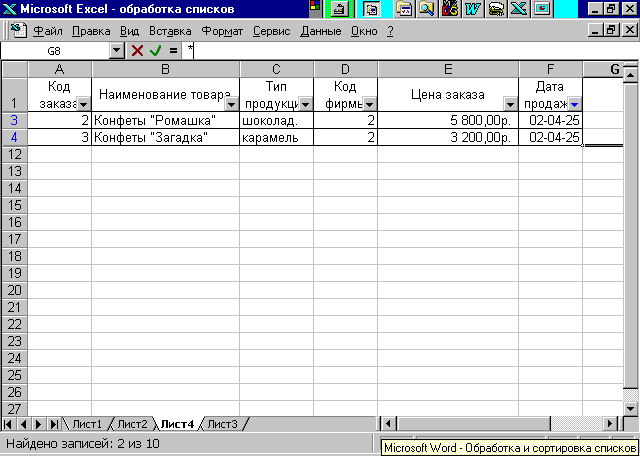 исунок134
- Список конфет, проданных 02-04-25
исунок134
- Список конфет, проданных 02-04-25
Остальные записи таблицы не удалены, а временно скрыты.
Порядковые номера строк в списке не являются последовательными. Они выделены на листе синим цветом. В списке, где происходила фильтрация, стрелка фильтрации стала синего цвета.
4. Восстановить список можно с помощью менюДанные командаФильтр ~ Показать всеили в списке критериев фильтрации выделитьВсе.
5. Для задания своих критериев поиска используютПользовательский автофильтр.

Рисунок 135 - Диалоговое окно Пользовательский автофильтр
11. Найдите товары с названием «Конфеты «Ромашка» и «Конфеты «Южная ночь».
12. Щёлкните на стрелке фильтра поляНаименование товара. В списке ключей выберитеУсловие. Откроется диалоговое окноПользовательский автофильтр (Рис135 ).
13. Убедитесь, что в группеНаименование товарав верхнем поле операторов находится «равно».
14. Щёлкните на стрелке соседнего поля и выделите строку Конфеты «Ромашка».
15. Включите опцию ИЛИ.
16. Щёлкните на стрелке нижнего поля критериев и выделите строку Конфеты «Южная ночь».
17. Щёлкните на кнопке ОК. Список выглядит как на рис.136.
18. Отмените Автофильтр. КомандаФильтр ~ Отобразить всеменюДанные.
.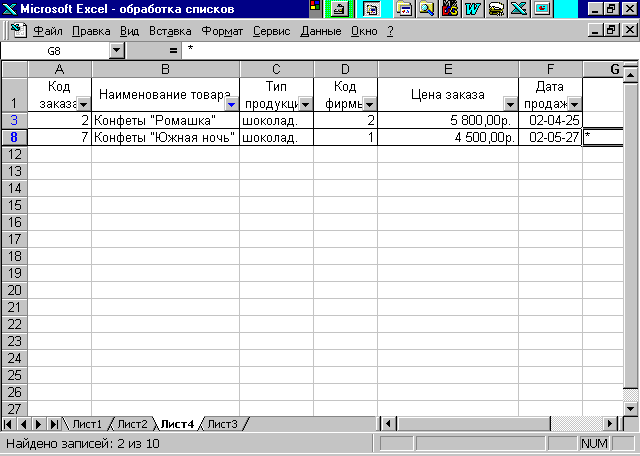
Рисунок 136 - Результат выполнения операций с помощью Пользовательского автофильтра
Расширенный фильтр
С помощью расширенного фильтра можно отобразить результат фильтрации не только в самой исходной таблице, но ив любом другом месте электронной таблицы.
Для применения расширенного фильтра:
1. Перед списком данных вставьте 3-4 пустые строки
2. Сформируйте диапазон условий.
- В первую пустую строку скопируйте заголовки фильтруемых столбцов.
- Во вторую – под соответствующими заголовками введите условия отбора (Рис. 137)..
- В ячейкуС2 – шоколад., а вD2 – 1.
3. Выберите командуДанные~Фильтр ~Расширенный фильтр( Рис.138), установив курсор внутри списка
|
Код заказа |
Наименование товара |
Тип продукции |
Код фирмы |
Цена заказа |
Дата продажи |
|
1 |
Конфеты "Василек" |
шоколад. |
1 |
10 550,00р. |
02-04-10 |
|
2 |
Конфеты "Ромашка" |
шоколад. |
2 |
5 800,00р. |
02-04-25 |
|
3 |
Конфеты "Загадка" |
карамель |
2 |
3 200,00р. |
02-04-25 |
|
4 |
Конфеты "Москвичка" |
карамель |
3 |
7 000,00р. |
05-04-28 |
|
5 |
Конфеты "Школьная" |
шоколад. |
4 |
5 200,00р. |
02-05-07 |
|
6 |
Конфеты "Шалунья" |
карамель |
2 |
2 700,00р. |
02-05-25 |
|
7 |
Конфеты "Южная ночь" |
шоколад. |
1 |
4 500,00р. |
02-05-27 |
|
8 |
Конфеты "Слами" |
карамель |
4 |
7 800,00р. |
02-05-17 |
|
9 |
Конфеты "Чародейка" |
шоколад. |
3 |
2 600,00р. |
02-05-14 |
|
10 |
Конфеты "Орион" |
шоколад. |
4 |
4 100,00р. |
02-05-18 |
Рисунок 137 - Таблица для применения Расширенного фильтра
4. Укажите исходный диапазон и диапазон условий отбора, включая заголовки столбцов. Диапазон можно вводить с клавиатуры или с помощью мыши, указывая в таблице необходимые ячейки.
5. Установите переключательОбработка в положениеФильторвать список на местедиалогового окна Расширенный фильтр (Рис.138). при необходимости установите параметрТолько уникальные записи, т.е. неповторяющиеся записи и нажмите кнопкуOK
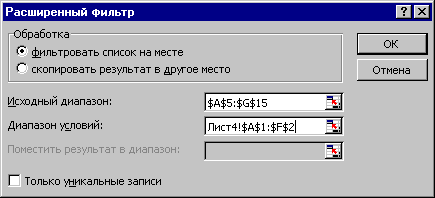
Рисунок138 - Диалоговое окно Расширенный фильтр
6. В результате будут найдены шоколадные конфеты, которые поставляет фирма. Результат применение расширенного фильтра представлен на Рис.139.
|
Код заказа |
Наименование товара |
Тип продукции |
Код фирмы |
Цена заказа |
Дата продажи |
|
|
|
шоколад. |
1 |
|
|
|
|
|
|
|
|
|
|
|
|
|
|
|
|
|
Код заказа |
Наименование товара |
Тип продукции |
Код фирмы |
Цена заказа |
Дата продажи |
|
1 |
Конфеты "Василек" |
шоколад. |
1 |
10 550,00р. |
02-04-10 |
|
7 |
Конфеты "Южная ночь" |
шоколад. |
1 |
4 500,00р. |
02-05-27 |
Рисунок 139 - Результат применения Расширенного фильтра
Отмените Расширенный фильтр командой меню Данные ~ Фильтр ~ Отобразить все.
Произведите фильтрацию данных из таблицы по тому же критерию, но результат поместите в диапазон A17:F27. Для этого
- скопируйте заголовок таблицы в диапазонA17:F17;
- выберите командуДанные~Фильтр ~Расширенный фильтр (рис.140);
- укажите исходный диапазон и диапазон условий отбора, включая заголовки столбцов;
- установите переключательОбработка в положениескопировать результат в другое место и установите диапазонA17:F27 в полеПоместить результат в диапазон;
- нажмите кнопку OK.

Рисунок 140 – Окно для задания диапазонов
Подведение промежуточных итогов
1. Найти суммарную стоимость отдельных видов конфет, например шоколадных.
2. Установите курсор в таблицу.
3. В менюДанныевыберите командуИтоги. Откроется диалоговое окноПромежуточные итоги.
Р исунок
141 - Диалоговое окно Промежуточные итоги
исунок
141 - Диалоговое окно Промежуточные итоги
4. Щёлкните на стрелке текстового поляПри каждом изменении в:и в появившемся окне списка выделите строкуТип продукции.
5. Убедитесь, что в полеОперациянаходится словоСумма.
6. Убедитесь, что в полеДобавить итоги по:флажок установлен только напротив строкиЦена заказа.
7. Установите флажки напротив строкЗаменить текущие итоги иИтоги под данными., и щелкните на кнопкеОК.
8. В
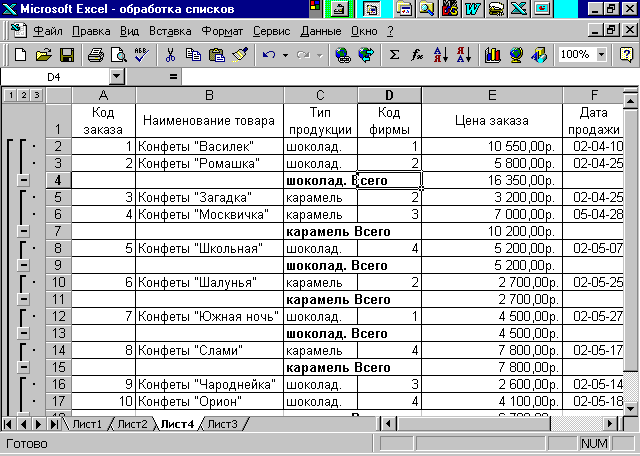 ы
получите итоговые значения суммарной
стоимости каждого вида конфет. Рабочий
лист выглядит как на рис.142:
ы
получите итоговые значения суммарной
стоимости каждого вида конфет. Рабочий
лист выглядит как на рис.142:
Рисунок 142 - Рабочий лист с промежуточными итогами
1. Для управления структурой таблицыИтоги, вы можете использовать кнопки:
Развернуть группу;
Свернуть группу;
Режим 1, Режим 2 и т.д.