ВУЗ: Не указан
Категория: Не указан
Дисциплина: Не указана
Добавлен: 01.10.2024
Просмотров: 88
Скачиваний: 0
Выделите ячейку F5;
Воспользуйтесь пунктом меню Формат~Ячейки~Вид~Заливка ячеек~Цвет~Светло-серый
Выполните аналогичные действия для ячеек С4, С5, D2, D4.
Переименуйте лист рабочей книги:
Выполните двойной щелчок мыши на имени первого листа Лист 1.
Удалите стандартное имя и введите новое название – Накладная.
В результате всех проведенных вами операций документ приобретет вид в соответствии с Рис. 102.
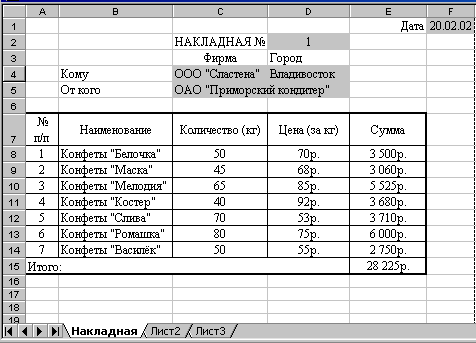
Рисунок 102 - Итоговый документ
12. Произведите копирование полученной таблицы на Лист2. Для этого выделите полученную таблицу, выполните операцию Копировать, перейдите на Лист 2 и выполните операцию Вставить.
13. Теперь мы оформим несколько накладных на продажу нашей фирмой Сластена товара в другие фирмы, которые являются нашими клиентами. Для этого
- В ячейке С5 введите название фирмы-поставщика Сластена
- В ячейке С4 введите название фирмы-клиента Европа, а в ячейке D4 название города Находка
- Сделайте 8 копий через 5 строк, полученной накладной
- Поменяйте даты на накладных. В качестве дат нужно использовать период с января по июнь;
- Измените номера накладных на 2,3,4 и т.д. соответственно;
- Измените наименование фирм-клиентов (Фрегат, Аэлита, Росток, Баунти, Фламиного, Орион) и городов, где они располагаются (Москва, Владивосток, Хабаровск, Иркутск, Комсомольск, Уссурийск)
14. Сохраните документ с именем Фирма_Сластена в каталоге Excel.
Формулировка задания: MS Excel. Построение диаграмм
Цель работы: Получение практических навыков построения диаграмм с помощью мастера диаграмм, а также редактирования и форматирования диаграмм.
Контрольный пример
Создание таблицы
1. Откройте книгу контрольного примера Фирма_Сластена.
2. Добавьте в книгу еще один рабочий лист и назовите егоСклад.
3. Создайте таблицу по следующему образцу (рис. 103).
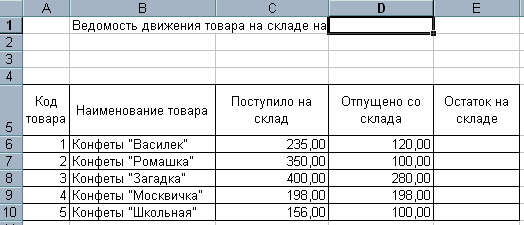
Рисунок 103 - Образец таблицы
4. В ячейкуD2введите сегодняшнюю дату.
5. В ячейкуЕ6введите формулу для определения остатка товара
=С6-D6
6. С
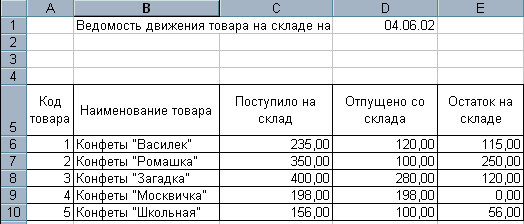 копируйте
эту формулу в остальные ячейкиD7:D10методом автозаполнения. В результате
таблица будет выглядеть следующим
образом (рис. 104):
копируйте
эту формулу в остальные ячейкиD7:D10методом автозаполнения. В результате
таблица будет выглядеть следующим
образом (рис. 104):
Рисунок 104 - Таблица после введения формул
Построение диаграммы
По данным таблицы постройте диаграмму типа гистограмма, показывающую в сравнении движение видов товара на складе.
7. Д
 ля
построения диаграммы запуститеМастер
диаграммщелчком на кнопкеМастер
диаграммнаСтандартнойпанели
инструментов или командой менюВставка – Диаграмма
ля
построения диаграммы запуститеМастер
диаграммщелчком на кнопкеМастер
диаграммнаСтандартнойпанели
инструментов или командой менюВставка – Диаграмма8. В
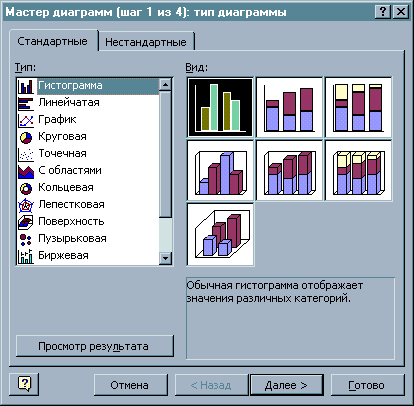 первом шагеМастера диаграммвыберите тип диаграммыГистограммаи вид первый в списке. Нажмите кнопкуДалеекак показано на рисунке 105.
первом шагеМастера диаграммвыберите тип диаграммыГистограммаи вид первый в списке. Нажмите кнопкуДалеекак показано на рисунке 105.
Рисунок 105 - Окно Мастера диаграмм – шаг 1
9. Н
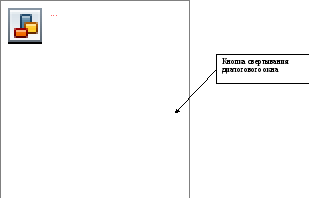 а
втором шаге на вкладкеДиапазон данныхвоспользуйтесь кнопкой свертывания
диалогового окна (рис. 106) для выхода в
таблицу.
а
втором шаге на вкладкеДиапазон данныхвоспользуйтесь кнопкой свертывания
диалогового окна (рис. 106) для выхода в
таблицу.
Рисунок 106 - Окно Мастера диаграмм – шаг 2
10. Выделите диапазон исходных данныхВ5:Е10и вернитесь в окно диалога, используя эту же кнопку свертывания окна исходных данных. Установите переключательРяды в строкахкак показано на рисунке 107. Нажмите кнопкуДалее.
Р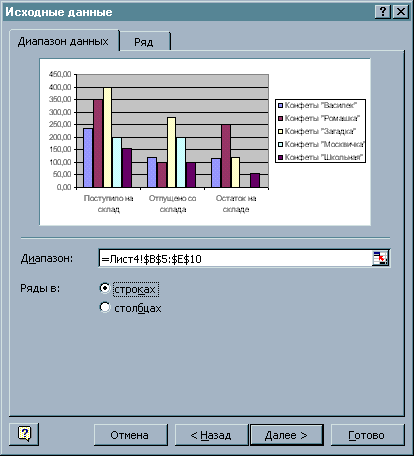 исунок
107 - Выполнение выбора данных
исунок
107 - Выполнение выбора данных
11. В
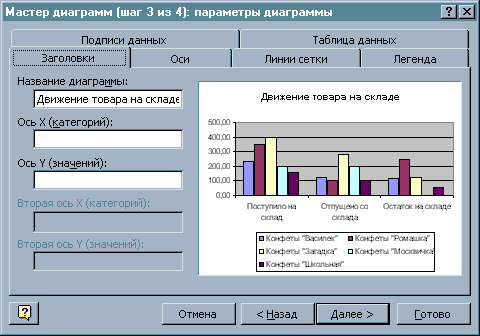 третьем шаге, используя на вкладкеЗаголовкивведите заголовок
диаграммы:Движение товара на складе
(рис. 108).
третьем шаге, используя на вкладкеЗаголовкивведите заголовок
диаграммы:Движение товара на складе
(рис. 108).
Рисунок 108 - Окно Мастера диаграмм – шаг 3. ВкладкаЗаголовки
12. На вкладкеЛегендыустановите расположение легенды -Внизу. . Нажмите кнопку Далее для перехода к следующему шагу (рис. 109).
Р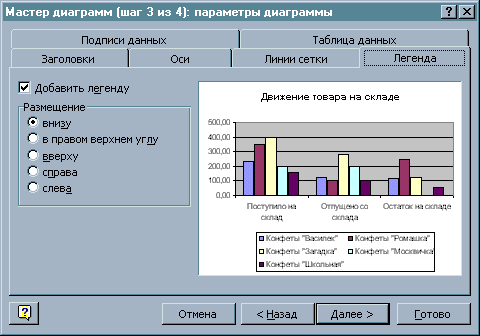 исунок
109 - Настройка легенды
исунок
109 - Настройка легенды
13. В
 четвертом шаге установите расположение
диаграммына отдельном листеи
нажмите кнопкуГотово(рис. 110).
четвертом шаге установите расположение
диаграммына отдельном листеи
нажмите кнопкуГотово(рис. 110).
Рисунок 110 - Выбор места расположения диаграммы
В результате всех выполненных действий в книгу Excelдобавляется дополнительный лист с названиемДиаграмма1и диаграмма примет вид (рис. 111):
Р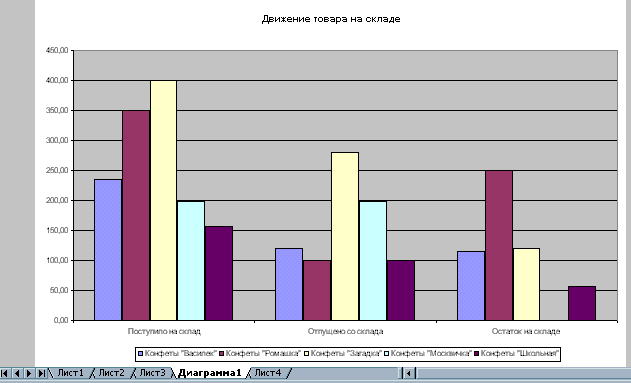 исунок
111 - Диаграмма
исунок
111 - Диаграмма
Форматирование элементов диаграммы.
14. Выделите заголовок диаграммы – щелчок мыши вобласти заголовка.
15. Измените формат заголовка. Для этого воспользуйтесь пунктом менюФормат ‑ Выделенное название диаграммы(рис. 112) и выполните следующие настройки:
Шрифт: Размер- 14 -TimesNewRomanCyr– полужирный курсив, цвет ‑синий.
Р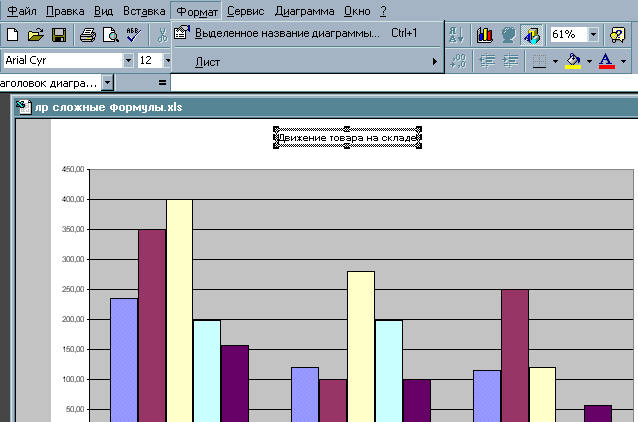 исунок
112 - Меню форматирования заголовка
диаграммы
исунок
112 - Меню форматирования заголовка
диаграммы
16. Измените формат шрифта для осиХ. Для этого выделите ось Х. Воспользуйтесь пунктом менюФормат ‑ Выделенной оси. Выполните следующие настройки:
Шрифт: Размер- 10 -ArialCyr– обычный – цвет ‑ фиолетовый.
17. Аналогичным образом измените формат шрифта для осиY.
18. Измените заливку первого ряда данных. Для этого выберите первый столбец в любой категории щелчком мыши на выбранном столбце.
19. Воспользуйтесь пунктомменю Формат ‑ Выделенный ряд, вкладкаВид. Выберите зеленый цвет.
20. Аналогичным образом измените заливку второго ряда данных на желтый цвет, а заливку третьего ряда – на красный цвет.
21. Измените формат шрифта легенды, выделив легенду, затем выбрав менюФормат ‑ Выделенная легенда. На вкладкеШрифтвыберите Размер- 9, Arial Cyr, курсив, цвет – черный.
Добавление к диаграмме новых данных
22. Перейдите на листСклади добавьте в таблицу еще одну строку с данными (рис. 113):
|
6 |
Конфеты "Мечта" |
90 |
40 |
50,00 |
Рисунок 113 - Дополнительная строка таблицы
23. Перейдите на листДиаграмма1выделите область диаграммы.
24. В появившемся менюДиаграммавыберите командуДобавить данные.
25. В диалоговом окнеНовые данные(рис. 114) укажите диапазон с новыми данными. Для этого щелкните на ярлычке листа Склад, а затем в таблице с помощью мыши выделите диапазон ячеекB11:E11. После нажатия кнопки ОК соответствующие данные появятся на диаграмме.

Рисунок 114 - Диалоговое окноНовые данные
Изменение типа или вида диаграммы:
Измените вид гистограммы из плоского представления в объемное.
26. Выделитеобласть диаграммыи выберите пункт менюДиаграмма ‑ Тип диаграммы.
27. В диалоговом окне шага 1Мастера диаграммвыберите вид объемный и нажмите кнопкуОК.
28. Если полученный результат Вас не устраивает, верните исходную настройку типа диаграммы с помощью командыОтменить.
Формулировка задания: MS Excel. Работа с таблицами, расположенными на разных листах
Цель работы: научиться применять связывание двух электронных таблиц таким образом, чтобы при изменении содержимого какой-либо ячейки в первичной таблице аналогичным образом изменялось содержимое соответствующей ей ячейка в связанной таблице.
Контрольный пример
1. Откройте книгу контрольного примера
2. Добавьте в книгу контрольного примера новый рабочий лист и назовите его “Штаты”. Для вставки листа можно использовать командуВставка – Листили в контекстном меню листа командуДобавить.
3. Создайте таблицу по следующему образцу
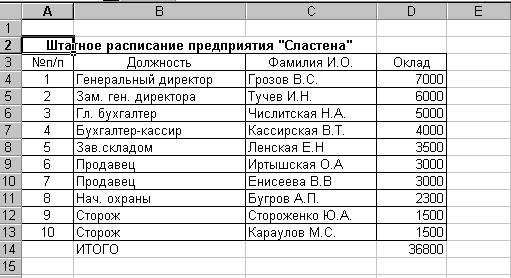 Рисунок115
– Таблица контрольного примера
Рисунок115
– Таблица контрольного примера
4. Добавьте в книгу контрольного примера рабочий лист и назовите его “Зарплата”.
5. В ячейкуF1введите “УТВЕРЖДАЮ”.
6. В ячейкуD2введите “Генеральный директор”.
7. В ячейкуG2введите Фамилию и инициалы генерального директора.
8. В ячейкуА4введите “Количество рабочих дней в месяце”, в ячейкуD4 количество рабочих дней в прошедшем месяце (например, 22).
9. В ячейкуЕ4введите “ Налог”.
10. В ячейкуF4значение налога равное 13%.
11. В ячейкуВ6введите “Расчет зарплаты предприятия”.
12. В ячейкуD6введите название своего предприятия.
13. В ячейкуF6введите “за”.
14. В ячейкуG6введите название прошедшего месяца и номер текущего года.
15. В ячейкуВ19введите “ИТОГО”
16. В ячейкуD22введите Главный бухгалтер.
17. В ячейкуD24введите Бухгалтер - кассир.
18. В ячейкуG22введите фамилию главного бухгалтера.
19. В ячейкуG24введите фамилию бухгалтера - кассира
20. Отформатируйте ячейки с введенными данными полужирным шрифтом, типArialCyr, размер 10.
21. В ячейкиA8,B8,C8,D8,E8,F8,G8введите соответственно:
№пп, Фамилия И.О., Оклад руб. Количество отработанных дней, Начислено руб. Налог руб. Сумма к выдаче руб.
22. Отформатируйте ячейки заголовков по своему усмотрению
23. В результате выполненных операций у Вас должен появится шаблон таблицы расчета зарплаты в виде представленном на рис. 116.
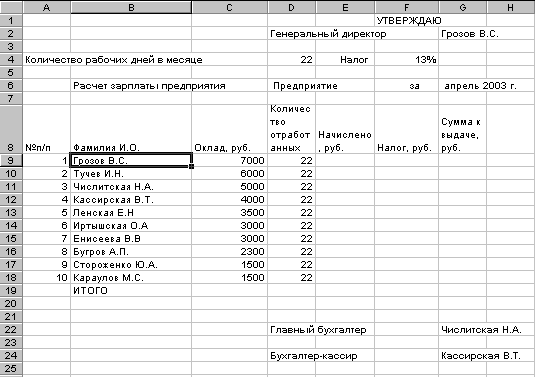 Рисунок
116 – Шаблон таблицы
Рисунок
116 – Шаблон таблицы
24. На листеЗарплатав графе Фамилия И.О. в ячейкуВ9введите формулу, состоящую из ссылки на адрес ячейкиС4листа Штаты, для чего в ячейкеВ9поставьте знак =, перейдите на листШтаты, активизируйте ячейкуС4и нажмите клавишуEnter. В ячейкеВ9 появится фамилия генерального директора с инициалами, а в строке формул появится формула=Штаты!C4. Таким образом произошло связывание ячейкиD4листа Штаты и ячейкиВ9листа Зарплата.
25. Аналогичным образом свяжите ячейкуС9листа Зарплата с ячейкойD4листа Штаты. Активизируйте ячейкуС9, поставьте знак =, перейдите на лист Штаты, активизируйте ячейкуD4и нажмите клавишуEnter. В ячейкеС9 появится число 7000 соответствующее окладу генерального директора, а в строке формул появится формула=Штаты!D4.
26. Теперь свяжите ячейкиD9 и D4 листаЗарплата. Активизируйте ячейкуD9, поставьте знак = и щелкните по ячейкеD4 и одновременно нажатием клавиши F4 обратите относительную ссылку в абсолютную. В ячейкеD9 появится число 22, а в строке формул появится формула=$D$4.
27. На листе Зарплата выделите ячейкиВ9,С9иD9и протяните выделение в этих ячейках до строки18. В результате проведенных действий у Вас должна получится следующая таблица(рис.117).
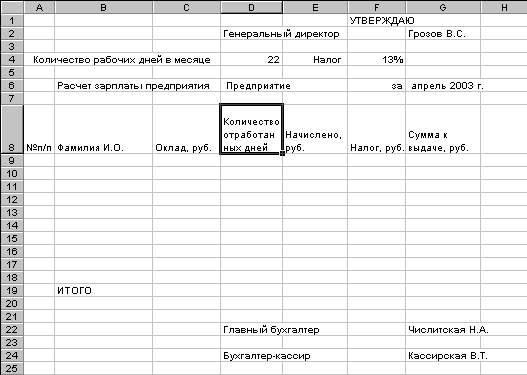
Рисунок 117 – Полученная таблица с расчетами
А в ячейках таблицы должны находится следующие формулы (рис.118).
Рисунок 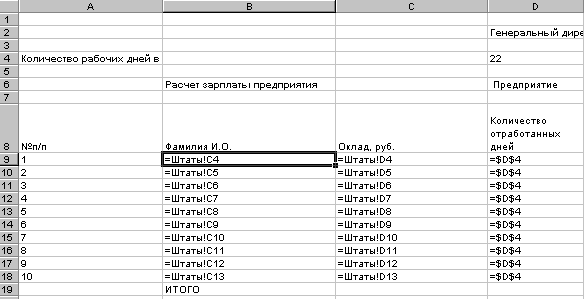 118
– Формулы в созданной таблице
118
– Формулы в созданной таблице
28. Рассмотрите содержимое ячеек по столбцамВиС. Вы видите что в ячейках таблицы Зарплата содержатся ссылки на соответствующие ячейки таблицы Штаты. Такие ссылки называются относительными. В ячейках столбцаD все ячейки содержат ссылку на ячейкуD4. Такие ссылки называются абсолютными.
29. Произведите расчет начислений по заработной плате. Для этого введите в ячейкуE9 формулу: