ВУЗ: Не указан
Категория: Не указан
Дисциплина: Не указана
Добавлен: 18.10.2024
Просмотров: 80
Скачиваний: 0
СОДЕРЖАНИЕ
25.10.2017Практикум «Информатика. Электронные таблицы ms Excel 2010» Маркова с.В.
3.3. Выделение группы (диапазона) ячеек
3.6. Ввод в ячейки последовательности данных
3.8. Работа с рабочими книгами
3.10. Автоматическое суммирование строк и столбцов
3.11. Составление элементарных формул
3.12. Составление формул с помощью Мастера функции
3.13. Копирование данных и формул в ячейки
3.14. Перемещение данных между ячейками
3.15. Перемещение данных между ячейками разных рабочих листов
В этом упражнении с помощью Автозаполнения вы введете сначала числовую последовательность, а затем замените ее на названия месяцев.
Выделите ячейки C10:D10.
Наберите 1, нажмите <Enter>, наберите 2.
Обе ячейки, содержащие цифры 1 и 2, по-прежнему выделены. Установите указатель мыши на маркер заполнения в нижнем правом углу ячейки D10. При этом указатель мыши примет форму сплошного знака "плюс" (крестика) ( рис. 3.1).
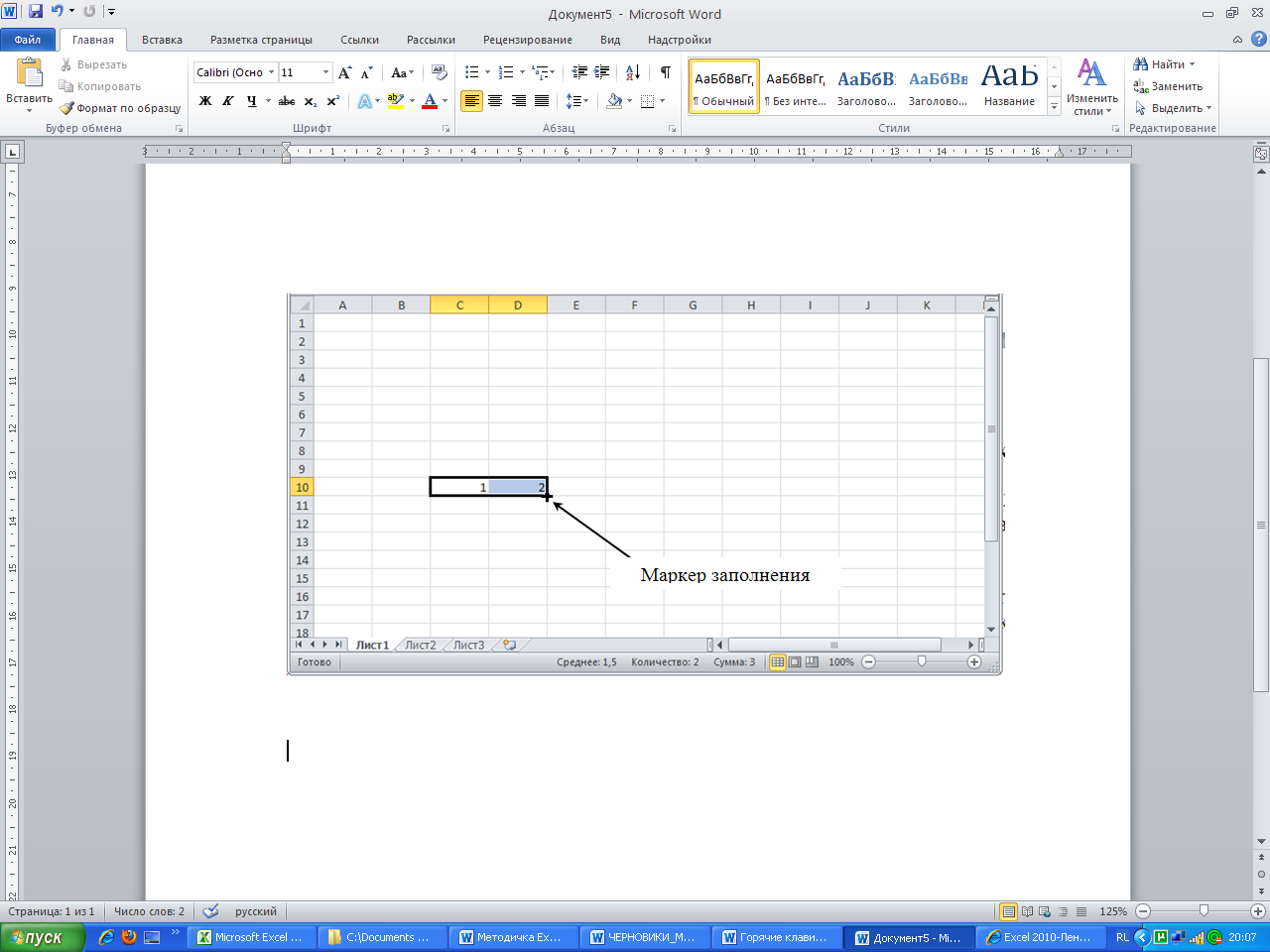
Рисунок 1.3 – Маркер заполнения
Перетащите мышью маркер заполнения до ячейки Н10.
В диапазоне C10:D10 появилась числовая последовательность от 1 до 6. Теперь вы замените числовую последовательность на названия месяцев.
Выделите ячейку С10.
Наберите Март и нажмите <Enter>.
Для ввода остальных месяцев первых двух кварталов финансового года щелкните снова на ячейке С10 и перетащите маркер заполнения к ячейке Н10. Названия месяцев автоматически заполнили диапазон ячеек.
Остальные данные заполните в соответствии с рисунком 1.4.
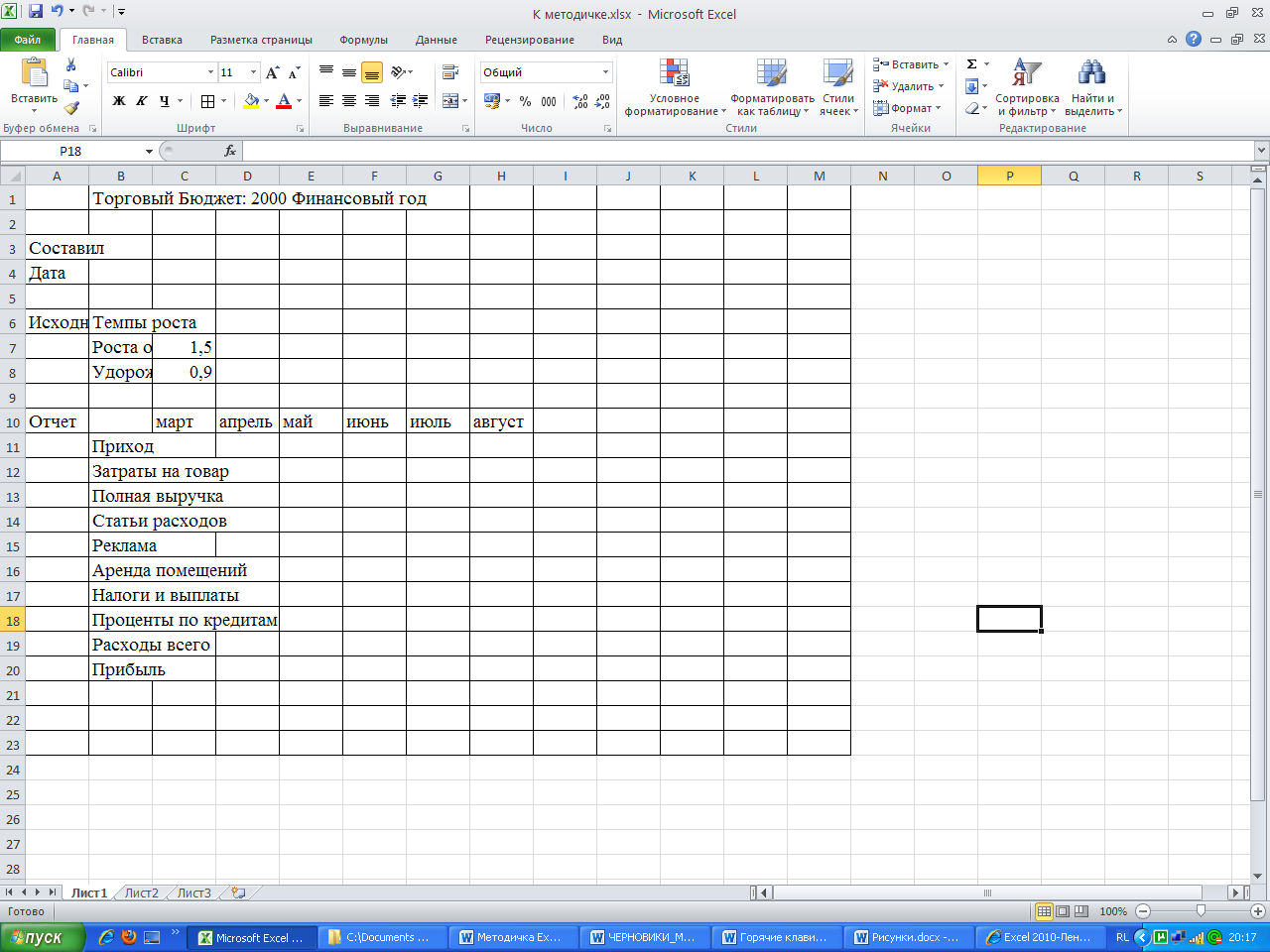
Рисунок 1.4 – Рабочий лист с введенными данными
3.7. Сохранение документа
При сохранении файла вы присваиваете ему имя и определяете место его хранения. Все файлы, которые вы будете создавать при изучении Microsoft Excel, желательно сохранять в папку, указанную преподавателем.
Упражнение 5
В этом упражнении вы научитесь сохранять файл в указанное место.
На ленте выберите вкладку Файл, на ней команду Сохранить как. На экране появится диалоговое окно Сохранение документа. В поле Папка выберите папку с Вашей фамилией.
Щелкните в поле имени и наберите Урок.
Щелкните на кнопке Сохранить или нажмите <Enter> (рисунок 1.5).

Рисунок 1.5 – Диалоговое окно сохранения документа
3.8. Работа с рабочими книгами
Рабочие книги могут содержать несколько листов, листов диаграмм. Microsoft Excel позволяет быстро переходить от одного рабочего листа к другому, вводить данные сразу в несколько рабочих листов и присваивать им имена. Microsoft Excel открывает доступ одновременно ко всем рабочим книгам. При сохранении файла сохраняется вся рабочая книга.
Выбирать различные рабочие листы из рабочей книги можно, щелкая на соответствующих ярлычках в нижней части листов. Используя кнопки со стрелочками (кнопки прокрутки ярлычков) в левом нижнем углу экрана (рисунок 1.1), можно переместиться к ярлычку первого листа рабочей книги, перейти к ярлычку предыдущего или последующего листов, переместиться к ярлычку последнего листа.
Вы можете выделить сразу несколько рабочих листов так же, как выделяли одновременно группу ячеек. Несколько смежных листов можно выделить, щелкнув на ярлычках первого и последнею рабочих листов из нужного вам интервала, при нажатой клавише <Shift>. Несколько несмежных листов можно выделить, если нажать клавишу <Ctrl> и, не отпуская ее, щелкать на ярлычках требуемых рабочих листов.
Выделив несколько рабочих листов, вы сможете вводить одни и те же данные одновременно в каждый из них.
Каждая новая рабочая книга имеет 3 чистых рабочих листа с именами Лист1, Лист2 и ЛистЗ. Вы можете сохранить это количество листов или изменить состав рабочей книги, добавляя, удаляя или переименовывая ее листы. Рабочая книга может содержать произвольное количество листов. Для вставки листов пользуйтесь командой Главная – Ячейки – Вставить – Вставить лист, а для удаления – командой Главная – Ячейки – Удалить – Удалить лист или командами из контекстного меню для ярлычка листа, перед которым вы вставляете лист Вставить – Лист – Ок, а для удаления выделенного листа – Удалить.
Упражнение 6
В этом упражнении вы выделите несколько рабочих листов и введете в них данные. Вставите, удалите, добавите, переименуете и переместите листы.
Щелкните на ярлычке Лист2.
Нажмите клавишу <Shift>, и, не отпуская клавишу, щелкните на ярлычке Лист1. Листы с 1 по 2 станут выделенными, причем активным останется Лист2. При выделении сразу нескольких листов Microsoft Excel переходит сразу в режим группового редактирования и в заголовке окна появится слово Группа.
Выделите ячейку ВЗ на активном листе.
Напечатайте свою фамилию и нажмите <Enter>.
Щелкните на ярлычке Лист1. Он становится текущим. Вы ввели фамилию в Лист2, эта же фамилия появилась в ячейке B3 листа Лист1. Когда вы вводите данные в один из выделенных рабочих листов, данные вводятся в соответствующие ячейки остальных листов.
Щелкните на ярлычке ЛистЗ. При этом листы с 1 по 2 перестают быть выделенными, а текущим становится ЛистЗ.
Щелкните правой кнопкой мыши на ярлычке Лист2 и в контекстном меню выберите команду Удалить. Щелкните на кнопке ОК. Диалоговое окно закроется, и Лист2 исчезнет, а за ярлычком Лист1 будет находиться сразу ЛистЗ.
Щелкните правой кнопкой на ярлычке ЛистЗ и выберите команду Вставить из контекстного меню. Откроется диалоговое окно вставки. Убедитесь в том, что значок Лист на вкладке Общие выделен, и щелкните на кнопке ОК. Новый Лист4 будет вставлен слева от текущего листа.
Щелкните дважды на ярлычке Лист1. Символы Лист1 станут выделенными.
Наберите Бюджет 2000 и нажмите <Enter>. Рабочему листу Лист1 присвоено имя Бюджет 2000. Длина названий листов должна быть не более 31 символа с учетом пробелов.
Щелкните на ярлычке листа ЛистЗ.
Перетащите ярлычок листа влево и отпустите кнопку мыши только тогда, когда маленький треугольник окажется справа от листа с названием Бюджет 2000. Щелкните мышью на ярлычке листа Бюджет 2000. ЛистЗ теперь располагается после листа Бюджет 2000.
Сохраните файл Урок и закройте его.
3.9. Открытие файла
Упражнение 7
В этом упражнении вы научитесь открывать ранее созданный файл и сохранять его под новым именем.
На вкладке Файл дайте команду Открыть. В диалоговом окне Открытие документа в поле Папка выберите указанную преподавателем папку.
В окне списка файлов дважды щелкните на имени файла Урок. Откроется файл Урок.
На вкладке Файл выберите команду Сохранить как. В поле папка убедитесь, что активна папка, где хранится файл Урок.
Щелкните в поле Имя файла и наберите Урок1.
Щелкните на кнопке Сохранить. Теперь ваш файл сохранен с именем Урок1. Так вы сделали копию файла, созданного вами ранее.
Упражнение 8
В этом упражнении вы продолжите составление торгового бюджета фирмы «Запад».
Введите численные данные в рабочий лист Бюджет 2000, используя таблицу (рисунок 1.6).
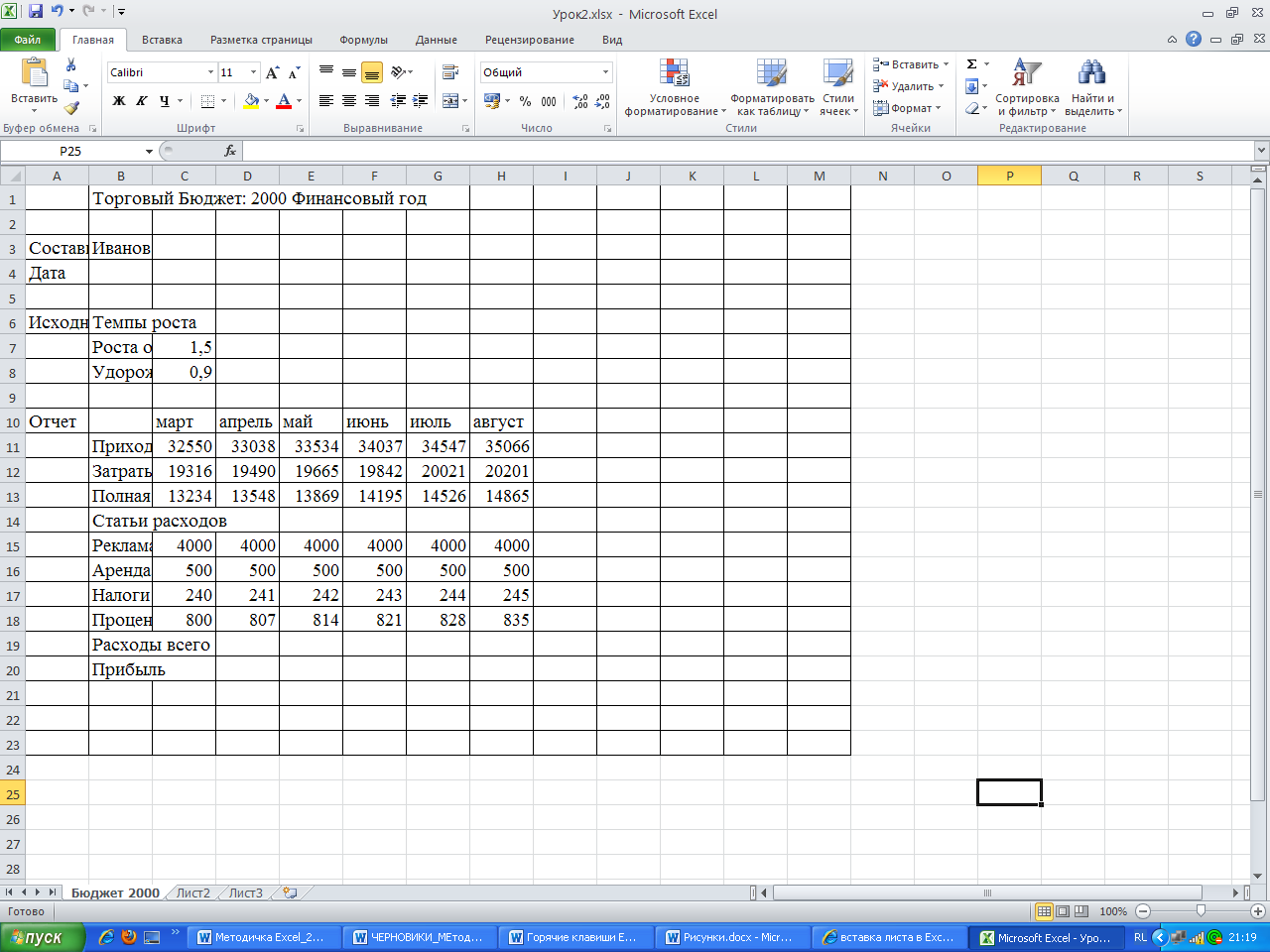
Рисунок 1.6 – Составление торгового бюджета фирмы «Запад»
При вводе данных в указанные ячейки используйте следующие возможности Microsoft Excel, упрощающие эту процедуру и экономящие время:
выделите диапазон ячеек С11:Н13 . Первая выделенная ячейка текущая. Наберите число 32550 и нажмите <Таb>. При этом курсор переместится в ячейку справа. Заполните весь указанный диапазон, используя для перемещения < Таb >;
выделите диапазон ячеек С15:Н15. В первую выделенную ячейку введите 4000 и нажмите <Сtrl+Enter>. Эта комбинация клавиш позволяет вводить одни и те же данные в каждую ячейку выделенной области. Заполните диапазон С15:H15 таким же способом;
диапазоны ячеек С17:Н17 и С18:Н18 содержат арифметическую прогрессию. Заполните эти диапазоны, используя Автозаполнение.
В дополнение к существующей таблице наберите в ячейке I10 слово Всего.
3.10. Автоматическое суммирование строк и столбцов
Кнопка Автосумма
![]() на
вкладкеФормулы
автоматически использует формулу
суммирования данных по строкам или
столбцам.
на
вкладкеФормулы
автоматически использует формулу
суммирования данных по строкам или
столбцам.