ВУЗ: Не указан
Категория: Не указан
Дисциплина: Не указана
Добавлен: 18.10.2024
Просмотров: 77
Скачиваний: 0
СОДЕРЖАНИЕ
25.10.2017Практикум «Информатика. Электронные таблицы ms Excel 2010» Маркова с.В.
3.3. Выделение группы (диапазона) ячеек
3.6. Ввод в ячейки последовательности данных
3.8. Работа с рабочими книгами
3.10. Автоматическое суммирование строк и столбцов
3.11. Составление элементарных формул
3.12. Составление формул с помощью Мастера функции
3.13. Копирование данных и формул в ячейки
3.14. Перемещение данных между ячейками
3.15. Перемещение данных между ячейками разных рабочих листов
Упражнение 9
В этом упражнении вы научитесь подводить общий итог по таблице, используя кнопку Автосумма.
Выделите ячейку I11.
Теперь с помощью кнопки Автосумма вычислим сумму ячеек C11:H11. Щелкните на кнопке Автосумма вкладки Формулы группы Библиотека функций. Блок ячеек C11:H11 становится окруженным «бегущей» границей, а в строке формул появится формула =СУММ(C11:H11). После первого нажатия на кнопку Автосумма вам необходимо убедиться, что выделен именно тот диапазон ячеек, который вы хотите просуммировать.
Нажмите <Enter> или щелкните еще раз на кнопке Автосумма. В ячейку I11 будет помещен результат вычислений.
Таким же образом поместите в ячейку I12 сумму чисел в строке «Затраты на товар».
Щелкните на ячейке I13 и нажмите кнопку Автосумма. В ячейке появится формула =СУММ(I11:I12). Обратите внимание, что автоматически программа предлагает просуммировать столбец, а не строку.
Для того чтобы просуммировать числа в строке Полная выручка, щелкните мышью на ячейке С13, нажмите <Shift> и, не отпуская ее, щелкните на ячейке Н13 и нажмите <Enter>. В ячейке I13 теперь содержится значение требуемой суммы.
Для суммирования по строкам и столбцам одновременно, выделите диапазон ячеек С15:I19. Этот диапазон ячеек содержит данные, строку и колонку итоговых сумм.
Щелкните на кнопке Автосумма. Результат суммирования по строкам появится в ячейках I15:I19, а суммы по столбцам С19:I19. Сравните итоговые значения вашей таблицы с соответствующими значениями на рисунке 1.7.
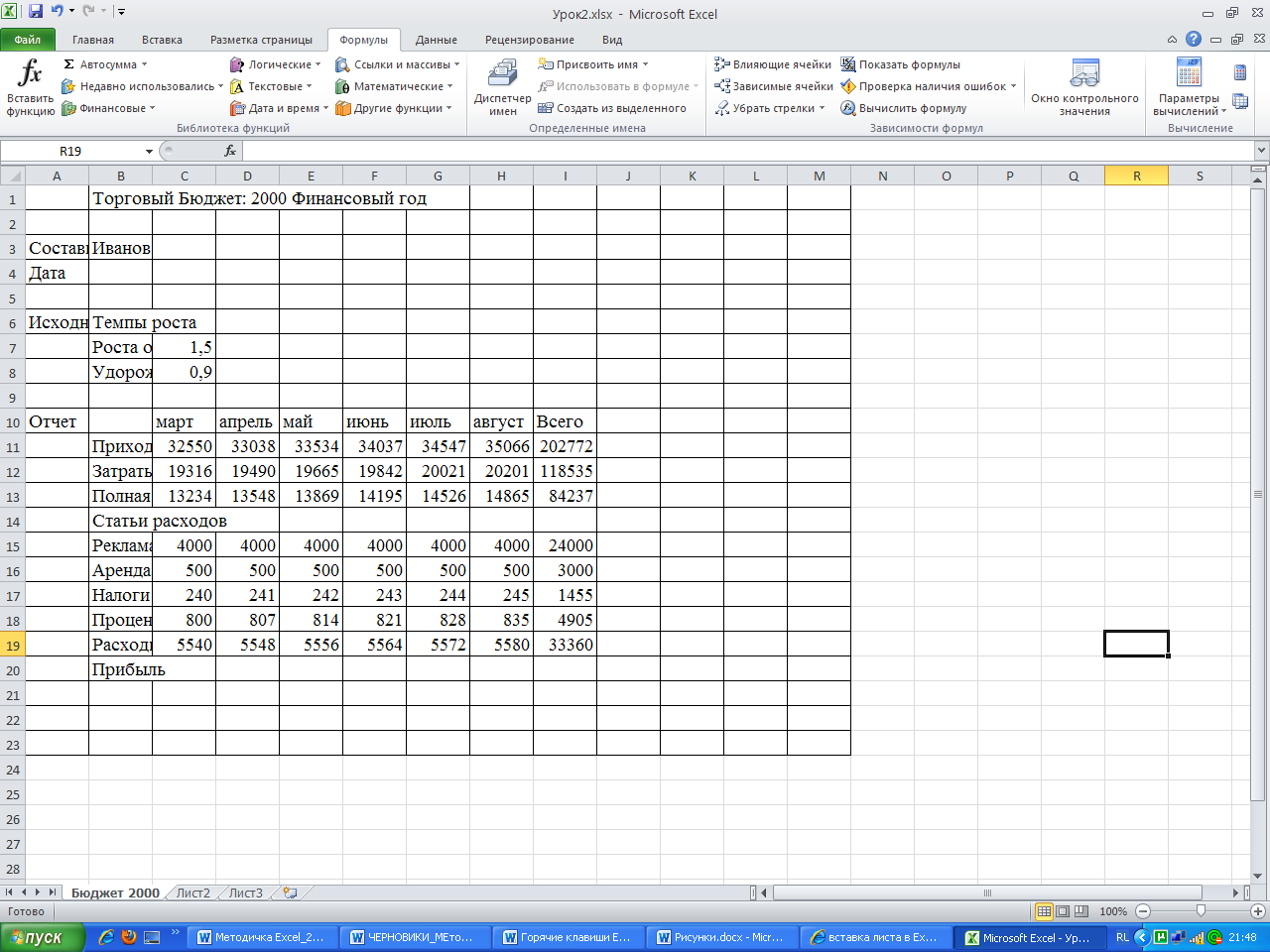
Рисунок 1.7 – Результаты суммирования строк и столбцов
3.11. Составление элементарных формул
В Microsoft Excel ввод формулы в ячейках необходимо начинать с арифметического оператора, обычно знака равенства (=).
При составлении формул необходимо указать, содержимое каких именно ячеек используется в формулах. Для этого нужно ввести адрес ячейки или блока ячеек или щелкать мышью на ячейках в процессе составления формул.
Упражнение 10
В этом упражнении вычислим прибыль за март. Составим формулу для вычисления полной выручки за март, которая вычисляется как Полная выручка (ячейка С13)-Расходы Всего (ячейка С19). При вводе формулы в ячейку С20 вы будете указывать адреса ячеек с помощью мыши.
Выделите ячейку С20.
Введите =, затем щелкните на ячейке С13.
Введите - , затем щелкните на ячейке С19.
Нажмите <Enter>. Формула введена, и в ячейке С20 появилось значение прибыли за март. Сделайте ячейку С20 текущей. Посмотрите в строку формул. В ней выведена формула. В самой же ячейке С20 помещен результат вычислений по формуле.
3.12. Составление формул с помощью Мастера функции
Элементарные формулы могут состоять только из арифметических операторов и адресов ячеек. Но иногда в вычислениях приходится использовать формулы, содержащие числа и функции. Microsoft Excel имеет сотни функций, которые помогут вам легко выполнять специальные вычисления.
Функции могут
применяться отдельно или совместно,
так что обращение к одной функции может
оказаться вложенным в обращение к другой
функции. Вы можете набирать название
функций с клавиатуры или вводить функции
автоматически с помощью
Мастера функций вкладки
Формулы
группы
Библиотека функций.![]()
Упражнение 11
В этом упражнении вы введете текущую дату с помощью функции Сегодня.
Выделите ячейку В4.
Наберите =сегодня(). Имена функции вы можете набирать большими или малыми буквами.
Нажмите <Enter>. Формула введена, и в ячейке появилась текущая дата.
В большинстве формул необходимо ввести не только имена функций, но и указать адреса ячеек и/или дополнительные значения, называемые аргументами. Аргументы функции записываются в скобках после имени функции. Некоторые функции, например, многие статистические или финансовые функции, используют несколько аргументов. В таких случаях аргументы отделяются друг от друга запятыми.
Упражнение 12
В этом упражнении с помощью Мастера функции вы научитесь создавать формулу для вычисления средних за полгода затрат на товары, а так же вычислять максимальное и минимальное значения затрат на товары.
Выделите ячейку К10 и наберите Среднее.
Выделите ячейку К12, затем подайте команду Формулы – Библиотека функций – Вставить функцию.
Откроется диалоговое окно Мастер функций – шаг 1 из 2.
В списке Категория выделите Статистические. В окне Выберите функцию появится список статистических функций.
Выделите в этом списке СРЗНАЧ и щелкните на кнопке ОК. Откроется окно Аргументы функции.
Поместите указатель мыши в любую часть диалогового окна (только не на строку ввода и кнопки), нажмите левую кнопку мыши, и, не отпуская ее, перетащите диалоговое окно к нижней границе экрана. Это необходимо для того, чтобы окно не мешало вам выделить усредняемый диапазон ячеек.
Щелкните в поле Число 1 и очистите строку.
С помощью мыши выделите диапазон ячеек С12:Н12. Теперь в поле Число 1 появились адреса С12:Н12. В ячейке, где было набрано имя функции, также указываются эти адреса.
Щелкните на кнопке ОК. В ячейке К12 теперь находится среднее значение затрат на товары: 19755,8.
Выделите ячейку L10 и наберите Макс.
Выделите ячейку L12 и подайте команду Формулы – Библиотека функций – Вставить функцию. Откроется диалоговое окно Мастер функций.
В списке Категория выделите строку Статистические. Затем прокрутите список Выберите функцию и выделите имя функции МАКС.
Щелкните на кнопке ОК. Откроется окно Аргументы функции.
Щелкните в поле Число 1 и очистите строку.
С помощью мыши выделите диапазон ячеек С12:Н12. Теперь в поле Число 1 появились адреса С12:Н12. В ячейке, где было набрано имя функции, также указываются эти адреса.
Щелкните на кнопке ОК. В ячейке L12 теперь находится максимальное значение затрат на товары: 20201.
Аналогично вычислите минимальное значение затрат на товары в ячейке М12.
Сравните итоговые значения вашей таблицы с соответствующими значениями на рисунке 1.8.
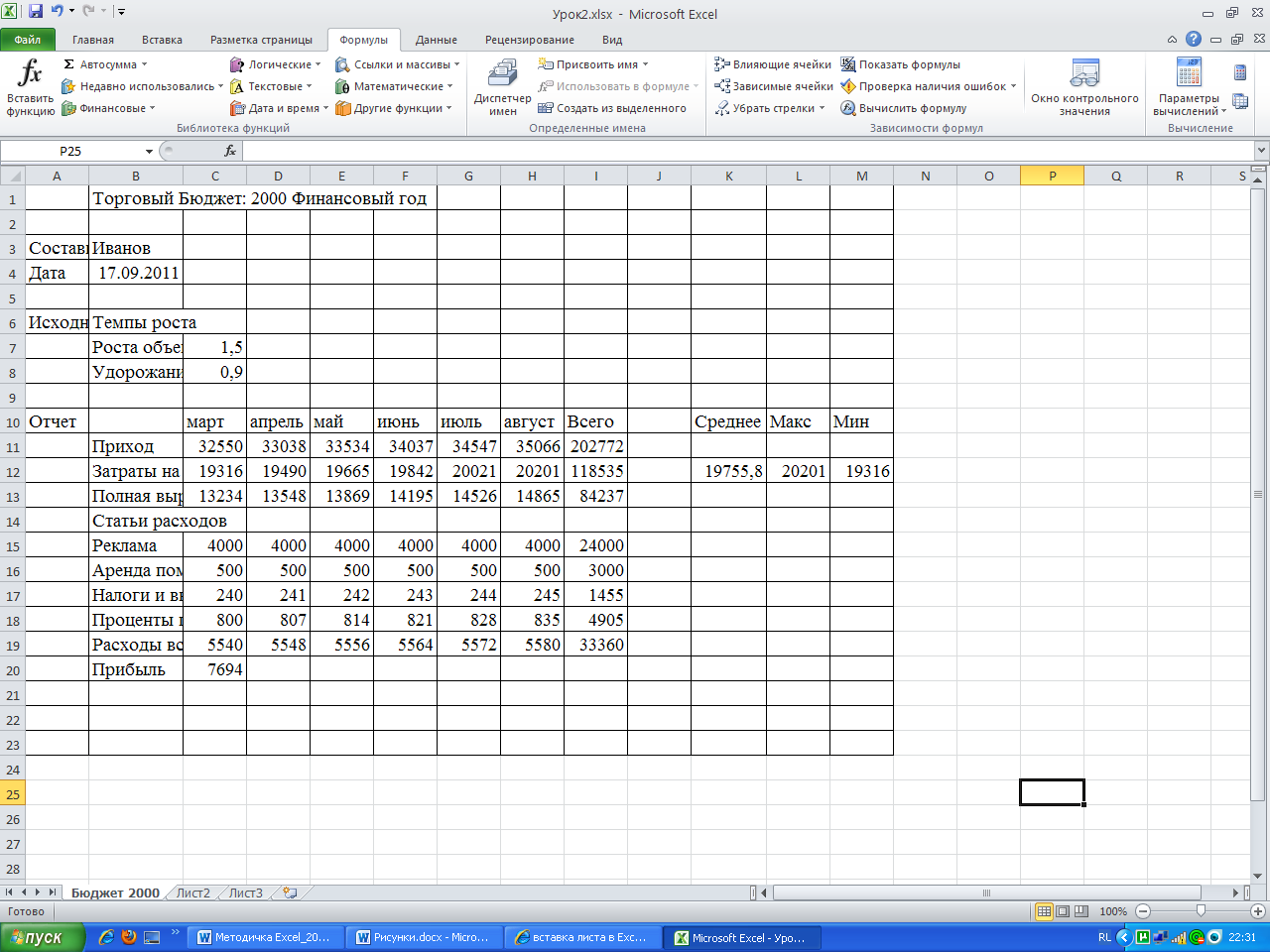
Рисунок 1.8 – Результаты вычислений
3.13. Копирование данных и формул в ячейки
Копировать информацию в другое место рабочего листа можно:
с помощью кнопок Копировать и Вставить в группе Буфер обмена вкладки Главное;
с помощью контекстного меню;
перетаскивая мышью данные на новое место. Этот способ самый быстрый и удобный, особенно если ячейки находятся на одном рабочем листе и расстояние между ними невелико.
Копирование формул в диапазон ячеек осуществляется так же, как и копирование данных.
Упражнение 13
В этом упражнении скопируем данные с помощью команд ленты и мыши.
Выделите блок ячеек А1:В4.
Поместите указатель мыши на любом участке границы выделенного блока (курсор мыши при этом должен превратиться в стрелку). Затем нажмите и не отпускайте <Ctrl>. Знак «+», появившийся при нажатии на клавишу <Ctrl>, указывает, что содержимое блока подлежит копированию.
Не отпуская клавишу <Ctrl>, перетащите мышью рамку блока в новое положение D1:E4. Отпустите кнопку мыши и затем отпустите <Ctrl>. Копия выделенной информации вставлена в новый блок ячеек.
Внимание! Копировать данные в смежные ячейки или блоки ячеек можно другим способом. Просто выделите ячейку или блок ячеек, перетащите маркер заполнения в смежную ячейку или диапазон. Данные скопируются в новые ячейки. Этот способ не применим для данных, содержащих стандартные последовательности (например, месяцы, дни недели или числовые прогрессии).
Вычислим ежемесячную полную выручку. Выделите ячейку С20.
Перетащите маркер заполнения ячейки С20 к ячейке I20.
Формула вычислений полной выручки заполнит ячейки D20:I20 (рисунок 1.9).
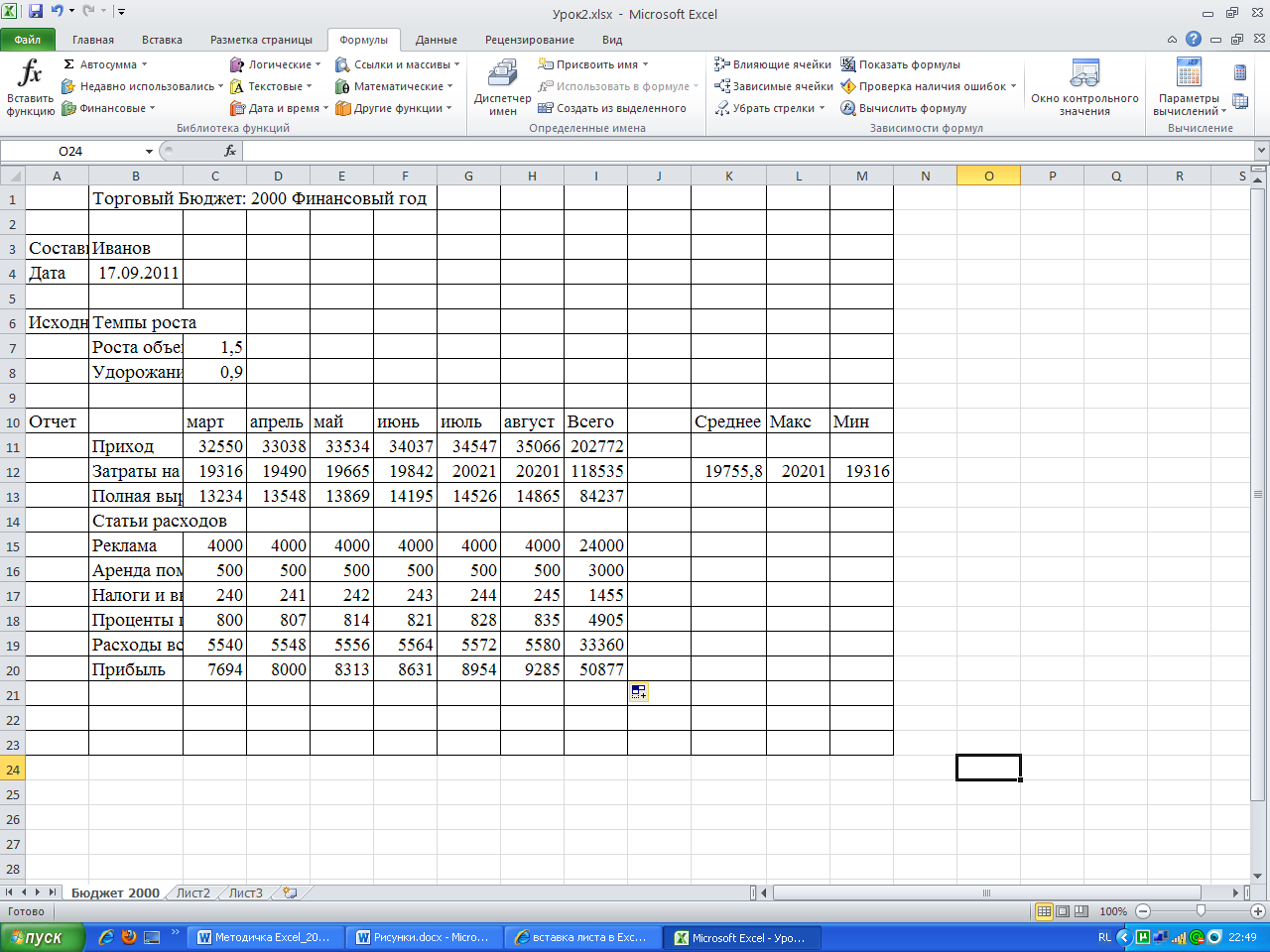
Рисунок 1.9 – Вид рабочего листа после копирования формулы
Копировать и вставлять можно как целиком ячейку, так и отдельные элементы ее содержимого. Например, если в ячейке записана некоторая формула, то в новую ячейку можно перенести только результат вычислений
Для того чтобы выборочно скопировать и вставить отдельные элементы ячейки, как и в других случаях копирования, пользуются кнопкой Копировать в группе Буфер обмена вкладки Главная, далее щелкают по стрелочке внизу кнопки Вставить и выбирают команду Специальная вставка. Команда Специальная вставка позволяет выбирать любой элемент ячейки.