ВУЗ: Не указан
Категория: Не указан
Дисциплина: Не указана
Добавлен: 18.10.2024
Просмотров: 83
Скачиваний: 0
СОДЕРЖАНИЕ
25.10.2017Практикум «Информатика. Электронные таблицы ms Excel 2010» Маркова с.В.
3.3. Выделение группы (диапазона) ячеек
3.6. Ввод в ячейки последовательности данных
3.8. Работа с рабочими книгами
3.10. Автоматическое суммирование строк и столбцов
3.11. Составление элементарных формул
3.12. Составление формул с помощью Мастера функции
3.13. Копирование данных и формул в ячейки
3.14. Перемещение данных между ячейками
3.15. Перемещение данных между ячейками разных рабочих листов
Упражнение 14
В этом упражнении вы научитесь копировать всю информацию из листа Бюджет 2000, а в ЛистЗ вставите только цифры.
Выделитe блок ячеек А10:Е20.
На вкладке Главная в группе Буфер обмена щелкните по кнопке Копировать.
Правой кнопкой мыши щелкните на ярлычке ЛистЗ. В контекстном меню выберите команду Переименовать.
Наберите 2000_2 квартал и нажмите <Enter>.
Щелкните правой кнопкой мыши на ячейке А10. Ячейка А10 определяет верхний угол области вставки. В появившемся контекстном меню выберите команду Специальная вставка – Специальная вставка. Откроется диалоговое окно Специальная вставка (рисунок 1.10).
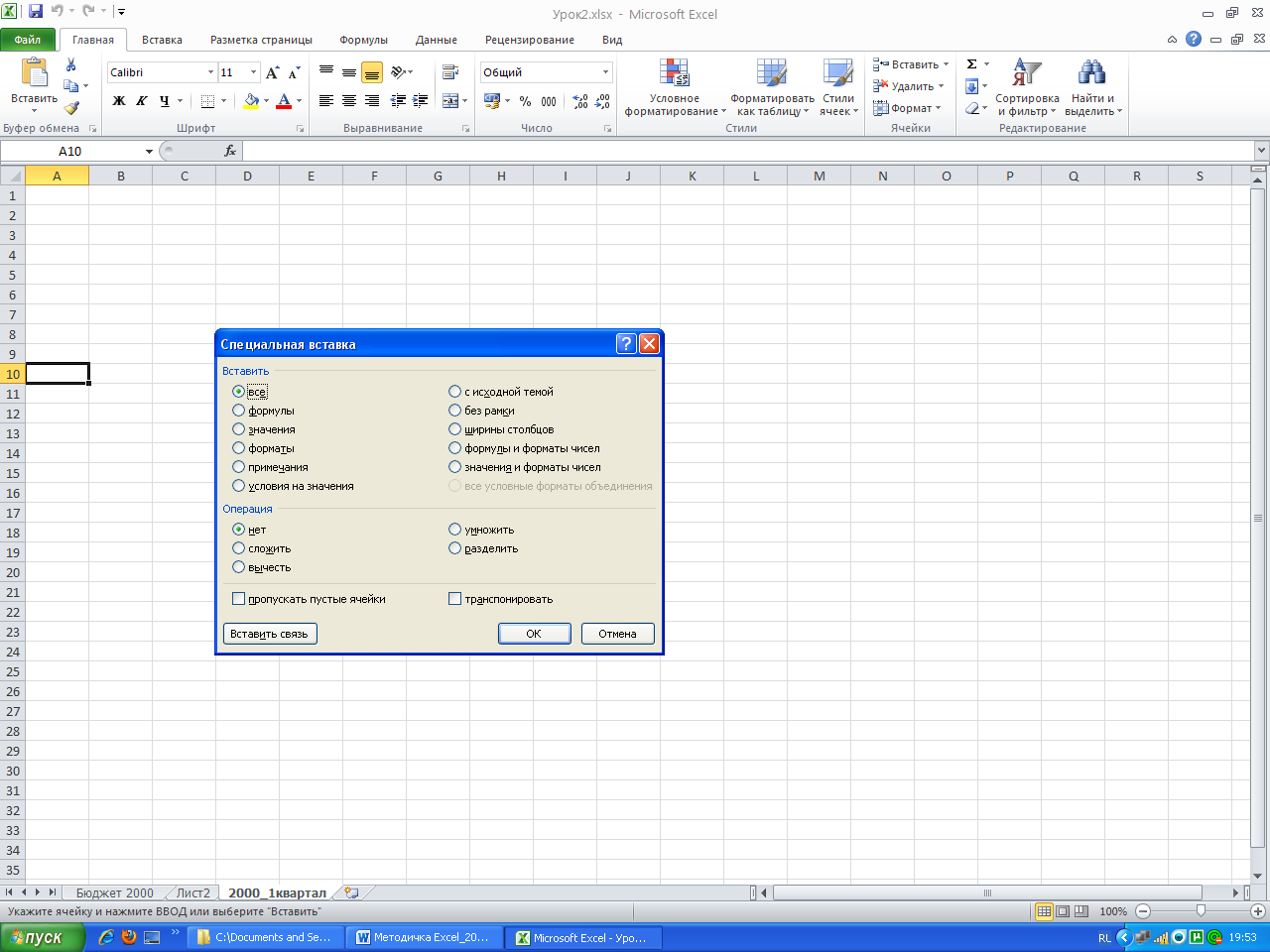
Рисунок 1.10 – Диалоговое окно Специальная вставка
В группе Вставить выберите опцию Значения и щелкните на кнопке Ок. Диалоговое окно закроется, и в блок ячеек будут скопированы только численные значения. Сравните содержимое клетки С20 на листах Бюджет 2000 и 2000_2 квартал (смотрите в строку формул). В чем отличие? Чтобы отменить бегущую рамку на листе Бюджет 2000, нажмите <Esc>.
3.14. Перемещение данных между ячейками
Как копировать, так и перемещать данные можно с помощью мыши или команд меню. Выбирая команды Вырезать и Вставить из группы Буфер обмена вкладки Главная, вы стираете данные в одной ячейке и помешаете их в другую. Чтобы переместить содержимое ячейки с помощью мыши, достаточно выделить ячейку и перетащить ее рамку на новое место.
Упражнение 15
Переместим данные между ячейками одного рабочего листа.
Щелкните на ярлычке листа Бюджет 2000 и выделите диапазон В20:I20.
Поместите указатель мыши на рамку ячеек (только не на маркер заполнения в правом нижнем углу). Нажмите левую кнопку мыши и, не отпуская ее, перетащите рамку на одну строку вниз.
Отпустите кнопку мыши (см. рисунок 2.7)
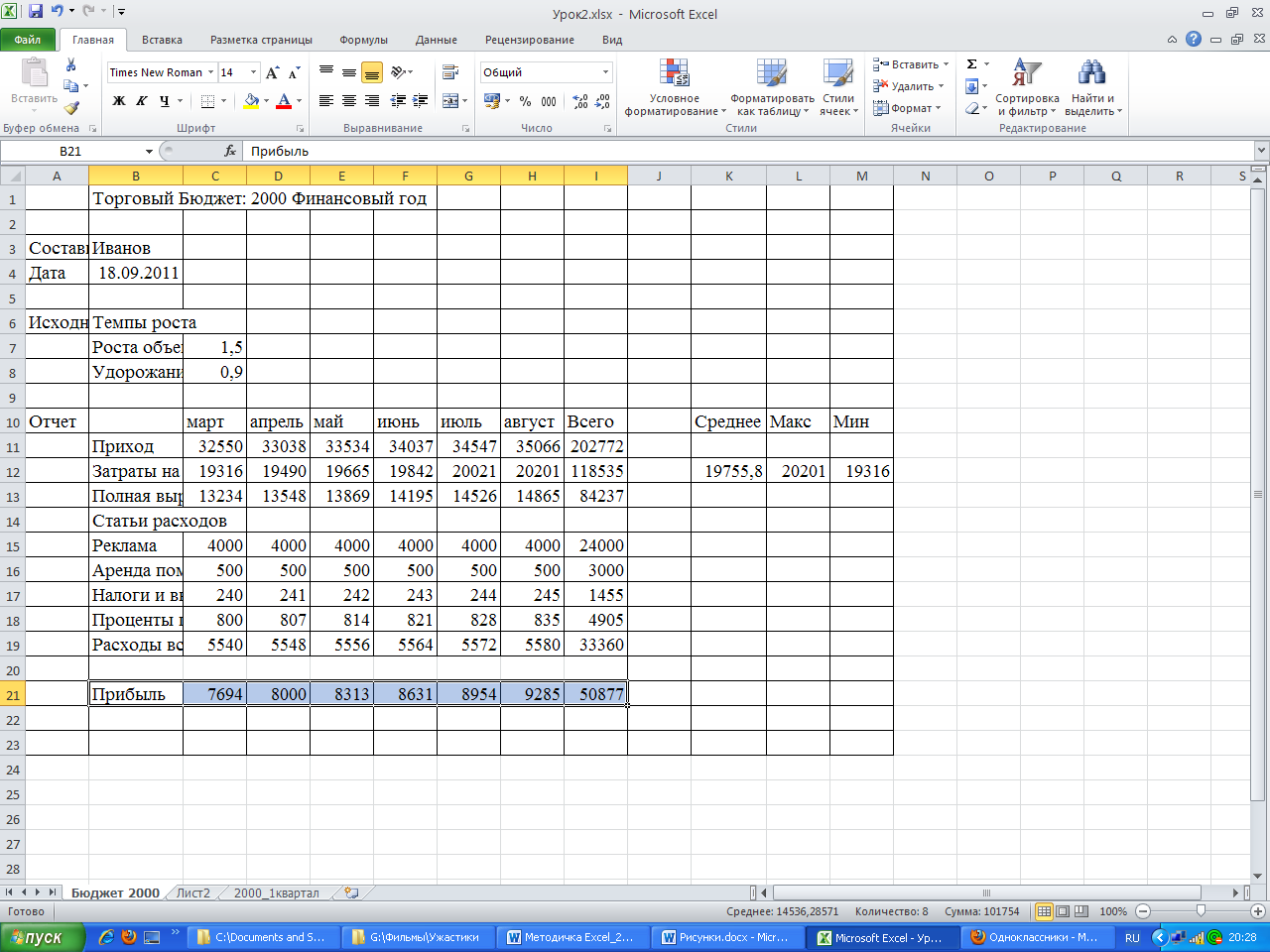
Рисунок 1.11 - Перемещение данных на рабочем листе
3.15. Перемещение данных между ячейками разных рабочих листов
Упражнение 16
В этом упражнении вы перенесете содержимое блока ячеек листа Бюджет 2000 на лист 2000_2 квартал.
На листе Бюджет 2000 выделите блок ячеек D1:E4.
Нажмите <Аlt> и, не отпуская ее, перетащите рамку выделенного блока к ярлычку 2000_ 2 квартал.
Когда лист 2000_2 квартал станет текущим, отпустите <Alt> и, не отпуская кнопку мыши, перетащите рамку блока ячеек в положение А1:В4. Отпустите кнопку мыши.
Теперь блок ячеек перемещен на другой рабочий лист.
3.16. Вставка и удаление ячейки, строки и столбца
Если вам не хватает пространства для записи данных в конкретную область таблицы, вы можете добавлять или удалять ячейки, строки и столбцы. Вставить ячейку, строку или столбец можно с помощью команд Вставить ячейки, Вставить строки на лист, Вставить столбцы на лист на вкладке Главная в группе Ячейки, а удалить с помощью команд Удалить ячейки, Удалить строки с листа, Удалить столбцы с листа на вкладке Главная в группе Ячейки.
Упражнение 17
Допустим, вы хотите вставить пустой столбец справа от заголовков строк.
Перейдите на лист Бюджет 2000 и нажмите комбинацию <Ctrl+Home>.
Правой кнопкой мыши щелкните на заголовке столбца А. При этом выделится весь столбец А и откроется контекстное меню. В контекстном меню выберите команду Вставить. Новый столбец вставлен слева от столбца с заголовками.
Упражнение 18
В этом упражнении вы передвинете столбцы таким образом, чтобы пустой столбец находился между столбцом заголовков и данными бюджета.
Щелкните на заголовке столбца В.
Поместите указатель мыши на границу выделенного столбца и перетащите его рамку на место столбца А. Данные из столбца В переместились в столбец А, и между столбцами А и С находится пустой столбец В (рисунок 1.12).
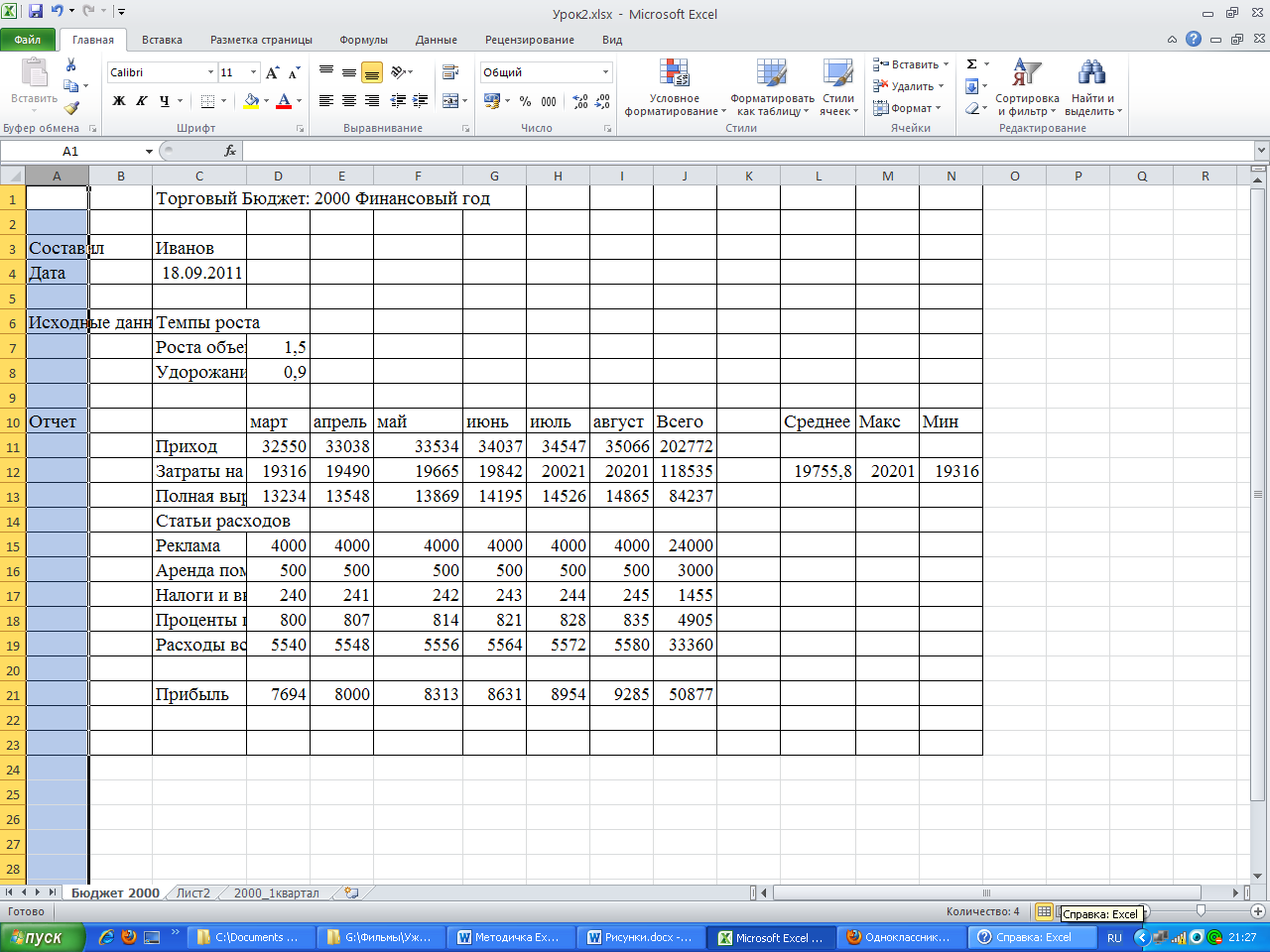
Рисунок 1.12 - Перемещение данных из столбца В в столбец А
Составление формул с относительными и абсолютными адресами
Очень важно уметь отличать абсолютные ссылки на ячейки от относительных. Когда вы копировали формулу, вычисляющую ежемесячную прибыль из ячейки С20 в диапазон D20:H20, адреса ячеек в формуле автоматически заменялись на адреса ячеек столбца, в который эта формула вставлялась. Формула в ячейке С20 вычисляла разность содержимого ячеек С13 и С19, формула в D20 – разность данных в ячейках D13 и D19.
Адреса, которые автоматически изменяются при копировании их в новые ячейки, называются относительными адресами.
Однако вы можете также использовать в формулах и абсолютные адреса, которые всегда относятся к одним и тем же ячейкам, независимо от того, где находится формула. Запись абсолютных адресов содержит знаки доллара, а в записи относительных адресов знак доллара отсутствует. Таким образом, в абсолютной ссылке может использоваться два знака доллара: один – перед именем столбца, а другой – перед номером строки. Адрес ячейки с такой ссылкой при копировании формулы изменяться не будет. Однако в Microsoft Excel существуют также смешанные ссыпки, в которых только одна часть адреса является абсолютной, другая относительной. В таблице приведены все возможные типы ссылок на ячейки.
|
Пример |
Тип |
|
А1 |
Относительная ссылка |
|
$A$1 |
Абсолютная ссылка |
|
$A1 |
Смешанная ссылка (абсолютной является координата столбца) |
|
A$1 |
Смешанная ссылка (абсолютной является координата строки) |
Внимание! Для ввода абсолютных или смешанных ссылок на ячейки удобно пользоваться клавишей <F4>. При вводе ссылки на ячейку нужно нажать клавишу <F4> несколько раз, чтобы программа «прокрутила» по циклу все четыре тина ссылок. Например, если в начале формулы вы вводите =А1, то первое нажатие клавиши <F4> преобразует ссылку та ячейку в $А$1, второе - в А$1, третье - в $А1, а четвертое вернет первоначальный вид - А1. Нажимайте клавишу <F4> до тех пор, пока не появится нужный вам тип ссылки.
Чтобы использовать ссылку на ячейку из другого рабочего листа, который принадлежит той же рабочей книге, используйте формат:
=Имя_листа!Адрес_ячейки
Например, в формуле =С1*Лист2!С1 используется ссылка на ячейку C1 из рабочего листа Лист2.
Чтобы использовать ячейку из другой рабочей книги, используйте следующий формат:
=[Имя_рабочей_книги]Имя_листа!Адрес_ячейки.
Например, =[Урок1.хls]Бюджет 2000!C10. Это ссылка на ячейку С10 рабочего листа Бюджет 2000 из файла Урок 1.
Упражнение 19
Вычислим значение прихода в каждом месяце.
Отредактируйте ячейку D7 и после значения 1,50 введите %.
В ячейку Е11 введите формулу: = D11+(D11*$D$7). В ячейке Е11 появилось значение прихода с учетом ежемесячного роста объема продаж (1,50%).
Скопируйте формулу ячейки E11 в диапазон ячеек F11:I11. Результат формулы во всех ячейках будет зависеть от содержимого $D$7. Сравните свои результаты с таблицей на рисунке 1.13.
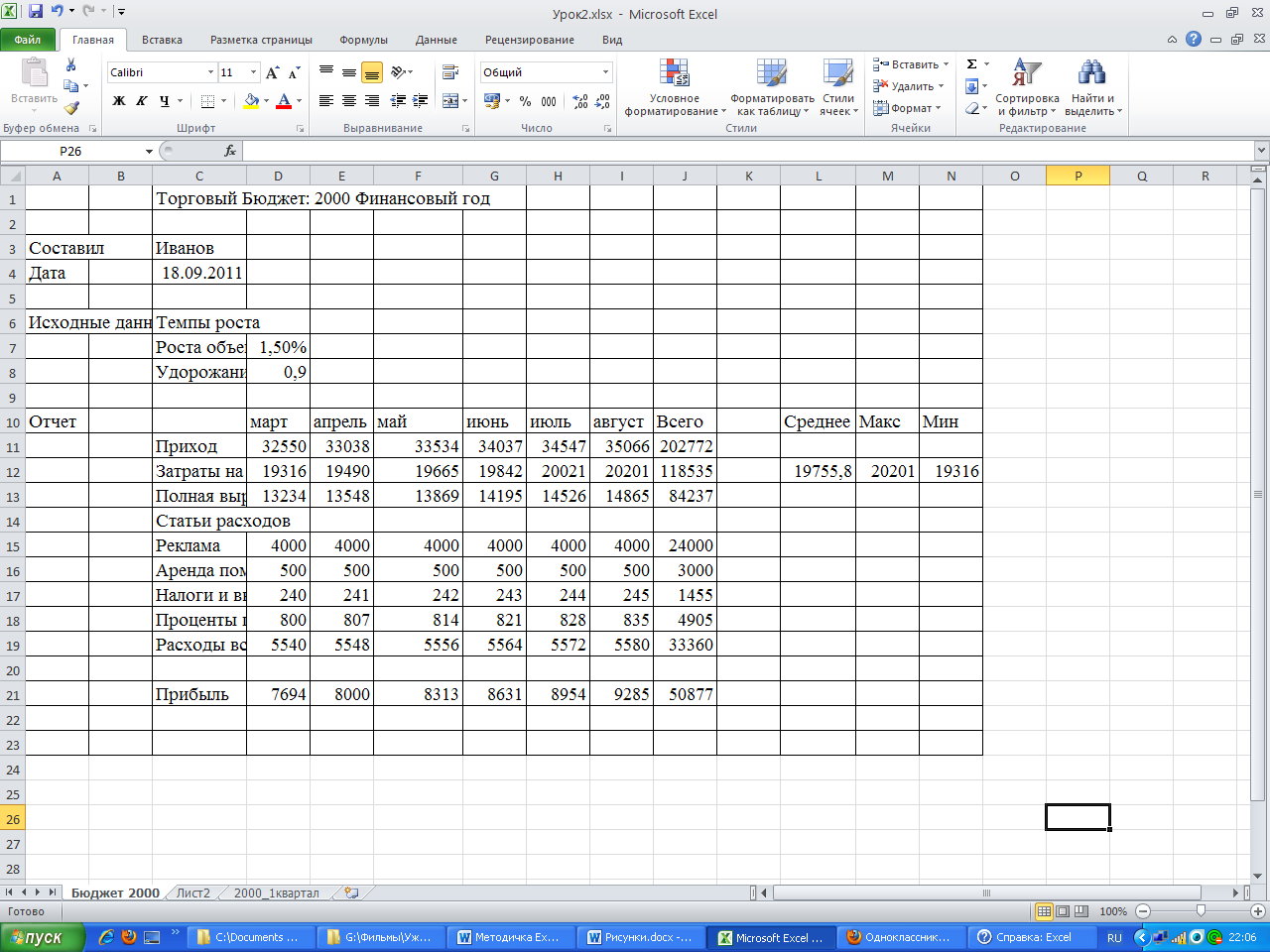
Рисунок 1.13 – Копирование формулы
Упражнение 20
В этом упражнении вы скопируете формулу, содержащую относительные адреса, затем поменяете адреса на абсолютные и посмотрите, изменятся ли они.
Выделите ячейку J19. В этой ячейке находится формула с относительными адресами.
Скопируйте ячейку J19 в ячейку J20. Теперь в ячейке J20 суммирование происходит в диапазоне D20:I20, в котором нет данных, и в результате получается 0.
На панели быстрого доступа выберите команду
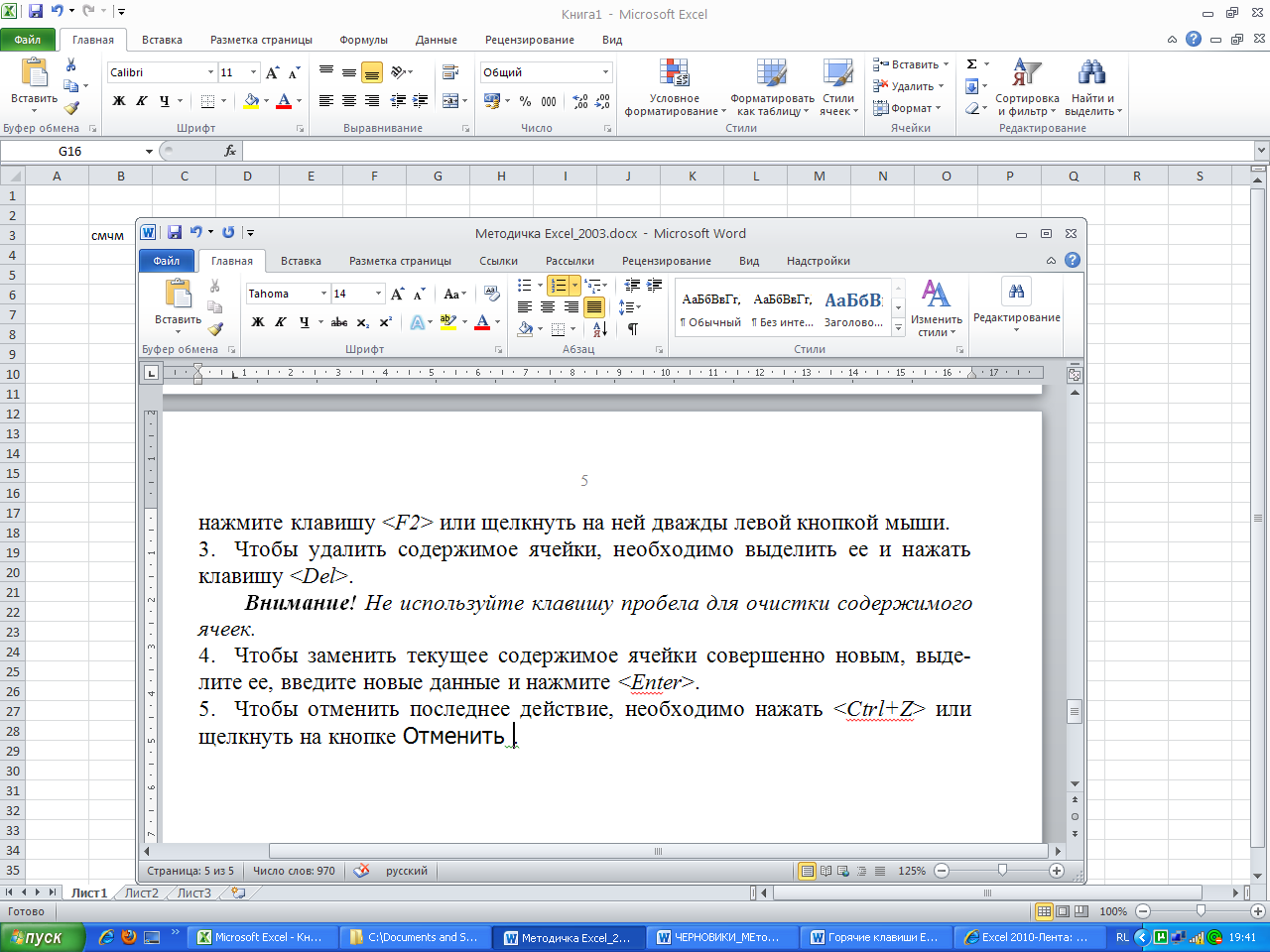 – Отменить
перетаскивание.
– Отменить
перетаскивание.Выделите ячейку J19.
В строке формул выделите мышью D19:I19. Нажмите <F4>. Теперь относительные адреса заменены на абсолютные. Нажми <Enter>.
Скопируйте ячейку J19 в ячейку J20. Формула скопирована в новую ячейку и в ячейке J20 находится число 33360, так как относительные адреса были заменены на абсолютные.
Удалите содержимое ячейки J20.
Сохраните результаты лабораторной работы.
УПРАЖНЕНИЯ ДЛЯ САМОСТОЯТЕЛЬНОЙ РАБОТЫ
Создайте новую рабочую книгу под именем Урок1_1.
Добавьте в рабочую книгу Лист4.
Переименуйте Лист1 на Расписание.
В ячейку С1 введите заголовок Расписание занятий.
С помощью Автозаполнения введите последовательность дней недели в ячейки B4:G4.
С помощью Автозаполнения в ячейки А5:А10 введите числа с 1по 6.
Заполните диапазон B5:G10 названиями изучаемых предметов произвольным образом.
Перейдите на Лист2. Переименуйте Лист2 на Функция.
В первых строках листа расположите заголовок таблицы «Таблица значений функции двух переменных», свою фамилию, дату выполнения, номер варианта задания.
Узнайте у преподавателя свой вариант задания.
Создайте таблицу, в которой в качестве заголовков используйте имена переменных: I, Н, А, С, X, Y, F(x,y).
Используя изученные возможности Microsoft Excel по созданию и копированию формул, вычислите значения функции F(x,y) для аргументов х=a+i*h, у=c+i*h, где а, с – переменные, пределы изменения которых указаны в таблице, h – шаг, с которым изменяются эти переменные, i - номер варианта.