ВУЗ: Не указан
Категория: Не указан
Дисциплина: Не указана
Добавлен: 01.04.2024
Просмотров: 237
Скачиваний: 0
СОДЕРЖАНИЕ
Глава 1. Работа с чертежно-графическим редактором apm Graph Лабораторная работа №1
1.1. Построение чертежа сечения
1. Построение внутренней и наружной окружностей
2. Копирование и смещение окружностей вниз по вертикали
3. Создание вертикальных линий с использованием привязки Квадрант
1.2. Создание параметрической модели в редакторе apm Graph
1. Общие правила создания параметрической модели
3. Графическое задание последовательности команд по построению модели и их параметризация
4. Проверка корректности работы модели
2.1. Статический расчет стержневой модели пролета моста
1. Создание плоской стержневой модели рамы моста
1.1. Активация режима отмены операций
1.2. Установка единиц измерения
1.3. Создание базового (начального) узла
1.4. Построение вертикальных и горизонтальных стержней
1.5. Построение наклонных и пересекающихся стержней
1.6. Создание общего узла в точке пересечения двух стержней
2. Выталкивание (умножение) плоской рамы с целью создания трехмерной стержневой модели
2.1. Выделение элементов модели
2.3. Удаление лишних элементов
3. Присвоение стержневым элементам модели поперечного сечения и задание параметров материала
3.1. Создание нестандартного поперечного сечения и внесение его в библиотеку
3.2. Присвоение поперечного сечения стержневым элементам модели
3.3. Проверка ориентации сечения и его поворот
3.4. Задание параметров материала
4. Закрепление модели с помощью опор
5. Задание силовых факторов, действующих на элементы модели
5.1. Учет собственного веса конструкции
5.2. Задание распределенной нагрузки, действующей на стержневые элементы модели
7. Просмотр результатов расчета
7.1. Просмотр карты результатов
7.2. Просмотр внутренних силовых факторов в узлах элементов
7.3. Просмотр напряжений в поперечном сечении стержня
8. Проверка несущей способности стержневых элементов по сНиП II-23-81 и подбор поперечных сечений
8.1. Общие принципы расчета по сНиП II-23-81 «Стальные конструкции»
8.2. Создание конструктивных элементов
8.3. Выполнение расчета и просмотр результатов
9. Вывод результатов на печать и в формат *.Rtf
2.2. Статический расчет стержнево-пластинчатой модели пролета моста
1. Создание плоской стержневой модели рамы моста
2. Создание пластинчатых элементов модели и их разбиение на отдельные конечные элементы
2.1. Основные правила создания и разбиения пластин
2.2. Создание пластинчатых элементов
2.3. Разбиение пластин на конечные элементы
3. Соединение пластинчатых элементов со стержневыми
4. Присвоение пластинчатым элементам модели толщины и параметров материала
5. Задание силовых факторов, действующих на пластинчатые элементы модели
7. Просмотр результатов расчета
7.1. Особенности карты результатов расчета для пластин
7.2. Просмотр результатов расчета внутренних силовых факторов в узлах пластинчатых элементов
Глава 1. Работа с чертежно-графическим редактором apm Graph Лабораторная работа №1
1.1. Построение чертежа сечения
Задание
Построить с помощью чертежно-графического редактора APM Graph сечение, изображен-
ное на рис. 1.1.1. Сохранить чертеж в форматах *.agr и *.dxf.
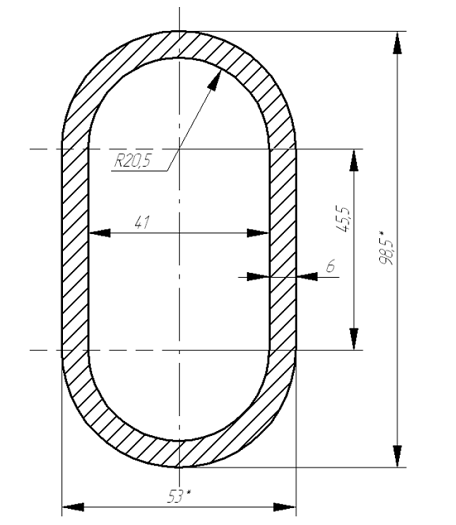
Рис. 1.1.1. Чертеж сечения
Общий порядок построения
1. Построение внутренней и наружной окружностей.
2. Копирование и смещение окружностей вниз по вертикали.
3. Создание вертикальных линий с использованием привязки Квадрант.
4. Удаление лишних элементов.
5. Штриховка контура сечения.
6. Построение осевых линий.
7. Простановка размеров.
8. Сохранение чертежа.
Решение
1. Построение внутренней и наружной окружностей
Процесс создания сечения начинаем с построения верхней части сечения, а именно внутренней и наружной окружностей.
Активируйте
команду
![]() Окружность
по центру и радиусу
панели инструментов Рисование (команда
меню Рисовать/Окружность/Центр
и радиус).
Установите с помощью мыши в произвольном
месте поля чертежа центр окружности.
Нажмите клавишу Пробел
и в поле ввода появившегося диалогового
окна Радиус
(рис. 1.1.2) запишите числовое значение
радиуса внутренней окружности. Построение
сечения осуществляется в абстрактных
единицах чертежа, причем по умолчанию
под этими единицами подразумеваются
миллиметры – поэтому в поле ввода Радиус
нужно записать 20.5 мм.
Окружность
по центру и радиусу
панели инструментов Рисование (команда
меню Рисовать/Окружность/Центр
и радиус).
Установите с помощью мыши в произвольном
месте поля чертежа центр окружности.
Нажмите клавишу Пробел
и в поле ввода появившегося диалогового
окна Радиус
(рис. 1.1.2) запишите числовое значение
радиуса внутренней окружности. Построение
сечения осуществляется в абстрактных
единицах чертежа, причем по умолчанию
под этими единицами подразумеваются
миллиметры – поэтому в поле ввода Радиус
нужно записать 20.5 мм.
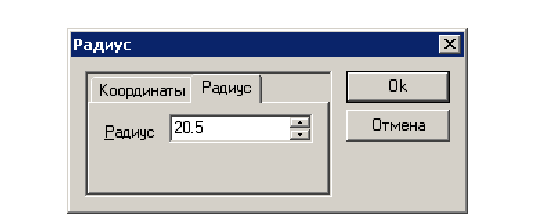
Рис. 1.1.2. Диалоговое окно ввода значения радиуса
Аналогично
постройте внешнюю окружность с
радиусом 26.5 мм. При указании центра
внешней окружности используйте привязку
к контрольной точке, которой служит
центр внутренней окружности. Данная
привязка
по умолчанию включена (кнопка
![]() панелиИнструменты
должна быть нажата).
панелиИнструменты
должна быть нажата).
2. Копирование и смещение окружностей вниз по вертикали
Следующим шагом будет копирование построенных окружностей и смещение их вниз по вертикали на расстояние, равное 45,5 мм (см. рис. 1.1).
Активируйте
команду
![]() Копирование
панели инструментов Модификация (команда
меню Модификация/Копирование).
Для выбора объектов копирования
последовательно щелкните на каждой из
окружностей или пересеките их справа
налево рамкой. В заключение нажмите
правую кнопку мыши. Укажите левой кнопкой
мыши базовую точку – центр окружностей.
Затем сместите указатель мыши вниз и
нажмите любую клавишу клавиатуры,
например Пробел, после чего на экране
монитора появляется диалоговое окно
Вторая
точка
перемещения. Введите значения длины и
угла второй точки перемещения в
соответствующие поля этого диалога
согласно рис. 1.1.3. От дальнейшего
размножения объектов откажитесь.
Копирование
панели инструментов Модификация (команда
меню Модификация/Копирование).
Для выбора объектов копирования
последовательно щелкните на каждой из
окружностей или пересеките их справа
налево рамкой. В заключение нажмите
правую кнопку мыши. Укажите левой кнопкой
мыши базовую точку – центр окружностей.
Затем сместите указатель мыши вниз и
нажмите любую клавишу клавиатуры,
например Пробел, после чего на экране
монитора появляется диалоговое окно
Вторая
точка
перемещения. Введите значения длины и
угла второй точки перемещения в
соответствующие поля этого диалога
согласно рис. 1.1.3. От дальнейшего
размножения объектов откажитесь.

Рис. 1.1.3. Ввод параметров второй точки перемещения
3. Создание вертикальных линий с использованием привязки Квадрант
Построение вертикальных линий необходимо проводить при включенной привязке Квадрант. Выберете команду меню Инструменты/Свойства. Во вкладке Объектная привязка появившегося диалогового окна Свойства установите флажки Квадрант и Включить привязки.
Нажмите
кнопку
![]() Линия
через 2 точки
панели инструментов Рисование (команда
меню Рисовать/Отрезок/Через
2 точки).
Подведите курсор мыши к предполагаемой
первой точке отрезка. Как только указатель
мыши примет вид привязки Квадрант,
зафиксируйте первую точку отрезка
нажатием левой кнопки мыши. Затем
подведите указатель мыши ко второй
точке отрезка и повторите операцию,
зафиксировав тем самым эту точку.
Завершите команду нажатием правой
кнопки мыши. Построение остальных
вертикальных линий выполните аналогично
(рис. 1.1.4, a).
Линия
через 2 точки
панели инструментов Рисование (команда
меню Рисовать/Отрезок/Через
2 точки).
Подведите курсор мыши к предполагаемой
первой точке отрезка. Как только указатель
мыши примет вид привязки Квадрант,
зафиксируйте первую точку отрезка
нажатием левой кнопки мыши. Затем
подведите указатель мыши ко второй
точке отрезка и повторите операцию,
зафиксировав тем самым эту точку.
Завершите команду нажатием правой
кнопки мыши. Построение остальных
вертикальных линий выполните аналогично
(рис. 1.1.4, a).
4. Удаление лишних элементов
Команда
![]() Усечь
объект панели инструментов Модификация
(команда меню Модификация/Усечь
объект)
позволяет удалить часть объекта,
ограниченную ближайшими точками его
пересечения с другими элементами
чертежа. Для удаления лишних элементов
щелкните левой кнопкой мыши на тех
частях, которые необходимо удалить,
оставив только контур сечения (рис.
1.1.4, б).
Усечь
объект панели инструментов Модификация
(команда меню Модификация/Усечь
объект)
позволяет удалить часть объекта,
ограниченную ближайшими точками его
пересечения с другими элементами
чертежа. Для удаления лишних элементов
щелкните левой кнопкой мыши на тех
частях, которые необходимо удалить,
оставив только контур сечения (рис.
1.1.4, б).
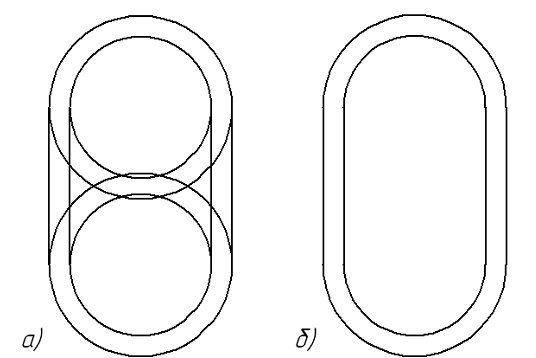
Рис. 1.1.4. Результат операции усечения
5. Штриховка контура сечения
Выберите
команду
![]() Простая
штриховка
панели инструментов Рисование (команда
меню Рисовать/Штриховка/Простая
штриховка)
и укажите с помощью мыши внешний и
внутренний контуры, которые при этом
окрасятся в синий цвет. После выделения
всех необходимых контуров нажмите любую
кнопку или щелкните правой кнопкой мыши
в любом месте чертежа для вызова
диалогового окна Штриховка и заливка.
В полях ввода появившегося диалога
задайте параметры штриховки (рис. 1.1.5).
Простая
штриховка
панели инструментов Рисование (команда
меню Рисовать/Штриховка/Простая
штриховка)
и укажите с помощью мыши внешний и
внутренний контуры, которые при этом
окрасятся в синий цвет. После выделения
всех необходимых контуров нажмите любую
кнопку или щелкните правой кнопкой мыши
в любом месте чертежа для вызова
диалогового окна Штриховка и заливка.
В полях ввода появившегося диалога
задайте параметры штриховки (рис. 1.1.5).
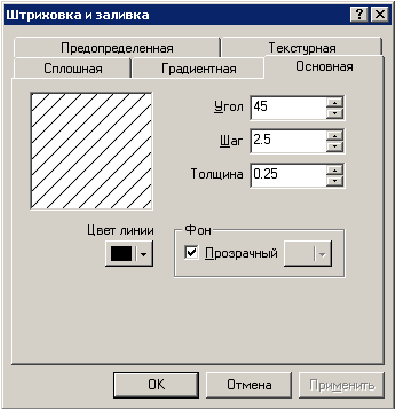
Рис. 1.1.5. Диалоговое окно Штриховка и заливка
6. Построение осевых линий
На
панели инструментов Формат
в качестве активного выберите слой
Осевые
линии
![]() .
Дальнейшее построение аналогично
созданию вертикальных линий (см. п. 3).
.
Дальнейшее построение аналогично
созданию вертикальных линий (см. п. 3).
7. Простановка размеров
Большинство
линейных размеров чертежа устанавливаются
двумя линиями. Для простановки таких
размеров удобно воспользоваться командой
![]() Размеры
Угловые
панели инструментов Рисование (команда
меню Рисовать/Размеры/Угловые).
После активации этой команды выделите
две линии. Перемещая мышь, расположите
размер подходящим образом. Клавишей
Tab можно переключать расположение текста
размера. Следующим щелчком мыши
зафиксируйте положение размера. При
необходимости отредактируйте параметры
размера в диалоговом окне.
Размеры
Угловые
панели инструментов Рисование (команда
меню Рисовать/Размеры/Угловые).
После активации этой команды выделите
две линии. Перемещая мышь, расположите
размер подходящим образом. Клавишей
Tab можно переключать расположение текста
размера. Следующим щелчком мыши
зафиксируйте положение размера. При
необходимости отредактируйте параметры
размера в диалоговом окне.
Для
простановки вертикального размера
98,5* мм предназначена команда
![]() Размер
Линейный
панели инструментов Рисование(команда
меню Рисовать/Размеры/Линейные).
После активации этой команды щелкните
левой кнопкой мыши на вертикальной
осевой линии.
Размер
Линейный
панели инструментов Рисование(команда
меню Рисовать/Размеры/Линейные).
После активации этой команды щелкните
левой кнопкой мыши на вертикальной
осевой линии.
Радиальные
размеры устанавливаются с помощью
команды![]() Размер
Радиальный
панели инструментов Рисование (команда
меню Рисовать/Размеры/Радиальные).
Активировав ее, щелкните левой кнопкой
мыши на дуге окружности. Перемещая мышь,
расположите размер подходящим образом.
Клавишей Tab можно переключать расположение
текста размера.
Размер
Радиальный
панели инструментов Рисование (команда
меню Рисовать/Размеры/Радиальные).
Активировав ее, щелкните левой кнопкой
мыши на дуге окружности. Перемещая мышь,
расположите размер подходящим образом.
Клавишей Tab можно переключать расположение
текста размера.
8. Сохранение чертежа
Команда
![]() Сохранить
панели инструментов Файл (меню
Файл/Сохранить
(Ctrl+S))
сохраняет активный документ в файл APM
Graph формата *.agr.
Сохранить
панели инструментов Файл (меню
Файл/Сохранить
(Ctrl+S))
сохраняет активный документ в файл APM
Graph формата *.agr.
Экспорт чертежей из APM Graph в CAD-системы сторонних разработчиков возможен через формат *.dxf. Для сохранения чертежа в формате *.dxf воспользуйтесь командой меню Файл/Экспорт.
Лабораторная работа №2
1.2. Создание параметрической модели в редакторе apm Graph
Задача
Создать параметрическую модель полосы с отверстиями. Модель полосы содержит n отверстий диаметра d, равномерно расположенных по длине полосы; длина полосы l и ее ширина b зависят от количества отверстий и их диаметра (рис. 1.2.1).
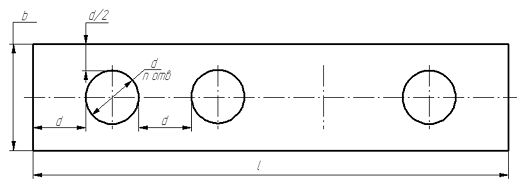
Рис. 1.2.1. Схема параметрической модели
Порядок создания модели
1. Общие правила создания параметрической модели.
2. Ввод переменных.
3. Графическое задание последовательности команд по построению модели и их параметризация.
4. Проверка корректности работы модели.
5. Задание базовой точки.
Решение
1. Общие правила создания параметрической модели
При создании параметрической модели рекомендуется придерживаться определенных правил и последовательности действий, для того чтобы достигнуть желаемого результата с наименьшей затратой усилий. Рассмотрим эти правила с краткими пояснениями.
Заранее продумайте порядок создания конкретной модели. Все команды, которые использовались при построении, документируются и заносятся в список команд. Поэтому если в процессе работы над моделью или после ее завершения удалить один из объектов, то все относящиеся к нему команды, тем не менее, останутся в этом списке. Очевидно, что модель в этом случае не будет оптимальной.
В качестве начальной точки целесообразно рассматривать точку с координатами (0, 0). При таком выборе выражения, описывающие те или иные параметры объектов, имеют более простой вид.
После завершения любой из команд выполните процедуру ее параметризации. Другими словами, сразу же после создания некоторого объекта параметрической модели нужно сначала записать математическое выражение, характеризующее его зависимость от набора переменных, и только затем переходить к созданию следующего объекта. При этом появляется возможность визуально убедиться в корректности выполненного построения, поскольку любая допущенная ошибка станет заметной. Если же создать сразу несколько объектов и только потом приступить к процедуре их параметризации, то найти ошибку значительно сложнее, т. к. придется отслеживать все сделанные к этому моменту шаги. Исключение может быть сделано при последовательном построении цепочки объектов. Например, такой цепочкой являются отрезки, у которых начало каждого последующего совпадает с концом предыдущего. В этом случае дополнительную привязку к контрольным точкам построенного отрезка выполнять не нужно.
2. Ввод переменных
Вначале вводятся независимые, а затем зависимые переменные. В рассматриваемом случае независимыми переменными являются число отверстий n и диаметр отверстий d, а зависимыми — длина полосы l и ширина полосы b.
Ввод переменных осуществляется следующим образом.
Нажатием
кнопки
![]() Вызов
диалогового окна задания переменных
(меню Параметризация/Переменные…),
расположенной на панели инструментов
Параметризация,
вызываем появление диалогового окна
Переменные
(рис. 1.2.2), поля ввода которого перед
началом операции задания переменных
пусты.
Вызов
диалогового окна задания переменных
(меню Параметризация/Переменные…),
расположенной на панели инструментов
Параметризация,
вызываем появление диалогового окна
Переменные
(рис. 1.2.2), поля ввода которого перед
началом операции задания переменных
пусты.