ВУЗ: Не указан
Категория: Не указан
Дисциплина: Не указана
Добавлен: 01.04.2024
Просмотров: 236
Скачиваний: 0
СОДЕРЖАНИЕ
Глава 1. Работа с чертежно-графическим редактором apm Graph Лабораторная работа №1
1.1. Построение чертежа сечения
1. Построение внутренней и наружной окружностей
2. Копирование и смещение окружностей вниз по вертикали
3. Создание вертикальных линий с использованием привязки Квадрант
1.2. Создание параметрической модели в редакторе apm Graph
1. Общие правила создания параметрической модели
3. Графическое задание последовательности команд по построению модели и их параметризация
4. Проверка корректности работы модели
2.1. Статический расчет стержневой модели пролета моста
1. Создание плоской стержневой модели рамы моста
1.1. Активация режима отмены операций
1.2. Установка единиц измерения
1.3. Создание базового (начального) узла
1.4. Построение вертикальных и горизонтальных стержней
1.5. Построение наклонных и пересекающихся стержней
1.6. Создание общего узла в точке пересечения двух стержней
2. Выталкивание (умножение) плоской рамы с целью создания трехмерной стержневой модели
2.1. Выделение элементов модели
2.3. Удаление лишних элементов
3. Присвоение стержневым элементам модели поперечного сечения и задание параметров материала
3.1. Создание нестандартного поперечного сечения и внесение его в библиотеку
3.2. Присвоение поперечного сечения стержневым элементам модели
3.3. Проверка ориентации сечения и его поворот
3.4. Задание параметров материала
4. Закрепление модели с помощью опор
5. Задание силовых факторов, действующих на элементы модели
5.1. Учет собственного веса конструкции
5.2. Задание распределенной нагрузки, действующей на стержневые элементы модели
7. Просмотр результатов расчета
7.1. Просмотр карты результатов
7.2. Просмотр внутренних силовых факторов в узлах элементов
7.3. Просмотр напряжений в поперечном сечении стержня
8. Проверка несущей способности стержневых элементов по сНиП II-23-81 и подбор поперечных сечений
8.1. Общие принципы расчета по сНиП II-23-81 «Стальные конструкции»
8.2. Создание конструктивных элементов
8.3. Выполнение расчета и просмотр результатов
9. Вывод результатов на печать и в формат *.Rtf
2.2. Статический расчет стержнево-пластинчатой модели пролета моста
1. Создание плоской стержневой модели рамы моста
2. Создание пластинчатых элементов модели и их разбиение на отдельные конечные элементы
2.1. Основные правила создания и разбиения пластин
2.2. Создание пластинчатых элементов
2.3. Разбиение пластин на конечные элементы
3. Соединение пластинчатых элементов со стержневыми
4. Присвоение пластинчатым элементам модели толщины и параметров материала
5. Задание силовых факторов, действующих на пластинчатые элементы модели
7. Просмотр результатов расчета
7.1. Особенности карты результатов расчета для пластин
7.2. Просмотр результатов расчета внутренних силовых факторов в узлах пластинчатых элементов

Рис. 1.2.2. Ввод переменных
После нажатия кнопки Добавить… на фоне окна Переменные откроется диалог Новая переменная. Поля ввода этого диалога служат следующим целям:
Переменная — это поле предназначено для записи имени переменной, которое должно начинаться с любой буквы латинского алфавита (остальные позиции имени могут представлять собой как буквы, так и цифры);
Выражение — в это поле записываем математическое выражение для вычисления этой переменной; в случае независимой переменной поле остается пустым;
в поле ввода Значение, обязательного к заполнению для любой переменной, указывается произвольное числовое значение, которое принимает рассматриваемая переменная;
в поле ввода Комментарий можно записать возможные комментарии, в том числе и название переменной.
Ввод переменных заканчивается нажатием кнопки ОK.
Описанным выше способом вводим все фигурирующие в данной задаче переменные: n, d, l=2∙n и b=(2∙n+1)∙b.
Заметим, что задание переменных можно выполнять не только перед началом графических построений, но и в их процессе, описывая каждую из переменных последовательно по мере необходимости.
3. Графическое задание последовательности команд по построению модели и их параметризация
Построение начинаем с крайней левой окружности и действуем по следующему плану:
a. Указываем начальную точку и создаем окружность с центром в этой точке.
b. Проводим вертикальную осевую линию отверстия.
c. С помощью четырех отрезков создаем внешний замкнутый прямоугольный контур полосы, начиная с левого верхнего угла.
d. Проводим общую осевую линию симметрии полосы.
e. Создаем прямоугольный массив, состоящий из отверстий.
Рассмотрим все этапы этого плана более подробно.
a)
Создание
окружности и ее параметризация.
Нажимаем кнопку
![]() По
центру и радиусу
на панели инструментов Рисование
(меню Рисовать/Окружность/Центр
и радиус)
и создаем в произвольном месте поля
чертежа окружность произвольного
радиуса. Затем нажимаем на панели
инструментов Параметризация
кнопку
По
центру и радиусу
на панели инструментов Рисование
(меню Рисовать/Окружность/Центр
и радиус)
и создаем в произвольном месте поля
чертежа окружность произвольного
радиуса. Затем нажимаем на панели
инструментов Параметризация
кнопку
![]() Вызов
диалогового окна параметрических команд
(меню Параметризация/Команды…),
вызывая тем самым диалоговое окно
Список
параметрических команд
(рис. 1.2.3).
Вызов
диалогового окна параметрических команд
(меню Параметризация/Команды…),
вызывая тем самым диалоговое окно
Список
параметрических команд
(рис. 1.2.3).
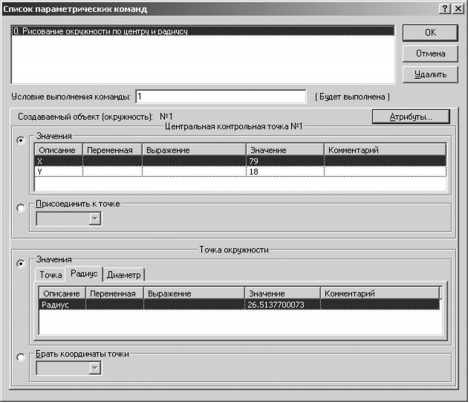
Рис. 1.2.3. Диалоговое окно Список параметрических команд
В верхней части этого диалога находится список выполненных к текущему моменту параметрических команд. В центральной и нижней частях окна расположены группы параметров Центральная точка № 1 и Точка окружности, на которых следует остановиться особо.
● При построении окружности по центру и радиусу, как в рассматриваемом случае, первым шагом является определение координат точки центра окружности. С этой целью в группе параметров Центральная точка № 1 задаем положение центра окружности, установив переключатель в положение Значения. В столбцах таблицы этой группы записаны текущие координаты начальной точки центра окружности. Заданный параметр можно отредактировать. Для этого следует выбрать соответствующую строку однократным щелчком левой кнопки мыши, сделать на ней двойной щелчок левой кнопкой мыши (или нажать клавишу Enter или Пробел на клавиатуре) и записать нужные значения в поля ввода открывшегося диалогового окна с названием этого параметра
(рис. 1.2.4).
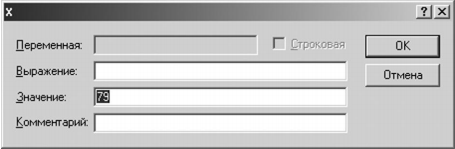
Рис. 1.2.4. Редактирование координаты Х центра окружности
Если рассматриваемый параметр необходимо вычислить, запишите в поле ввода Выражение: его аналитическое выражение, а в поле Значение: – любое число. Если же параметр имеет постоянное значение (как в данном случае), то это значение нужно указать в поле ввода Значение:, оставив поле ввода Выражение: пустым.
Поле ввода Комментарий соответствует аналогичному полю ввода в окне Переменная (см.рис. 1.2.2) и может либо заполняться, либо оставаться пустым.
В рассматриваемом случае в качестве начальной принята точка с координатами (0, 0), следовательно, текущее значение координаты центра окружности Х нужно изменить на нулевое. Аналогично приравниваем нулю и координату Y.
● Переходим к определению значения радиуса окружности. Сделать это можно с помощью группы параметров Точка окружности (см. рис. 1.2.3). В этой группе параметров есть три вкладки, позволяющие тремя разными способами определить радиус окружности:
- с помощью вкладки Точка можно задать координаты одной из точек окружности аналогично заданию координат центральной точки окружности;
- вкладка Радиус служит для ввода значение радиуса окружности;
- вкладка Диаметр предназначена для записи значения диаметра окружности.
Поскольку в рассматриваемом случае в качестве переменной выступает диаметр окружности, удобнее воспользоваться вкладкой Диаметр. При этом аналитическое выражение для вычисления параметра имеет наиболее простой вид – в данном случае это просто присвоение переменной ее обозначения, а именно d. Перейдя в эту вкладку, записываем в поле ввода Выражение: открывшегося диалогового окна Диаметр букву d, оставляя в поле ввода Значение: имеющееся там число.
На этом параметризация создаваемой окружности заканчивается, и после нажатия кнопки ОK в диалоговом окне Список параметрических команд (см. рис. 1.2.3) эта окружность должна отобразиться на экране монитора в соответствии с введенными параметрами.
b) Вертикальная осевая линия созданной окружности. Это изображенный линией типа Осевая вертикальный отрезок, проходящий через центр окружности и выступающий за ее контур сверху и снизу на 3 мм.
Выбираем
режим задания отрезка, нажимаем кнопку![]() Через
2 точки
на панели инструментов Рисование
(меню Рисовать/Отрезок/Через
2 точки)
и в направлении сверху вниз строим
пересекающий окружность вертикальный
отрезок, а затем приступаем к его
параметризации.
Через
2 точки
на панели инструментов Рисование
(меню Рисовать/Отрезок/Через
2 точки)
и в направлении сверху вниз строим
пересекающий окружность вертикальный
отрезок, а затем приступаем к его
параметризации.
В диалоговом окне Список параметрических команд выбираем из списка параметрических команд Рисование отрезка через две точки. Объект чертежа, к которому относится данная команда, выделится малиновым цветом. Это можно увидеть, немного сдвинув диалоговое окно Список параметрических команд в сторону (рис.1.2.5).
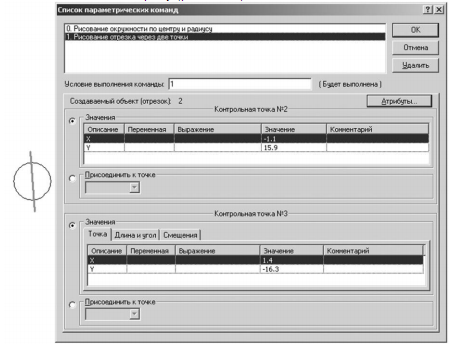
Рис. 1.2.5. Параметризация линии
Параметризация отрезка включает в себя:
изменение типа линии отрезка.
Для этого нужно нажать в поле окна кнопку Атрибуты и выбрать тип линии Осевая. При необходимости можно выбрать другой слой.
задание координат Контрольной точки № 2 (верхняя точка отрезка).
Координаты этой точки, а именно Х = 0, Y = d/2+3, задаются относительно начальной точки (0, 0), являющейся центром окружности. Аналитическое выражение (Y) вводим в поле ввода Выражение:, а числовое значение (Х) — в поле ввода Значение:.
задание положения координат Контрольной точки № 3 (нижняя точка отрезка).
Координаты этой точки удобно вводить с помощью вкладки Длина и угол. Длина равна L= d+6, а угол — A = 270°.
Нажав кнопку ОK диалогового окна Список параметрических команд, убеждаемся, что все сделано верно: вертикальная осевая линия окружности должна изобразиться в поле чертежа без ошибок.
c) Создание внешнего замкнутого прямоугольного контура полосы. Начинаем построение с левого верхнего угла полосы.
● Создаем верхний горизонтальный отрезок, определяющий длину полосы. Его, как и отрезок вертикальной осевой линии, нужно строить по двум точкам. Первая (левая) точка имеет координаты Х = -3*d/2; Y = d. Координаты левой точки отрезка легко определяются из рис. 1.2.1.
Вторую точку отрезка задаем на вкладке Длина и угол. Длина равна L = l , а угол — A =0°.
● Рядом строим правый вертикальный отрезок, который должен присоединяться к концу предыдущего отрезка. Поэтому начальную точку этого отрезка задаем не координатами, а указанием контрольной точки, в качестве которой выступает конечная точка предыдущего отрезка. Для этого ставим переключатель группы Контрольная точка № 6 в положение Присоединить к точке и, нажав стрелку выпадающего списка, выбираем нужную контрольную точку объектов и их расположение на чертеже (рис. 1.2.6). Присоединяем начальную точку создаваемого отрезка к контрольной точке № 5.
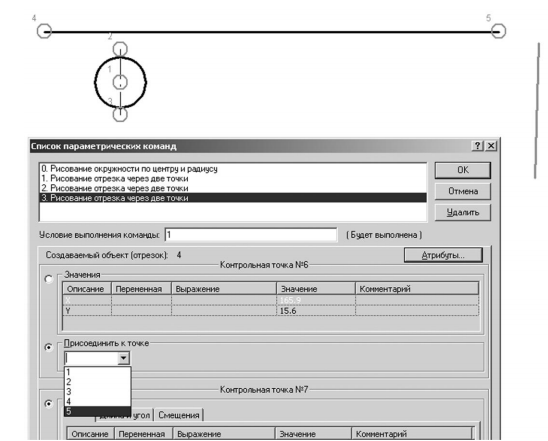
Рис. 1.2.6. Присоединения вертикального отрезка к точке
Положение второй точки отрезка задаем по длине и углу. Длина будет равна L = b , а угол — A = 270°.
● Два последующих отрезка, замыкающих внешний контур полосы, создаем в один прием, используя привязку к уже имеющимся контрольным точкам других отрезков.
Для параметризации нижнего горизонтального отрезка достаточно задать только его длину (L = l) и угол (A = 180°). Поскольку последний отрезок уже привязан к двум точкам, в его параметризации нет необходимости.
После этих построений на экране монитора должен появиться прямоугольный контур полосы с одним (левым) отверстием.
d)Построение общей горизонтальной линии симметрии полосы. Эта штрихпунктирная линия должна выступать за пределы контура полосы и слева и справа на 5 мм.
Создаем осевую линию по аналогии с вертикальной осевой линией окружности. Первая (левая) точка имеет координаты Х = 3*d/2-5 , Y = 0; длина отрезка равна L = l+10, а угол — A = 0°.
Затем нажимаем в поле окна кнопку Атрибуты и выбираем тип линии Осевая. При необходимости можно выбрать другой слой.
e) Создание прямоугольного массива, состоящего из одной строки и n столбцов. При формировании любого массива необходимо указать следующие характеристики: количество строк и столбцов массива (которым после параметризации команды ставятся в соответствие аналитические выражения), объекты массива и базовую точку перемещения. В рассматриваемом примере массив имеет одну строку, а количество столбцов равно числу отверстий, поэтому аналитические выражения этих параметров имеют вид 1 и n. Пусть полоса содержит три отверстия, следовательно, массив состоит из трех столбцов. Объектами массива, т. е. примитивами, из которых и создаются элементы массива, являются окружность и вертикальная осевая линия. Базовая точка перемещения — центр окружности с координатами (0, 0).
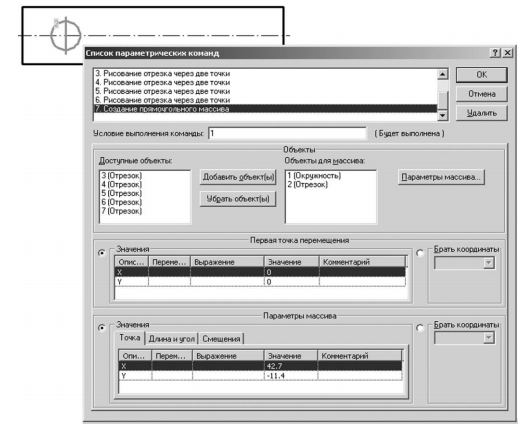
Рис. 1.2.7. Параметризация массива
Операцию создания прямоугольного массива начинаем с указания объектов массива. С этой целью из списка Доступные объекты группы параметров Объекты диалогового окна Список параметрических команд выбираем необходимые для создания данного массива объекты модели и помещаем их в список Объекты для массива (рис. 1.2.7). С помощью кнопок Добавить объект(ы) и Убрать объект(ы) можно добавлять объекты в создаваемый массив либо удалять их из массива.