ВУЗ: Не указан
Категория: Не указан
Дисциплина: Не указана
Добавлен: 01.04.2024
Просмотров: 246
Скачиваний: 0
СОДЕРЖАНИЕ
Глава 1. Работа с чертежно-графическим редактором apm Graph Лабораторная работа №1
1.1. Построение чертежа сечения
1. Построение внутренней и наружной окружностей
2. Копирование и смещение окружностей вниз по вертикали
3. Создание вертикальных линий с использованием привязки Квадрант
1.2. Создание параметрической модели в редакторе apm Graph
1. Общие правила создания параметрической модели
3. Графическое задание последовательности команд по построению модели и их параметризация
4. Проверка корректности работы модели
2.1. Статический расчет стержневой модели пролета моста
1. Создание плоской стержневой модели рамы моста
1.1. Активация режима отмены операций
1.2. Установка единиц измерения
1.3. Создание базового (начального) узла
1.4. Построение вертикальных и горизонтальных стержней
1.5. Построение наклонных и пересекающихся стержней
1.6. Создание общего узла в точке пересечения двух стержней
2. Выталкивание (умножение) плоской рамы с целью создания трехмерной стержневой модели
2.1. Выделение элементов модели
2.3. Удаление лишних элементов
3. Присвоение стержневым элементам модели поперечного сечения и задание параметров материала
3.1. Создание нестандартного поперечного сечения и внесение его в библиотеку
3.2. Присвоение поперечного сечения стержневым элементам модели
3.3. Проверка ориентации сечения и его поворот
3.4. Задание параметров материала
4. Закрепление модели с помощью опор
5. Задание силовых факторов, действующих на элементы модели
5.1. Учет собственного веса конструкции
5.2. Задание распределенной нагрузки, действующей на стержневые элементы модели
7. Просмотр результатов расчета
7.1. Просмотр карты результатов
7.2. Просмотр внутренних силовых факторов в узлах элементов
7.3. Просмотр напряжений в поперечном сечении стержня
8. Проверка несущей способности стержневых элементов по сНиП II-23-81 и подбор поперечных сечений
8.1. Общие принципы расчета по сНиП II-23-81 «Стальные конструкции»
8.2. Создание конструктивных элементов
8.3. Выполнение расчета и просмотр результатов
9. Вывод результатов на печать и в формат *.Rtf
2.2. Статический расчет стержнево-пластинчатой модели пролета моста
1. Создание плоской стержневой модели рамы моста
2. Создание пластинчатых элементов модели и их разбиение на отдельные конечные элементы
2.1. Основные правила создания и разбиения пластин
2.2. Создание пластинчатых элементов
2.3. Разбиение пластин на конечные элементы
3. Соединение пластинчатых элементов со стержневыми
4. Присвоение пластинчатым элементам модели толщины и параметров материала
5. Задание силовых факторов, действующих на пластинчатые элементы модели
7. Просмотр результатов расчета
7.1. Особенности карты результатов расчета для пластин
7.2. Просмотр результатов расчета внутренних силовых факторов в узлах пластинчатых элементов
После того как сечение создано одним из перечисленных способов, его необходимо поместить в библиотеку сечений.
В рассматриваемом случае, воспользовавшись командой меню Файл/Импорт, импортируем в редактор поперечных сечений созданный ранее чертеж поперечного сечения (см. гл. 1.1), сохраненный в файле формата *.agr или *.dxf.
3.1.2.
Выделение контуров поперечного сечения.
Для того чтобы подготовленный чертеж
стал поперечным сечением, в нем необходимо
выделить внешний и внутренние контуры.
С этой целью панель Контур
содержит специальные кнопки –
![]() Простой
контур
(команда Контур/Простой
контур)
и
Простой
контур
(команда Контур/Простой
контур)
и
![]() Набираемый
контур
(команда Контур/Набираемый
контур).
После нажатия кнопки Простой
контур
следует щелкнуть сначала на любом из
элементов наружного контура, а затем
на каждом из внутренних контуров (если
они есть). Замкнутые контуры при этом
окрашиваются в синий цвет. После выделения
всех контуров нужно нажать кнопку ОК
открывшегося диалогового окна Выбор
контура
(можно также нажать правую кнопку мыши
или клавишу Пробел
на клавиатуре). При этом область между
выделенными контурами, т. е. собственно
поперечное сечение, окрасится в серый
цвет (рис. 2.1.5).
Набираемый
контур
(команда Контур/Набираемый
контур).
После нажатия кнопки Простой
контур
следует щелкнуть сначала на любом из
элементов наружного контура, а затем
на каждом из внутренних контуров (если
они есть). Замкнутые контуры при этом
окрашиваются в синий цвет. После выделения
всех контуров нужно нажать кнопку ОК
открывшегося диалогового окна Выбор
контура
(можно также нажать правую кнопку мыши
или клавишу Пробел
на клавиатуре). При этом область между
выделенными контурами, т. е. собственно
поперечное сечение, окрасится в серый
цвет (рис. 2.1.5).
Режим Набираемый контур используется при неоднозначности определения замкнутости контура. В этом случае, войдя в режим, нужно поочередно щелкать левой кнопкой мыши на элементах контура, добиваясь их выделения; если же предыдущий элемент выделился, а последующий – нет, то между этими элементами нет связи, т. е. в этом месте контур незамкнут.
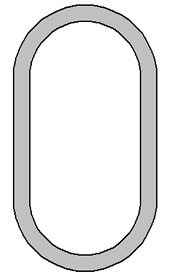
Рис. 2.1.5. Поперечное сечение после задания внешнего и внутреннего контуров
3.1.3. Внесение нового сечения в библиотеку сечений. Созданное поперечное сечение нужно внести в библиотеку сечений. Переходим в соответствующий режим выбором в меню Библиотека опции Добавить в библиотеку, после чего на экране появляется окно Добавить сечение в библиотеку (рис. 2.1.6). Затем нажимаем кнопку Загрузить библиотеку…, выбираем из открывшегося списка нужную библиотеку, указывая тем самым путь к ней – в рассматриваемом случае это библиотека deflib.slb – и записываем в поле Имя сечения название сечения, т. е. имя, под которым оно будет внесено в выбранную библиотеку. После нажатия кнопки Оk программа начинает расчет геометрических параметров сечения, по окончании которого это сечение добавляется в соответствующую библиотеку под указанным именем.

Рис. 2.1.6. Диалоговое окно Добавить сечение в библиотеку
3.2. Присвоение поперечного сечения стержневым элементам модели
Различным элементам (или группам элементов) модели могут быть присвоены как одинаковые, так и разные поперечные сечения; можно также присвоить одно и то же сечение всем стержневым элементам. В случае присвоения сечения группе элементов эта группа должна быть предварительно выделена (см. п. 2.1).
Если элементы (или группы элементов) модели имеют различные поперечные сечения, то целесообразно вначале присвоить всем элементам то сечение, которое имеет большинство элементов модели, а затем последовательно выделить группы элементов с другими сечениями и присвоить им их.
Для
присвоения поперечного сечения всем
элементам модели используем режим
![]() Сечения
всем
панели инструментов Свойства
(меню Свойства/Сечения
всей конструкции),
не прибегая к процедуре выделения всей
совокупности элементов. Нажатие этой
кнопки приведет к открытию диалогового
окна задания сечения из библиотеки
Библиотека:…
(рис. 2.1.7). Затем необходимо загрузить
нужную библиотеку. Для этого нажимаем
кнопку Загрузить
и указываем путь к этой библиотеке.
Стандартные библиотеки, которые
поставляются вместе с модулем APM
Structure3D, располагаются в той же директории,
где установлена система APM Civil Engineering.
Сечения
всем
панели инструментов Свойства
(меню Свойства/Сечения
всей конструкции),
не прибегая к процедуре выделения всей
совокупности элементов. Нажатие этой
кнопки приведет к открытию диалогового
окна задания сечения из библиотеки
Библиотека:…
(рис. 2.1.7). Затем необходимо загрузить
нужную библиотеку. Для этого нажимаем
кнопку Загрузить
и указываем путь к этой библиотеке.
Стандартные библиотеки, которые
поставляются вместе с модулем APM
Structure3D, располагаются в той же директории,
где установлена система APM Civil Engineering.
В рассматриваемом случае после загрузки библиотеки выбираем из списка Имя сечения нужное по условию сечение — Двутавр с уклоном № 20… — и нажимаем кнопку Оk. После этого в открывшемся диалоговом окне подтверждаем намерение присвоить выбранное сечение всем стержням. Ориентация сечения производится программой автоматически.

Рис. 2.1.7. Библиотека сечений: Двутавр с уклоном полок ГОСТ 8239-89
Для
присвоения поперечного сечения выделенным
элементам нажимаем на панели инструментов
Свойства
кнопку![]() Сечения
выделенным
(меню Свойства/Сечения
Выделенным стержням),
после чего действуем точно так же, как
в предыдущем случае.
Сечения
выделенным
(меню Свойства/Сечения
Выделенным стержням),
после чего действуем точно так же, как
в предыдущем случае.
После того как всем стержневым элементам модели присвоены поперечные сечения, стержни окрасятся в различные цвета, соответствующие присвоенным сечениям.
3.3. Проверка ориентации сечения и его поворот
Для
того чтобы визуализировать ориентацию
поперечного сечения группы стержней,
выделите эти стержни и нажмите на панели
инструментов Свойства
кнопку
![]() Ориентация
сечения
(меню Свойства/Ориентация
сечения).
На выделенных стержнях появится
схематическое изображение их сечения
с указанием его положения в пространстве.
Если сечение слишком маленькое (большое),
то увеличить (уменьшить) его показ можно
с помощью кнопки «+»
(«-»)
на клавиатуре. Точно так же можно
визуализировать поперечное сечение
единичного стержня.
Ориентация
сечения
(меню Свойства/Ориентация
сечения).
На выделенных стержнях появится
схематическое изображение их сечения
с указанием его положения в пространстве.
Если сечение слишком маленькое (большое),
то увеличить (уменьшить) его показ можно
с помощью кнопки «+»
(«-»)
на клавиатуре. Точно так же можно
визуализировать поперечное сечение
единичного стержня.
В этом же режиме можно поворачивать сечение отдельного стержня (или группы предварительно выделенных стержней) вокруг своей оси. Делается это следующим образом. Вначале щелкаем указателем мыши в непосредственной близости от стержня, после чего сечение приобретает зеленый цвет. Перемещение мыши по полю вида в горизонтальном направлении сопровождается поворотом сечения вокруг собственной оси. Внизу, в строке состояния, появится числовое значение угла поворота рассматриваемого сечения, выраженное в градусах. Шаг угла поворота равен шагу курсора в угловом направлении, по умолчание принимаемому за 1 град. Щелчком правой кнопкой мыши в процессе поворота вызывается диалоговое окно, в поле которого можно задать угол поворота сечения.
3.4. Задание параметров материала
Всем
элементам модели конструкции по умолчанию
присваиваются свойства того материала,
который в настоящий момент является
текущим. При первоначальном обращении
к программе таким материалом является
сталь Ст3кп, что и соответствует условию
рассматриваемой задачи. Для того чтобы
в этом убедиться, нажмите на панели
инструментов Свойства
кнопку
![]() Материалы
(меню Свойства/Материалы…)
и посмотрите, выделен ли текущий материал
(Сталь) в открывшемся диалоговом окне
Материалы.
Именно этот материал будет присваиваться
всем вновь создаваемым элементам модели.
Нажатием кнопки Изменить…
можно просмотреть параметры выбранного
материала и при необходимости изменить
их – вручную или с помощью базы данных
по материалам, вызываемой нажатием
кнопки DB.
Материалы
(меню Свойства/Материалы…)
и посмотрите, выделен ли текущий материал
(Сталь) в открывшемся диалоговом окне
Материалы.
Именно этот материал будет присваиваться
всем вновь создаваемым элементам модели.
Нажатием кнопки Изменить…
можно просмотреть параметры выбранного
материала и при необходимости изменить
их – вручную или с помощью базы данных
по материалам, вызываемой нажатием
кнопки DB.
4. Закрепление модели с помощью опор
По условию задачи пролет моста установлен на четырех шарнирных опорах. Две из них на одном конце моста — абсолютно жесткие во всех направлениях, а две опоры на другом конце подвижны в продольном направлении. Поэтому на одной стороне модели поставим шаровые шарниры, а с противоположной стороны — шарниры с разрешением перемещения вдоль направления оси моста.
Шарниры
устанавливаются в узлах. Для установки
шаровых шарниров выделим два узла в
левой нижней части модели моста. Затем
нажимаем на панели инструментов
Нарисовать
кнопку
![]() Опора
(меню Рисование/Опора)
и щелкаем на одном из выделенных узлов.
Открывается диалоговое окно Установка
опоры
(рис. 2.1.8), в полях ввода которого задаем
тип устанавливаемых опор.
Опора
(меню Рисование/Опора)
и щелкаем на одном из выделенных узлов.
Открывается диалоговое окно Установка
опоры
(рис. 2.1.8), в полях ввода которого задаем
тип устанавливаемых опор.
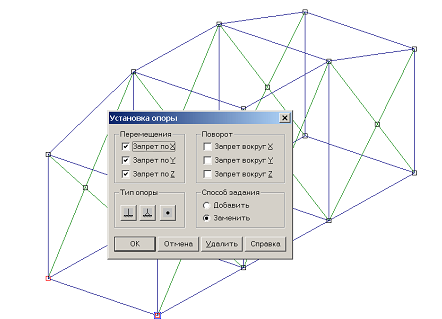
Рис. 2.1.8. Установка опор
В
рассматриваемом случае для установки
шарнирных шаровых опор достаточно
запретить все перемещения, т. е. поставить
флажки опций Запрет
по Х,
Запрет
по Y
и Запрет
по Z
или же нажать кнопку
![]() Шарнирная
опора,
в результате чего флажки запретов
перемещения по всем координатам появятся
автоматически. В узлах с другой стороны
модели устанавливаем такой же тип опоры,
но снимаем флажок с опции Запрет
по Y.
На этом установка опор завершается.
Шарнирная
опора,
в результате чего флажки запретов
перемещения по всем координатам появятся
автоматически. В узлах с другой стороны
модели устанавливаем такой же тип опоры,
но снимаем флажок с опции Запрет
по Y.
На этом установка опор завершается.