ВУЗ: Не указан
Категория: Не указан
Дисциплина: Не указана
Добавлен: 01.04.2024
Просмотров: 255
Скачиваний: 0
СОДЕРЖАНИЕ
Министерство по образованию науке Российской Федерации
Создание формул с использованием мастера функций
Создание формул с использованием кнопки Автосумма
Перемещение и копирование формул
Ссылки на ячейки других листов и книг
Относительные и абсолютные ссылки
Использование трехмерных ссылок
Теоретический материал Функции даты и времени Автоматически обновляемая текущая дата
Использование логических функций
Теоретический материал Суммирование
• Закрыть. Закрывает текущий документ. Если в документе содержатся несохраненные изменения, появляется диалоговое окно с предложением сохранить эти изменения.
В нижней части меню Кнопки «Office» содержатся две кнопки.
• Параметры Excel. Открывает диалоговое окно настройки различных параметров программы Excel. Это диалоговое окно, а также настройку некоторых параметров мы рассмотрим ниже.
• Выход из Excel. Закрывает программу Excel и все открытые документы. Если в документах содержатся несохраненные изменения, вам будет предложено сохранить их.
Таким образом, Кнопка «Office» обеспечивает доступ к основным операциям над документами и к настройкам программы. Нетрудно догадаться, что данная кнопка при работе над документом не так часто используется: в начале работы вы открываете или создаете документ, в конце – сохраняете и закрываете его. В процессе работы, вероятно, придется всего несколько раз обратиться к меню Кнопки «Office», например, чтобы распечатать документ или загрузить какой-нибудь другой. Возможно, именно по причине нечастого использования команды Кнопки «Office» не были вынесены на ленту.
Панель быстрого доступа – это вспомогательная панель, расположенная справа от Кнопки «Office», на которую вы можете добавить кнопки и элементы управления, используемые наиболее часто. По умолчанию Панель быстрого доступа содержит всего три кнопки: Сохранить (эквивалентна одноименной команде в меню Кнопки «Office»), Отменить и Вернуть. Справа расположена еще одна кнопка, которая вызывает меню настройки Панели быстрого доступа (рис. 8).
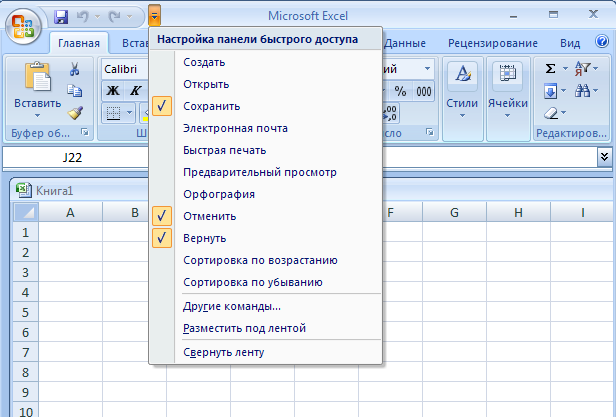
Рис. 8. Меню кнопки Настройка панели быстрого доступа
В меню кнопки Настройка панели быстрого доступа расположены некоторые команды, которые вы можете добавить на Панель быстрого доступа, например Быстрая печать, Орфография, Создать, Открыть и т. д. Команды, уже добавленные на Панель быстрого доступа, отмечены флажками. Чтобы добавить какую-либо из предложенных команд, достаточно щелкнуть на ней кнопкой мыши. При этом соответствующая кнопка появится на Панели быстрого доступа, а слева от выбранной команды будет установлен флажок. Чтобы убрать кнопку с Панели быстрого доступа, нужно так же щелкнуть кнопкой мыши на одноименной команде, сняв флажок.
Однако набор предлагаемых команд, как видите, ограничен. Вы имеете возможность добавить на Панель быстрого доступа также команды, не попавшие в список меню кнопки Настройка панели быстрого доступа. Для этого необходимо выполнить следующие действия.
Нажмите кнопку Настройка панели быстрого доступа.
В появившемся меню выполните команду Другие команды. Откроется диалоговое окно Параметры Excel в категории Настройка (рис. 9).
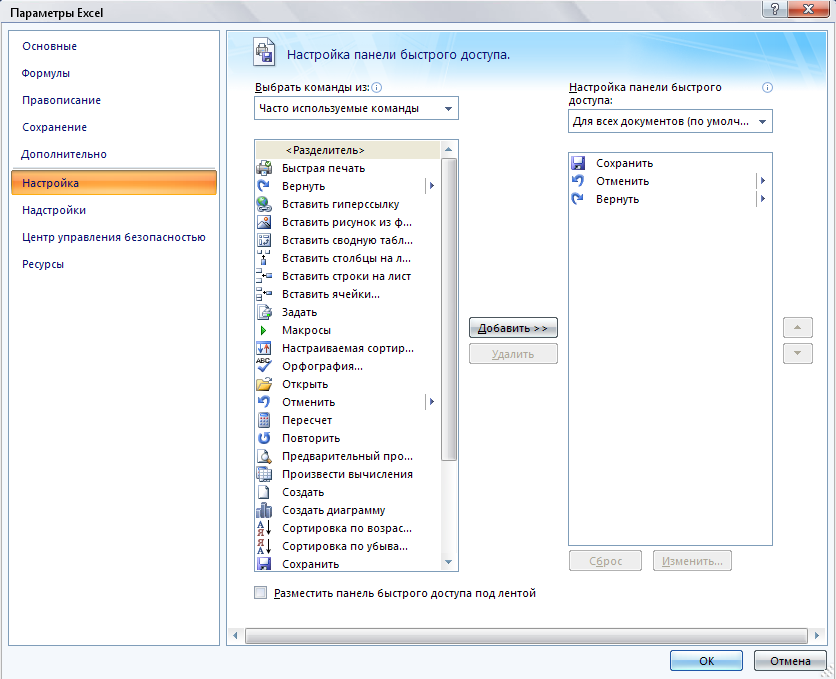
Рис. 9. Категория Настройка диалогового окна Параметры Excel
В раскрывающемся списке Выбрать команды из выберите название вкладки ленты. В списке, расположенном ниже, отобразятся команды этой вкладки.
Выделите нужную команду.
Нажмите кнопку Добавить. Выделенная команда будет добавлена в список, расположенный справа, в котором отображаются все команды, добавленные на Панель быстрого доступа.
Если вам нужно удалить команду с Панели быстрого доступа, выделите данную команду в правом списке и нажмите кнопку Удалить.
Измененная Панель быстрого доступа может использоваться по умолчанию во всех вновь создаваемых и открываемых документах или применяться только в одном из открытых документов. Чтобы изменения на Панели быстрого доступа применялись для всех документов, нужно в правом верхнем раскрывающемся списке выполнить команду Для всех документов (по умолчанию). Если же изменения необходимо применить для одного из открытых документов, следует в этом же раскрывающемся списке выбрать имя данного документа.
Чтобы поменять кнопки на Панели быстрого доступа местами, нужно выделить в правом списке команду и нажимать кнопки со стрелками вверх и вниз (расположены справа от списка) до тех пор, пока выделенная команда не окажется в нужной позиции относительно остальных. Верхние команды в списке располагаются слева на Панели быстрого доступа. После настройки Панели быстрого доступа следует применить изменения, нажав кнопку ОК. При этом диалоговое окно Параметры Excel автоматически закроется.
Панель быстрого доступа – удобный элемент интерфейса, позволяющий вам быстро получить доступ к определенным командам, которыми вы часто пользуетесь.
Книга и лист
Рабочий документ Excel называется книгой. Книга, в свою очередь, может состоять из одного или нескольких листов. По умолчанию книга содержит три листа: вы видите ярлыки с надписями Лист1, Лист2 и Лист3 в нижней части рабочей области (рис. 10).
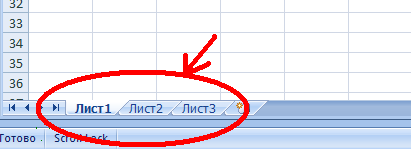
Рис. 10. Ярлыки листов
Эти ярлыки служат для отображения названия листа и для переключения между листами. Данные на разных листах могут быть как независимыми друг от друга, так и связанными с данными и формулами на других листах.
Обратите внимание на четыре кнопки, расположенные слева от ярлыков листов. Первая кнопка делает активным первый лист книги, вторая – предыдущий (относительно активного), третья – следующий (относительно активного), а четвертая – последний.
Листы могут содержать таблицы, диаграммы, рисунки и другие объекты. Могут быть листы, содержащие только диаграмму.
Лист состоит из ячеек, объединенных в столбцы и строки.
Лист содержит 16384 столбцов. Столбцы именуются буквами английского алфавита. Заголовок столбца содержит от одного до трех символов. Первый столбец имеет имя А, последний – XFD.
Лист содержит 1048576 строк. Строки именуются арабскими цифрами.
Каждая ячейка имеет адрес (ссылку), состоящий из заголовка столбца и заголовка строки. Например, самая левая верхняя ячейка листа имеет адрес А1, а самая правая нижняя – XFD1048576. Кроме того, ячейка (или диапазон ячеек) может иметь имя.
Ячейка может содержать данные (текстовые, числовые, даты, время и т.п.) и формулы. Ячейка может иметь примечание.
Добавление нового листа и удаление существующего
Можно добавить в книгу листы или удалить уже существующие. Для добавления нового листа нужно щелкнуть кнопкой мыши на ярлыке, расположенном справа от ярлыка последнего листа. В конец книги появится новый лист с автоматически сгенерированным названием, которое и отобразится на ярлыке вновь созданного листа, а сам новый лист станет активным.
Кроме того, добавить новый лист можно следующим образом:
• Нажмите правую часть кнопки Вставить, расположенной в группе Ячейки вкладки Главная ленты.
• В появившемся меню выполните команду Вставить Лист. При этом новый лист будет вставлен не в конец книги, а перед активным листом.
Чтобы удалить существующий лист, нужно щелкнуть правой кнопкой мыши на его ярлыке и в появившемся контекстном меню выполнить команду Удалить. Кроме того, можно удалить активный лист. Нужно щелкнуть кнопкой мыши на правой части кнопки Удалить в группе Ячейки вкладки Главная ленты и в появившемся меню выполнить команду Удалить лист.
Переименование и перемещение листов
По умолчанию листы именуются как Лист1, Лист2, Лист3 и т. д. Но часто требуется для удобства переименовать листы. Например, если на каждом листе книги содержатся статистические или расчетные данные за определенные месяцы, вероятно, было бы уместным назвать эти листы Январь, Февраль, Март и т. д.
Чтобы переименовать лист, необходимо выполнить следующие дей ствия.
Щелкните правой кнопкой мыши на ярлыке листа, который требуется переименовать.
В появившемся контекстном меню выполните команду Переименовать. Текущее название будет выделено.
Не сбрасывая выделения, введите новое название листа (щелкать кнопкой мыши нигде не нужно, иначе выделение будет сброшено), после чего нажмите клавишу Enter или щелкните кнопкой мыши на любом участке листа за пределами ярлыка. Лист будет переименован
Ячейка и ее адрес
Лист книги состоит из ячеек. Ячейка – это прямоугольная область листа. Если щелкнуть кнопкой мыши на любом участке листа, в этом месте будет выделена прямоугольная область (обведена жирной рамкой). Была выделена отдельная ячейка.
В ячейки вводятся текст, данные и различные формулы и функции.
Обратите внимание на поле, расположенное слева от строки формул. В данном поле указан адрес выделенной ячейки. Адрес – это координаты ячейки, определяемые столбцом и строкой, в которых эта ячейка находится. Столбцы и строки имеют нумерацию (цифровую или буквенную). Адрес ячейки может быть представлен в двух форматах. По умолчанию используется числовая нумерация строк и буквенный индекс столбцов. Так, если ячейка находится в девятой строке столбца G, то адрес этой ячейки – G9. Если ячейка расположена в третьей строке столбца B, адресом ячейки будет B3.
Размеры ячеек
По умолчанию размеры всех ячеек равны. Иногда требуется изменить размер ячейки, чтобы в ней полностью отображались текст или число. Нельзя изменить размер отдельной ячейки, можно только увеличить или уменьшить ширину столбца либо высоту строки.
Чтобы изменить ширину столбца, нужно поместить указатель мыши на панель нумерации столбцов в область между двумя столбцами так, чтобы он принял вид противоположно направленных стрелок. Затем, нажав и удерживая кнопку мыши, следует переместить указатель влево или вправо – ширина столбца будет изменяться. Все столбцы, расположенные правее, будут двигаться, но ширина их изменяться не будет. Чтобы изменить высоту строк, необходимо производить аналогичные манипуляции на панели нумерации строк.
Создание новой книги
При запуске программы Excel новая книга создается автоматически. Однако, возможно, создать новую книгу вам понадобится в процессе работы. Excel может работать с несколькими документами одновременно.
Чтобы создать новую книгу, нужно нажать Кнопку «Office» и в появившемся меню выполнить команду Создать. Появится диалоговое окно Создание книги (рис. 11).
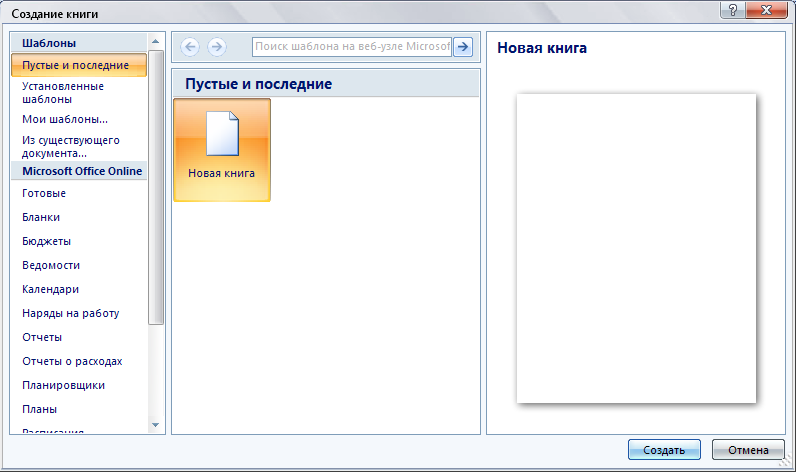
Рис. 11. Диалоговое окно Создание книги
Если создать пустую книгу, выберите категорию Пустые и последние в области Шаблоны, а затем дважды щелкните кнопкой мыши на образце Новая книга в основной части диалогового окна. Диалоговое окно при этом будет закрыто, а новая книга создана.
Чтобы быстро создать пустую книгу, можно воспользоваться сочетанием клавиш Ctrl+N, при этом диалоговое окно Создание книги не появляется.
Чтобы сохранить изменения в ранее сохраненном документе, достаточно нажать кнопку Сохранить на Панели быстрого доступа или воспользоваться сочетанием клавиш Ctrl+S. Документ сохраняется в ранее указанную папку под ранее указанным именем и в ранее указанном формате, при этом диалоговое окно Сохранение документа не появляется.
Перед закрытием документа приложение проверяет его, и если с момента последнего сохранения в нем произошли какие-либо изменения, Excel предложит сохранить книгу. Иными словами, в программе имеется защита от случайного закрытия измененного документа.
В процессе работы рекомендуется периодически сохранять документ. Допустим, вы работаете с большим документом и произвели в нем много изменений. Никто не застрахован от скачка электроэнергии или банального зависания компьютера. В этом случае вся работа, которая была вами произведена с момента последнего сохранения, может быть утеряна. Чтобы этого не произошло, следует чаще сохранять документ.