ВУЗ: Не указан
Категория: Не указан
Дисциплина: Не указана
Добавлен: 01.04.2024
Просмотров: 274
Скачиваний: 0
СОДЕРЖАНИЕ
Министерство по образованию науке Российской Федерации
Создание формул с использованием мастера функций
Создание формул с использованием кнопки Автосумма
Перемещение и копирование формул
Ссылки на ячейки других листов и книг
Относительные и абсолютные ссылки
Использование трехмерных ссылок
Теоретический материал Функции даты и времени Автоматически обновляемая текущая дата
Использование логических функций
Теоретический материал Суммирование
В программе Excel предусмотрена функция автоматического сохранения документа через заданный интервал времени. Чтобы активизировать эту функцию, нужно выполнить следующие действия.
1. Нажмите Кнопку «Office».
2. В появившемся меню нажмите кнопку Параметры Excel.
3. В открывшемся диалоговом окне выберите категорию Сохранение.
4. Установите флажок Автосохранение каждые, а в поле, расположенном правее, укажите интервал автоматического сохранения документа (рис. 12).
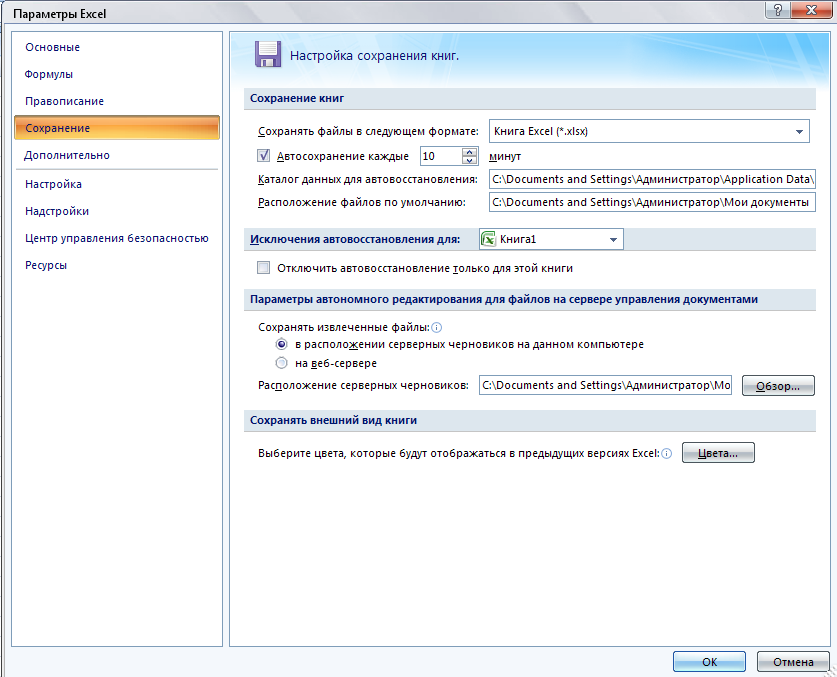
Рис. 12. Установка автоматического сохранения
Программа автоматически будет сохранять все открытые в ней документы через заданный интервал времени. Таким образом, установив интервал автоматического сохранения документа равным, например, пяти минутам, при возникновении ранее указанных неприятностей вы потеряете результат последних пяти минут работы.
Виды документа
По умолчанию книга представлена в виде Обычный. Вы работаете с таблицами, но совершенно не можете представить, как ваши листы будут выглядеть на бумаге при печати документов. В Excel 2007 впервые применен новый вид документа, который называется Разметка страницы.
Виды документа выбирают в группе Режимы просмотра книги вкладки Вид ленты.
Для удобства сверху и слева страницы расположены линейки, которые позволяют точно ориентировать объекты на листе.
Нажав кнопку Показать или скрыть, откроется панель с флажками. Устанавливая (снимая) данные флажки, можно отобразить (скрыть) линейки, сетку (то есть экранные границы ячеек), строку формул или заголовки столбцов и строк.
В режиме Полноэкранный режим окно программы разворачивается на весь экран. При этом скрываются лента, строка формул, строка состояния и другие элементы интерфейса. На экране остается только лист с заголовками строк и столбцов . Чтобы выйти из полноэкранного режима, нужно нажать клавишу Esc.
Если вы работаете с несколькими документами одновременно, чтобы переключиться между этими документами, нажмите кнопку Перейти в другое окно в группе Окно вкладки Вид и в появившемся списке выберите название документа, который хотите сделать активным.
Кроме того, на вкладке Вид имеются кнопки, позволяющие выполнять различные действия, связанные с отображением документа на экране.
Практическая часть
Задание 1. Создать таблицу, показанную на рисунке.
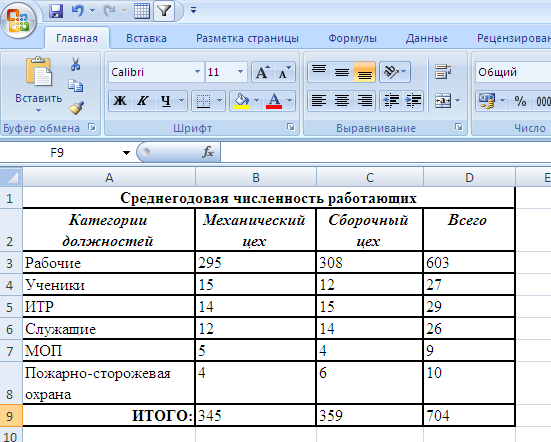
Алгоритм выполнения задания
В ячейку А1 записать Среднегодовая численность работающих, завершение записи - Enter или стрелки курсора.
В ячейку А2 записать Категории должностей.
Увеличить ширину столбца А так, чтобы запись появилась в ячейке А2, для этого подвести указатель мыши на границу между заголовками столбцов А и В, указатель примет вид двунаправленной стрелки ↔, с нажатой левой кнопкой передвинуть границу столбца.
В ячейки B2, C2, D2 записать соответственно Механический цех, Сборочный цех, Всего.
Отформатировать текст в строке 2 по центру, для этого выделить ячейки А2:D2 с нажатой левой кнопкой мыши, выполнить команду По центру на Вкладке Главная в группе Выравнивание.
В ячейки А3:А8 записать наименование должностей, а в А9 написать ИТОГО:
Подобрать ширину столбца А так, чтобы запись поместилась в ячейке А8, действия аналогичны п. 3.
Отформатировать текст в ячейке А9 по правому краю, для этого выделить ячейку, выполнить команду По правому краю на Вкладке Главная в группе Выравнивание.
В ячейки В3:С8 записать цифровые данные по численности.
Произвести суммирование численности по Механическому цеху, для этого выделить ячейку В9, выполнить команду ∑ (Автосумма) на вкладке Главная в группе Редактирование.
Появится формула СУММ(В3:В8), обратить внимание, что диапазон В3:В8 выделяется пунктирной рамкой. Для закрепления формулы нажать Enter, вместо формулы появится числовое значение суммы по столбцу.
Произвести суммирование численности по Сборочному цеху, повторив действия п.10 для ячейки С8.
Произвести суммирование численности по категории Рабочие, для этого выделить ячейку D3, выполнить команду ∑ (Автосумма).
Произвести суммирование численности по всем остальным категориям должностей, повторяя действия по п. 12.
При выполнении команды ∑ (Автосумма) в некоторых ячейках столбца D происходит автоматическое выделение не строки слева от ячейки, а столбца над выделенной ячейкой. Для изменения неверного диапазона суммирования необходимо при появлении пунктирной рамки выделить нужный диапазон ячеек с нажатой левой кнопкой мыши, нажать Enter.
В ячейке D9 подсчитать общую численность работающих, выполнив команду ∑(Автосумма) и указывая нужный диапазон с помощью мыши.
Отформатировать заголовок таблицы, для этого выделить ячейки А1:D1,вызвать контекстное меню, формат ячеек, выполнить команду Объединить и поместить в центре.
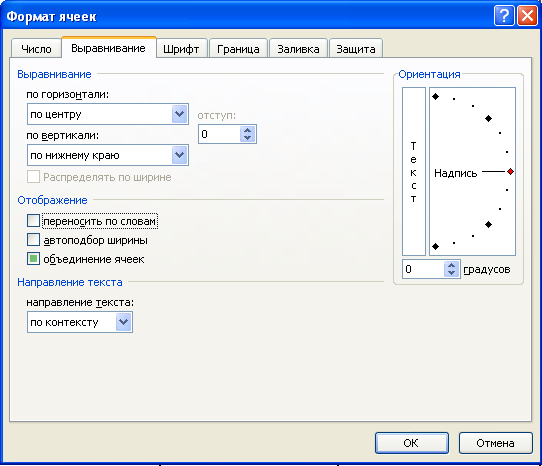
Оформить рамку таблицы, для этого выделить всю таблицу (А1:D9), на вкладке Главна в группе Шрифт выбрать Границы Другие границы. В появившемся окне выбрать тип линии ═══, щёлкнуть Внешние, выбрать тип линии ──, щёлкнуть Внутренние, ОК.
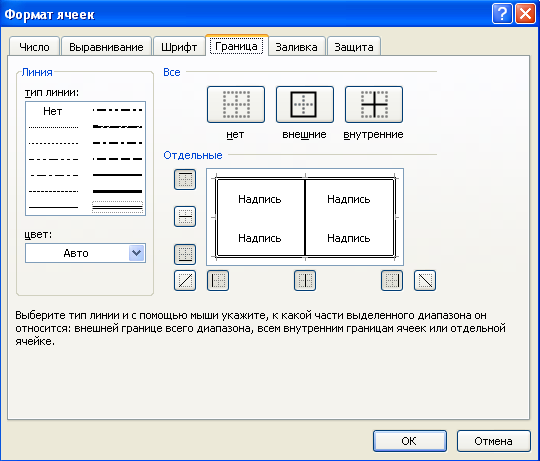
Задание 2. Создать таблицу, показанную на рисунке.
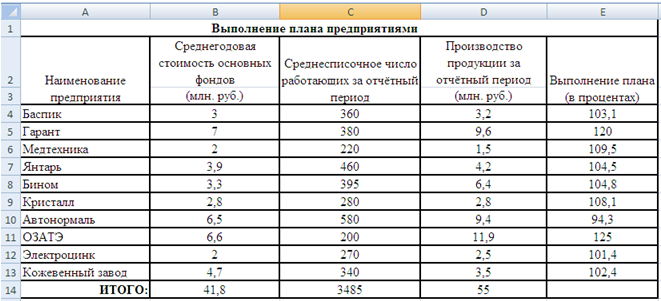
Алгоритм выполнения задания.
В ячейке А1 записать название таблицы.
-
В ячейках А2:Е2 записать шапочки таблицы с предварительным форматированием ячеек, для этого:
Выделить диапазон ячеек А2:Е2.
Выполнить команду Вкладка Главная Выравнивание
Установить переключатель «переносить по словам».
В поле «по горизонтали» выбрать «по центру», ОК.
В поле «по вертикали» выбрать «по центру», ОК.
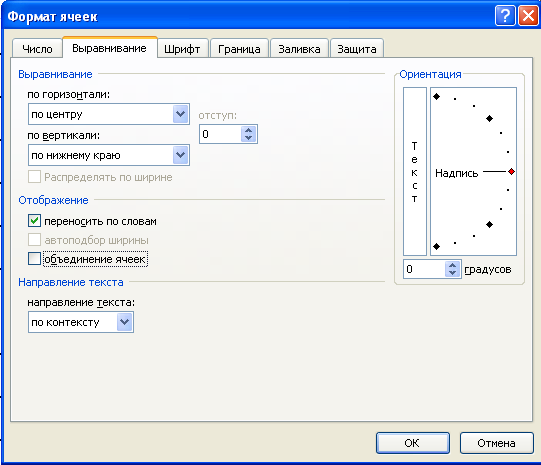
Набрать тексты шапочек, подбирая по необходимости ширину столбцов вручную.
Заполнить столбец А названиями предприятий, предварительно отформатировав диапазон ячеек А3:А13 по образцу ячейки В2.
Набрать цифровые данные таблицы.
Подсчитать итоговые данные по столбцам, используя команду Автосумма.
-
Рассортировать предприятия по разным видам показателей, для этого:
Выделить шапочку заголовка «Выполнение плана (в процентах)» (ячейка Е2), выполнить команду Сортировка по возрастанию (вкладка Главная в группе элементов Редактирование команда Сортировка и фильтрСортировка от А до Я),
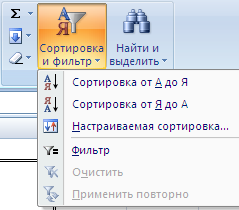
проверить изменение таблицы.
Выполнить команду Сортировка по убыванию значок (Я/А↓), проверить изменение таблицы.
Повторить сортировки для столбцов D, C, В, выделяя соответственно ячейки D2, С2, В2.
-
Рассортировать предприятия по алфавиту:
Выделить шапочку «Наименование предприятия», выполнить команду Сортировка по возрастанию (значок А/Я↓)
Отметить, что в середину списка предприятий попала графа ИТОГО:
Отменить результаты последней сортировки, щёлкнув по кнопке Отменить (закруглённая синяя стрелка)
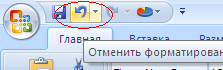 .
.-
Для выполнения нормальной сортировки необходимо отделить пустой строкой итоговые данные таблицы, для этого:
Выделить строку 13, щёлкнув по заголовку строки.
Вызвать контектное меню нажатием правой клавиши мыши, выбрать Вставить… строку
 .
.
Провести сортировку по п. 7.1, отметить изменение таблицы.
Контрольные вопросы
Назначение и возможности табличного процессора Excel.
Как создать новое окно документа в Excel?
Какие величины могут быть помещены в ячейки таблицы Excel?
Какая ячейка называется активной?
Как ввести и редактировать данные в Excel?
Как применяется функция Автосумма?
Перечислите и поясните основные типы входных данных, которые могут быть введены в ячейки электронной таблицы.
Что надо сделать в случае ошибки при вводе данных?
Как отредактировать содержимое ячейки?
Как очистить ячейку?
Как выполняется сортировка по возрастанию (убыванию)?