ВУЗ: Не указан
Категория: Не указан
Дисциплина: Не указана
Добавлен: 01.04.2024
Просмотров: 270
Скачиваний: 0
СОДЕРЖАНИЕ
Министерство по образованию науке Российской Федерации
Создание формул с использованием мастера функций
Создание формул с использованием кнопки Автосумма
Перемещение и копирование формул
Ссылки на ячейки других листов и книг
Относительные и абсолютные ссылки
Использование трехмерных ссылок
Теоретический материал Функции даты и времени Автоматически обновляемая текущая дата
Использование логических функций
Теоретический материал Суммирование
В строке формул отображается формула из этой ячейки, щёлкнуть по адресу В2 в этой формуле, нажать клавишу F4, у обозначения адреса появятся значки $B$4, щёлкнуть по обозначению адреса D14, нажать клавишу F4, у обозначения адреса появятся значки $D$14.
Выполнить заново операцию Автозаполнение для графы Сумма к выдаче (вместе с ячейкой Итого).
В ячейке Итого должна получиться сумма, равная Общему доходу.
Присвоить денежным величинам обозначение в рублях, для этого выделить ячейку В2, установить Денежный формат, установить в поле Обозначение тип р.
Для проверки возможности автоматического перерасчёта таблицы заменить значения Квалификацилннлгл разряда, Времени, затраченного некоторыми сотрудниками, а также величины Общего дохода, например на 25000 р., установить в поле Число десятичных знаков число 2.
Задание 4. Создать и заполнить таблицу расчёта стоимости, показанную на рисунке.
|
|
A |
B |
C |
D |
E |
|
|
1 |
Стоимость программного обеспечения |
|||||
|
2 |
Наименование |
Стоимость, $ |
Стоимость, р. |
Стоимость, Евро |
Доля в общей стоимости, % |
|
|
3 |
OC Windows |
18 |
|
|
|
|
|
4 |
Пакет MS Office |
32 |
|
|
|
|
|
5 |
Редактор Corel Draw |
15 |
|
|
|
|
|
6 |
Графический ускоритель 3D |
22 |
|
|
|
|
|
7 |
Бухгалтерия 1С |
50 |
|
|
|
|
|
8 |
Антивирус DR Web |
20 |
|
|
|
|
|
9 |
Итого |
157 |
|
|
|
|
|
10 |
Курс валюты (к рублю) |
28 |
|
35 |
|
|
Алгоритм выполнения задания.
Записать исходные текстовые и числовые данные.
Рассчитать графу Стоимость, р., используя курс доллара как абсолютный адрес.
Рассчитать графу Стоимость, Евро, используя курс доллара и курс Евро как абсолютные адреса.
Рассчитать графу Доля в общей стоимости, используя итоговую Стоимость, р. как абсолютный адрес.
-
Преобразовать числовые значения в графе Доля в общей стоимости в процентные значения:
Выделить числовые значения этой графы.
Щёлкнуть по кнопке Процентный формат.
Установить отображение процентов с одним десятичным знаком, используя кнопки Увеличить или Уменьшить разрядность.
Контрольные вопросы
Какие форматы записи числовых данных используются в Excel?
Как изменить формат числовых данных?
Как изменить разрядность числа в таблице?
Как вызвать справку Excel?
Какой символ обязательно набирается перед вводом формулы?
Для чего используются абсолютные и относительные адреса ячеек?
В чём смысл правил автоматической настройки формул при выполнении операций копирования и перемещения?
Лабораторная работа №5
Тема. Построение и форматирование диаграмм в MS Excel. Построение совмещенных графиков в Microsoft Office Excel -2007.
Цель работы.
Приобрести и закрепить практические навыки по применению Мастера диаграмм.
Теоретический материал
В Microsoft Office Excel 2007 больше нет мастера создания диаграмм. Вместо этого можно создать стандартную диаграмму, выбрав на ленте Пользовательский интерфейс Microsoft Office Fluent необходимый тип диаграммы.
Диаграммы используются для представления рядов числовых данных в графическом виде. Они призваны облегчить восприятие больших объемов данных и взаимосвязей между различными рядами данных.
Приложение Microsoft Excel поддерживает различные типы диаграмм, позволяя представить данные в наиболее понятном для целевой аудитории виде. При создании новой диаграммы или изменении существующей можно выбрать любой тип (например, гистограмму или круговую диаграмму) или подтип диаграммы (например, гистограмму с накоплением или объемную круговую диаграмму). Кроме того, можно создать смешанную диаграмму, используя несколько типов диаграмм
Элементы диаграммы
Диаграмма состоит из множества элементов. Некоторые из них отображаются по умолчанию, а другие можно добавлять при необходимости. Отображение элементов диаграммы можно изменить путем их перемещения в другое место диаграммы, изменения их размера или формата. Кроме того, ненужные элементы можно удалить.
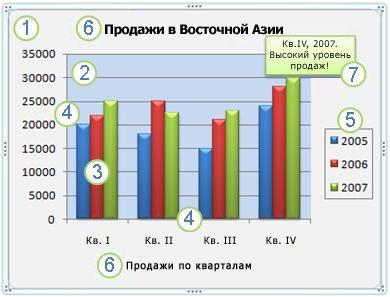
Рис.. 1. Элементы диаграммы
![]() Область
диаграммы -Область размещения диаграммы
и всех ее элементов.
Область
диаграммы -Область размещения диаграммы
и всех ее элементов.
![]() Область
построения на плоских диаграммах —
ограниченная осями область, содержащая
все ряды данных. На объемных диаграммах —
ограниченная осями область, содержащая
все ряды данных, имена категорий, подписи
делений и названия осей.
Область
построения на плоских диаграммах —
ограниченная осями область, содержащая
все ряды данных. На объемных диаграммах —
ограниченная осями область, содержащая
все ряды данных, имена категорий, подписи
делений и названия осей.

![]() Горизонтальная
(ось категорий) и вертикальная (ось
значений) оси
- линии, ограничивающие область построения
диаграммы, используемые в системе
координат в выбранных единицах измерения.
Ось Y обычно расположена вертикально,
а вдоль нее строятся данные. Ось X обычно
расположена горизонтально, а вдоль нее
строятся категории.), по которым
выполняется построение диаграммы.
Горизонтальная
(ось категорий) и вертикальная (ось
значений) оси
- линии, ограничивающие область построения
диаграммы, используемые в системе
координат в выбранных единицах измерения.
Ось Y обычно расположена вертикально,
а вдоль нее строятся данные. Ось X обычно
расположена горизонтально, а вдоль нее
строятся категории.), по которым
выполняется построение диаграммы.
![]() Легенда
- рамка, в которой определяются узоры
или цвета рядов или категорий данных
на диаграмме.
Легенда
- рамка, в которой определяются узоры
или цвета рядов или категорий данных
на диаграмме.
![]() Диаграмма
и названия-описательный
текст, располагающийся вдоль осей или
по центру в верхней части диаграммы.
Диаграмма
и названия-описательный
текст, располагающийся вдоль осей или
по центру в верхней части диаграммы.
![]() Метки
данных-подпись данных. Подпись с
дополнительными сведениями о маркере
данных, представляющем одну точку данных
или значение ячейки листа, которые
можно использовать для подписи точек
данных в рядах данных.
Метки
данных-подпись данных. Подпись с
дополнительными сведениями о маркере
данных, представляющем одну точку данных
или значение ячейки листа, которые
можно использовать для подписи точек
данных в рядах данных.
Построение совмещенных графиков в Microsoft Office Excel -2007.
Для построения графиков функций Y(X) в Microsoft Office Excel используется тип диаграммы Точечная:
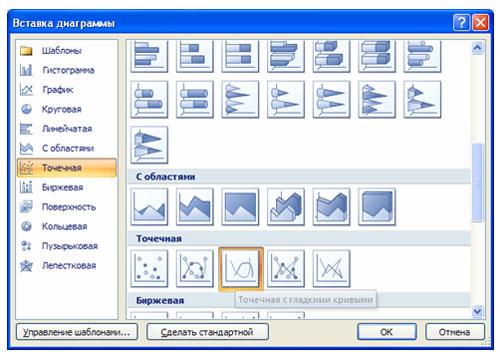
Рис.2. Вставка диаграммы
Для этого требуется два ряда значений: Х и Y значения, которые должны быть соответственно расположены в левом и правом столбцах. Можно совместить построение нескольких графиков. Такая возможность используется для графического решения систем уравнений с двумя переменными, при проведении сравнения анализа значений y при одних и тех же значениях x.
ПРИМЕР. Построить графики функций y1= x 2 и y2= x 3 на интервале [- 3 ; 3] с шагом 0,5. Алгоритм выполнения задания:
1. Заполнить таблицу значений:
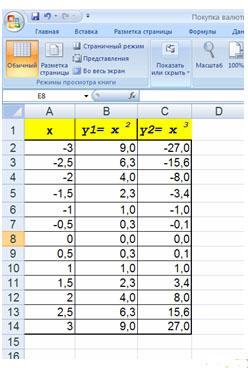
2.Выделить таблицу и указать тип диаграммы Точечная. 3.Выбрать формат точечной диаграммы с гладкими кривыми. 4. В Макете указать название диаграммы «Графики», дать название осей: X и Y
5. Должен получиться график:
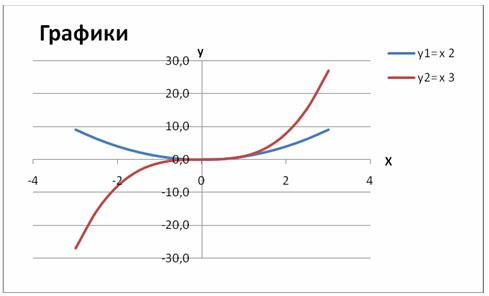
Практическая часть
Задание 1. Создать и заполнить таблицу продаж, показанную на рисунке.
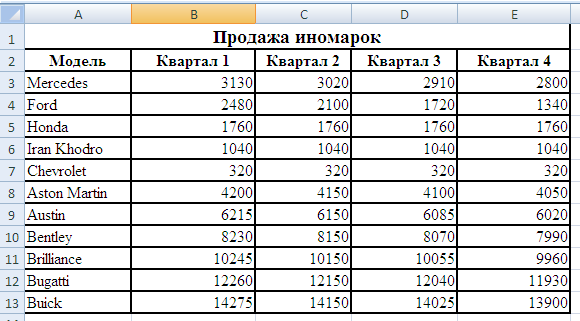
Алгоритм выполнения задания.
Записать исходные значения таблицы, указанные на рисунке.
Заполнить графу Модель.
-
Построить диаграмму по всем продажам всех автомобилей, для этого:
Выделить всю таблицу (диапазоеА1:Е13).
В группе Диаграммы на вкладке Вставка выполните одно из следующих действий.
Выберите тип диаграммы и затем подтип диаграммы, который необходимо использовать.
Ввести Название диаграммы текст Продажа автомобилей, щёлкнуть кнопку.
Изменить фон диаграммы:
Щелкните в любом месте диаграммы, чтобы отобразить средства для работы с диаграммами.
На вкладке Формат в группе Текущий фрагмент щелкните стрелку рядом с полем Элементы диаграммы и выберите элемент диаграммы.

Откройте вкладку Формат и выполните одно из указанных ниже действий.
Чтобы изменить формат выбранного элемента диаграммы, в группе Текущий фрагмент выберите элемент Формат выделенного фрагмента, а затем выберите параметры форматирования, которые необходимо применить.
Чтобы изменить формат фигуры выбранного элемента диаграммы, в группе Стили фигур выберите необходимый стиль или выберите элемент Заливка фигуры, Контур фигуры либо Эффекты для фигур, а затем — параметры форматирования, которые необходимо применить.
Чтобы изменить формат текста выбранного элемента диаграммы с помощью WordArt, в группе Стили WordArt выберите необходимый стиль или выберите элемент Заливка текста, Контур текста либо Анимация, а затем — параметры форматирования, которые необходимо применить.
Отформатировать Легенду диаграммы (надписи с пояснениями).
На вкладке Макет в группе Метки выберите элемент Легенда.
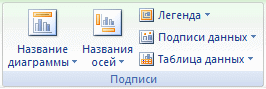
Чтобы отобразить легенду, выберите нужный параметр отображения.