ВУЗ: Не указан
Категория: Не указан
Дисциплина: Не указана
Добавлен: 01.04.2024
Просмотров: 258
Скачиваний: 0
СОДЕРЖАНИЕ
Министерство по образованию науке Российской Федерации
Создание формул с использованием мастера функций
Создание формул с использованием кнопки Автосумма
Перемещение и копирование формул
Ссылки на ячейки других листов и книг
Относительные и абсолютные ссылки
Использование трехмерных ссылок
Теоретический материал Функции даты и времени Автоматически обновляемая текущая дата
Использование логических функций
Теоретический материал Суммирование
Выделить ячейку С3, вызвать команду Вставка Функции.
В диалоговом окне Мастер функций в поле Категория выбрать Дата и время, в поле Функция найти и СЕКУНДЫ, нажать ОК.
В диалоговом окне СЕКУНДЫ ввести в поле Дата_как_число адрес В3, ОК.
Значения секунд в ячейке С3 будут изменяться при нажатии клавиши F9.
-
Вычислить длительность выполнения работы, для этого:
Выделить ячейку С2, записать формулу =В3-В2, нажать Enter, результат будет записан в формате ДД.ММ.ГГ ЧЧ:ММ.
-
Преобразовать значение в ячейке С2 в формат ЧЧ:ММ:СС, для этого:
Выделить ячейку С2, выполнить команду Формат Ячеек вкладка Число.
В поле Числовые форматы выбрать (все форматы).
В поле Тип выбрать [ч]:мм:сс, нажать ОК.
Значения секунд в ячейке С2 будут изменяться при нажатии клавишиF9.
Сравнить вычисленные значения с показанием системных часов на Панели задач.
Задание 2. Создать таблицу, показанную на рисунке.
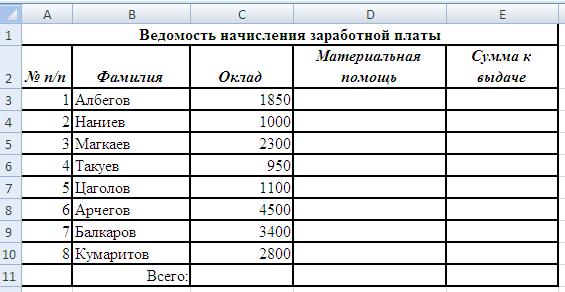
Алгоритм выполнения задания.
В ячейке А1 записать название таблицы.
-
В ячейках А2:Е2 записать шапочки таблицы с предварительным форматированием ячеек, для этого:
Выделить диапазон ячеек А2:Е2.
Выполнить команду Формат Ячеек Выравнивание.
Установить переключатель «переносить по словам».
В поле «по горизонтали» выбрать «по центру».
В поле «по вертикали» выбрать «по центру».
Набрать тексты шапочек, подбирая по необходимости ширину столбцов вручную.
Заполнить графы с порядковыми номерами, фамилиями, окладами.
-
Рассчитать графу Материальная помощь, выдавая её тем сотрудникам, чей оклад меньше1500 руб., для этого:
Выделить ячейку D3, вызвать Мастер функций, в категории Логические выбрать функцию ЕСЛИ.
В диалоговом окне функции указать следующие значения:
|
Логическое выражение |
С3<1500 |
|
Значение_если_истина |
150 |
|
Значение_если_ложь |
0 |
Скопировать формулу для остальных сотрудников с помощью операции Автозаполнение.
-
Вставить столбец Квалификационный разряд.
Выделить столбец Е, щёлкнув по его заголовку.
Выполнить команду Вставка/Столбцы.
Записать шапочку Квалификационный разряд.
Заполнить этот столбец разрядами от 7 до 14 произвольно так, чтобы были все промежуточные разряды.
Вставить и рассчитать столбец Премия, используя логическую функцию ЕСЛИ, выдавая премию в размере 20% оклада тем сотрудникам чей разряд выше 10.
|
Логическое выражение |
Е3>10 |
|
Значение_если_истина |
С3*0,2 |
|
Значение_если_ложь |
0 |
Рассчитать графу Сумма к выдаче так, чтобы в сумму не вошёл Квалификационный разряд.
Рассчитать итоговые значения по всем столбцам, кроме столбца Квалификационный разряд.
-
Проверить автоматический перерасчёт таблицы при изменении значений:
Изменить оклады нескольким сотрудникам, проверить изменение таблицы.
Изменить квалификационные разряды нескольким сотрудникам.
Изменить условие начисления премии: если Квалификационный разряд выше 12, то выдать Премию в размере 50% оклада.
Контрольные вопросы
Поясните очерёдность выполнения операций в арифметических формулах.
Приведите примеры возможностей использования функции Дата и время.
Для решения каких задач используется логическая функция ЕСЛИ?
Как реализуются функции копирования и перемещения в Excel?
Как можно вставить или удалить строку, столбец в Excel?
Лабораторная работа №4
Тема. Математические функций в Excel 2007. Абсолютный адрес в MS Excel 2007.
Цель работы.
Приобрести и закрепить практические навыки по применению абсолютной адресации при расчёте электронной таблицы.
Приобрести и закрепить практические навыки по применению функций категории Математические с использованием Мастера функций.
Теоретический материал Суммирование
Для простейшего суммирования используют функцию СУММ.
Синтаксис функции
СУММ(А),
где А - список от 1 до 30 элементов, которые требуется суммировать. Элемент может быть ячейкой, диапазоном ячеек, числом или формулой. Ссылки на пустые ячейки, текстовые или логические значения игнорируются.
Фактически данная функция заменяет непосредственное суммирование с использованием оператора сложения (+). Формула =СУММ(В2:В5), указанная в ячейке А8 (рис. 1), тождественна формуле =В2+В3+В4+В5.
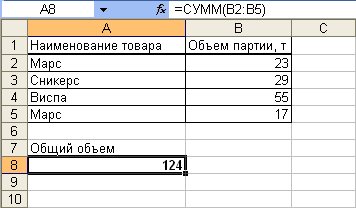
Рис. 1. Суммирование с использованием функции СУММ
Иногда необходимо суммировать не весь диапазон, а только ячейки, отвечающие некоторым условиям (критериям). В этом случае используют функцию СУММЕСЛИ.
Синтаксис функции
СУММЕСЛИ(А;В;С),
где
А - диапазон вычисляемых ячеек.
В - критерий в форме числа, выражения или текста, определяющего суммируемые ячейки;
С - фактические ячейки для суммирования.
В тех случаях, когда диапазон вычисляемых ячеек и диапазон фактических ячеек для суммирования совпадают, аргумент С можно не указывать.
Можно суммировать значения, отвечающие заданному условию. Например, в таблице на рис. 2 суммированы только объемы партий, значения которых превышают 20.
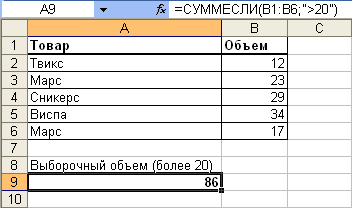
Рис. 2. Выборочное суммирование с использованием функции "СУММЕСЛИ"
Можно суммировать значения, относящиеся к определенным значениям в смежных ячейках. Например, в таблице на рис. 17.15 суммированы только объемы партий, относящиеся к товару "Луна".
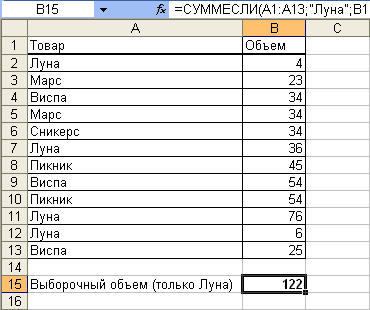
Рис. 3. Выборочное суммирование с использованием функции "СУММЕСЛИ"
Умножение
Для умножения используют функцию ПРОИЗВЕД.
Синтаксис функции
ПРОИЗВЕД(А),
где
А - список от 1 до 30 элементов, которые требуется перемножить. Элемент может быть ячейкой, диапазоном ячеек, числом или формулой. Ссылки на пустые ячейки, текстовые или логические значения игнорируются.
Фактически данная функция заменяет непосредственное умножение с использованием оператора умножения (*). Так же как и при использовании функции СУММ, при использовании функции ПРОИЗВЕД добавление ячеек в диапазон перемножения автоматически изменяет запись диапазона в формуле. Например, если в таблицу вставить строку, то в формуле будет указан новый диапазон перемножения. Аналогично формула будет изменяться и при уменьшении диапазона.
Округление
Округление чисел особенно часто требуется при денежных расчетах. Например, цену товара в рублях, как правило, нельзя устанавливать с точностью более двух знаков после запятой. Если же в результате вычислений получается большее число десятичных разрядов, требуется округление. В противном случае накапливание тысячных и десятитысячных долей рубля приведет в итоге к ошибкам в вычислениях.
Для округления чисел можно использовать целую группу функций. Наиболее часто используют функции ОКРУГЛ, ОКРУГЛВВЕРХ и ОКРУГЛВНИЗ.
Синтаксис функции ОКРУГЛ
ОКРУГЛ(А;В),
где
А - округляемое число;
В - число знаков после запятой (десятичных разрядов), до которого округляется число.
Синтаксис функций ОКРУГЛВВЕРХ и ОКРУГЛВНИЗ точно такой же, что и у функции ОКРУГЛ.
Функция ОКРУГЛ при округлении отбрасывает цифры меньшие 5, а цифры большие 5 округляет до следующего разряда. Функция ОКРУГЛВВЕРХ при округлении любые цифры округляет до следующего разряда. Функция ОКРУГЛВНИЗ при округлении отбрасывает любые цифры. Пример округления до двух знаков после запятой с использованием функций ОКРУГЛ, ОКРУГЛВВЕРХ и ОКРУГЛВНИЗ приведен на рис.4.
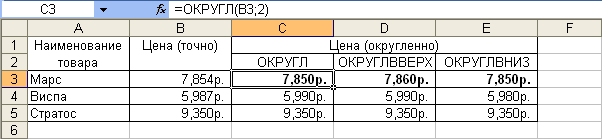
Рис. 4. Округление десятичных разрядов чисел с использованием функций "ОКРУГЛ", "ОКРУГЛВВЕРХ" и "ОКРУГЛВНИЗ"