ВУЗ: Не указан
Категория: Не указан
Дисциплина: Не указана
Добавлен: 01.04.2024
Просмотров: 392
Скачиваний: 0
СОДЕРЖАНИЕ
Теоретические сведения Настройка анимации
Создание и применение настраиваемого эффекта анимации к тексту или объекту
Применение цветовых схем и тем для SmartArt
Удаление обрезанных областей рисунка
Внедрение и вставка диаграммы в презентацию
Технология выполнения упражнения
Технология выполнения упражнения
Репетиция и планирование проведения презентации
Практические примеры Задание 1
Порядок выполнения лабораторных работ
Оглавление
|
Лабораторная работа № 1. «Знакомство с Microsoft PowerPoint 2007 и приемами создания и оформления презентаций» Теоретические сведения Запуск программы Интерфейс программы Режимы программы Создание пустой презентации Работа с текстом Создание и форматирование списков Практические примеры Варианты заданий Контрольные вопросы
Лабораторная работа № 2. «Вставка в слайд рисунков и анимации при демонстрации Добавление эффектов и управление презентацией» Основные правила разработки и создания презентации Теоретические сведения Настройка анимации Создание и применение настраиваемого эффекта анимации к тексту или объекту Задание режима появления объектов на слайде Работа с рисунками. Вставка рисунка из файла Вставка изображений из Clip Gallery Изменение размеров рисунка Перемещение рисунка Создание объектов SmartArt Перевод списка в SmartArt Применение цветовых схем и тем для SmartArt Настройка объектов SmartArt Практические примеры Варианты заданий Контрольные вопросы
Лабораторная работа № 3. «Создание управляющих кнопок. Сохранение и подготовка презентации к демонстрации» Теоретические сведения Добавление управляющей кнопки Настройка и показ презентации Оконный режим Автоматический режим Скрытие отдельных слайдов Настройки экрана с комментариями для докладчика Настройка автоматического показа по времени Непрерывный показ Показ случайных слайдов Практические примеры Варианты заданий Контрольные вопросы
Лабораторная работа № 4. «MS PowerPoint 2007. Создание слайда с диаграммой и таблицей» Теоретические сведения Внедрение и вставка диаграммы в презентацию Элементы диаграмм Добавляем анимацию в диаграмму Практические примеры Варианты заданий Контрольные вопросы
Лабораторная работа № 5. «MS PowerPoint 2007. Сохранение и подготовка презентации к демонстрации» Теоретические сведения Создание заметок к слайдам Печать страниц заметок Репетиция и планирование проведения презентации Печать раздаточных материалов Практические примеры Варианты заданий Контрольные вопросы Порядок выполнения лабораторных работ Содержание отчета
Используемая литература
|
5 5 5 6 6 7 8 9 10 19 21
22 22 24 24
27 28 28 28 28 29 29 29 30 30 31 36 39
40 40 40 41 42 42 42 42 43 43 43 44 50 52
53 53 54 55 55 59 63 65
66 66 66 67 68 69 71 73 79 79 82
82
|
Лабораторная работа № 1
Знакомство с Microsoft PowerPoint 2007 и приемами создания
и оформления презентаций
Цель работы: овладение практическими навыками разработки и созданием новой презентации с типовой разметкой слайдов, т.е. с применением макетов текста, макетов содержимого или макетов текста и содержимого.
Порядок работы:
1. Ознакомиться с окном PowerPoint 2007;
2. Разработать структуру презентации;
3. Освоить операции по созданию, удалению, копированию и перемещению слайдов;
4. Освоить операции добавления/удаления различных объектов на слайд;
5. Освоить приемы оформления отдельных слайдов и презентации в целом.
Теоретические сведения
Запуск программы
На панели задач щелкните кнопку Пуск.
В открывшемся меню щелкните команду Все программы.
Из открывшего списка программ, щелкните Microsoft PowerPoint.
Откроется диалоговое окно, в котором предлагаются Варианты начальных действий пользователя.
Выберите один из режимов создания новой презентации или откройте уже существующий.
Интерфейс программы

Режимы программы
О
 бычный
режим
– в данном режиме отображаются три
области: структуры, слайда и заметок.
Они позволяют
одновременно работать над всеми
аспектами презентации. Размеры областей
можно изменять, перетаскивая их границы.
бычный
режим
– в данном режиме отображаются три
области: структуры, слайда и заметок.
Они позволяют
одновременно работать над всеми
аспектами презентации. Размеры областей
можно изменять, перетаскивая их границы.
Область структуры служит для работы над текстовым содержанием и развертывания содержимого презентации. Позволяет вводить текст презентации, изменять уровни и порядок элементов списков, а также порядок слайдов.
В Области слайда отображается полное содержание отдельного слайда с учетом форматирования. Область позволяет добавлять в слайд рисунки, аудио - и видеофрагменты, анимацию и гиперссылки.
Область заметок служит для добавления заметок докладчика или сведений для аудитории.
Для работы со слайдами презентации могут быть также использованы Режим структуры и Режим слайдов. Основное их отличие от Обычного режима состоит в том, что в первом случае большую часть рабочей области окна PowerPoint занимает Область структуры, а во втором –Область слайда. Это оказывается удобным при работе над соответствующим аспектами презентации.
В Режиме структуры размеры рабочей зоны Структуры гораздо больше, чем области слайда и заметок.
Режим сортировщика слайдов позволяет просмотреть все слайды презентации, а также организовать порядок следования слайдов.
Режим Показ слайдов позволяет осуществлять предварительный просмотр слайдов в том виде, в котором они будут отображаться в процессе демонстрации.
Примечание. Переключаться между режимами можно также с помощью соответствующих команд ленты Вид.
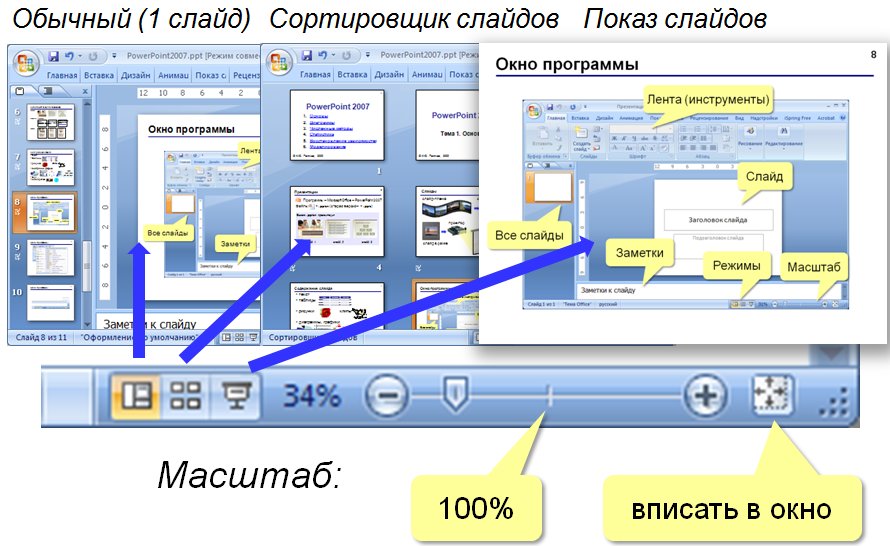
Создание пустой презентации
Запустите PowerPoint.
В открывшемся диалоговом окне установите флажок Создать презентацию, используя в положение пустую презентацию.
Появится диалоговое окно Создание слайда, содержащее макеты слайдов.
При создании презентации в категории Щелкните автомакет: автоматически выделен макет Титульного слайда.
Щелкните кнопку ОК.
Microsoft PowerPoint автоматически создаст пустой титульный слайд.
Работа с текстом
Ввод текста
Для ввода текста в Область слайда – установите указатель мыши в текстовое поле. Текстовая рамка выделиться (появятся маркеры). Введите текст.
Для ввода текста в Область Структуры – установите указатель мыши в Область Структуры и введите текст.
Для ввода текста в Область заметок – установите указатель мыши в Область заметок и введите текст.
Форматирование текста

Создание и форматирование списков
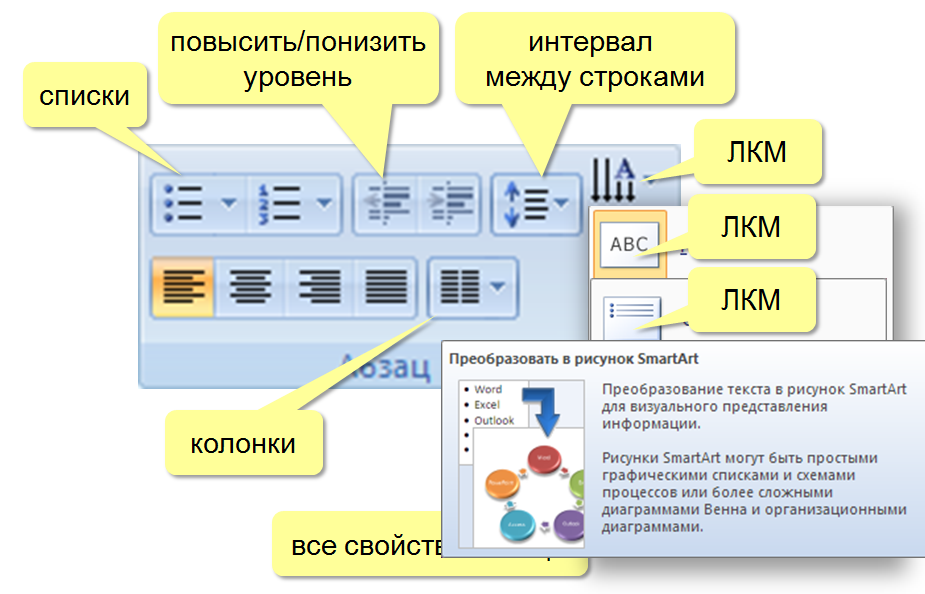
Для создания маркированного списка, на вкладке Главная в группе Абзац щелкните кнопку Маркированный список
 .
.
Для изменения образца маркера – щелкните команду Список. В открывшемся диалоговом окне Список, выделите подходящий Вариант № маркированного списка. Для изменения цвета маркера раскройте палитру цветов в поле Цвет. Используя стрелки околотекстового поля Размер, можно установить новый размер маркера.
Практические примеры
Упражнение: Разработка презентации. Применение шаблонов дизайна.
В качестве темы первой презентации возьмем электронную иллюстрацию выступления, касающегося структуры построения курса лекций по изучению Microsoft Office.
Этот процесс подготовки презентации придется разбить на два этапа:
Непосредственная разработка презентации, т. е. оформление каждого слайда;
Демонстрация, т. е. процесс показа готовых слайдов, который может сопровождаться пояснениями лектора, некоторыми графическими пометками по ходу демонстрации.