ВУЗ: Не указан
Категория: Не указан
Дисциплина: Не указана
Добавлен: 01.04.2024
Просмотров: 365
Скачиваний: 0
СОДЕРЖАНИЕ
Теоретические сведения Настройка анимации
Создание и применение настраиваемого эффекта анимации к тексту или объекту
Применение цветовых схем и тем для SmartArt
Удаление обрезанных областей рисунка
Внедрение и вставка диаграммы в презентацию
Технология выполнения упражнения
Технология выполнения упражнения
Репетиция и планирование проведения презентации
Практические примеры Задание 1
Порядок выполнения лабораторных работ
Приложение Office Excel 2007 открывается в разделенном окне и отображает на листе данные примера.

Данные примера в листе Excel.
Для того чтобы заменить данные примера в Excel, щелкните ячейку листа, а затем введите нужные данные.
Можно также заменить подписи для осей в Столбец A и имя для записи легенды в Строка 1.
Элементы диаграмм
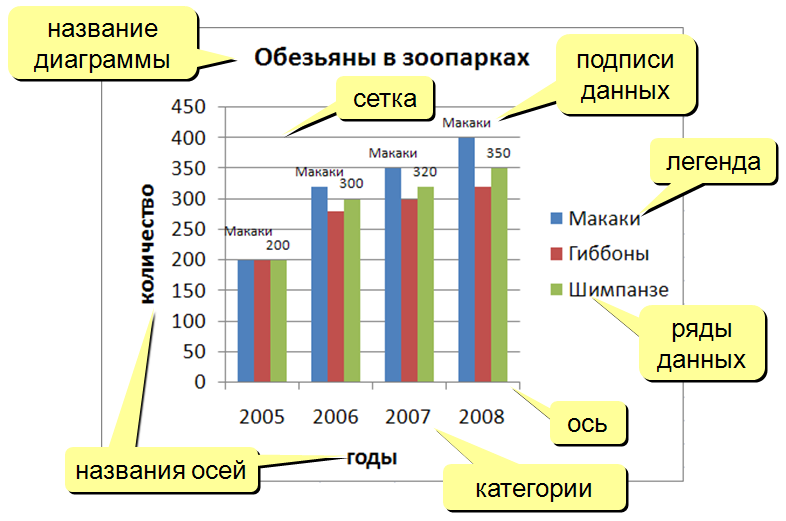
Добавляем анимацию в диаграмму
На вкладке “Анимация” выбираем “Настройка анимации”

Панель “Настройка анимации” открывается в правой части экрана. Если кнопка “Добавить эффект не активна, значит, на слайде не было выделено ни одного объекта. Анимацию можно настроить для любого объекта, расположенного на слайде, или для группы объектов. Например, можно анимировать диаграмму целиком, а можно – только отдельные точки, к которым нужно привлечь внимание. Щелкните на столбике, показывающем данные по России так, чтобы остался выделенным только он.
Выберите “Добавить эффект”–”Вход”–”Прямоугольник”

По умолчанию анимация применяется для всей диаграммы целиком. Давайте настроим эффекты анимации для диаграммы. Для этого раскрываем список настроек для выбранного эффекта анимации и выбираем “Параметры эффектов”.
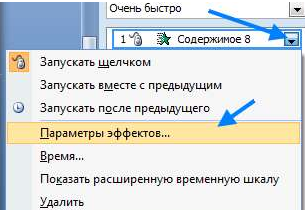
На вкладке “Анимация диаграммы” выбираем один из режимов группировки
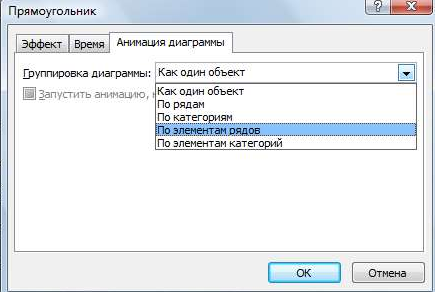
Возможны следующие эффекты для группировки объектов при анимации диаграммы:
как один объект – анимация применяется ко всей диаграмме целиком;
по рядам – добавляет каждый ряд данных к диаграмме по одному. Например, если у вас гистограмма, показывающая квартальные цифры продаж по регионам, можно отобразить столбики по кварталу за определенный период времени;
по категориям – добавляет к диаграмме каждую категорию данных по одной. Например, если у вас гистограмма, показывающая квартальные цифры продаж по регионам, вы могли бы отразить столбики по региону за определенный период времени;
по элементам рядов – добавляет в диаграмму по одному маркеру в каждой серии. Например, если у вас гистограмма показывающая квартальные цифры продаж по регионам, вы могли бы отобразить столбики для каждого региона по одному кварталу за определенный период времени;
по элементам категории – добавляет маркер для каждой категории к графику по одному. Например, если у вас гистограмма, показывающая квартальные цифры продаж по регионам, вы могли бы отобразить столбики для каждого квартала по одному региону за определенный период времени.
Заметьте, что если вы выбрали группировку по элементам, то слева от диаграммы показаны номера анимаций каждого из элементов.

Выбрав соответствующий номер, вы можете просто удалить в списке справа анимацию не нужных вам элементов, чтобы оставить только необходимое. Также можно настроить скорость и иные эффекты анимации для каждого из элементов.
Практические примеры
Упражнение. Создание слайда с диаграммой.
Задание.
Создайте слайд, содержащий организационную диаграмму по процентному соотношению распределения финансов по отделам (Указать название отдела и процент выделенных средств).
Технология выполнения упражнения
Создайте новый файл MS Powr Point 2007. Данный файл будет содержать всего 3 слайда: Титульный, слайд с таблицей и слайд с диаграммой.
Добавьте новый слайд, выбрав макет Заголовок и диаграмма. Введите в блок Заголовок слайда – Экономические показатели. В области диаграммы щелкните левой кнопкой мыши. На слайде отобразиться окно вставка диаграммы и отдельно появится окно Таблица данных. Эту таблицу надо заполнить своими данными,которые указаны на рисунке 1.

По мере заполнения своей информацией Таблицы данных диаграмма будет изменяться.
Закройте окно с таблицей данных, воспользовавшись кнопкой Закрыть в правом верхнем углу. Ваша диаграмма будет выглядеть так, как показано на рисунке 2.
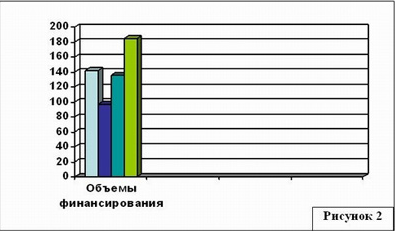
Справа
от столбцов диаграммы пустое место. Это
произошло от того, что данные в столбцах
B, C, D – были стерты. Отредактируем таблицу
данных. На панели инструментов Стандартная
есть кнопка
Режим
таблицы,
щелкните ее. Обратите внимание на столбцы
B, C, D – их заголовки выпуклые,
т.к. в них введены данные, если вы их
сотрете, то заголовки столбцов все равно
останутся выпуклыми, т.е. данные в ячейк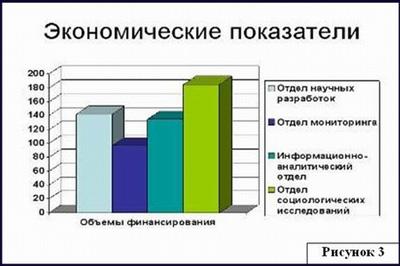 ах
есть, но они нулевые. Щелкните правой
кнопкой мыши позаголовкам
столбцов
B, C, D – и
выберите режим удалить
или вырезать,
посмотрите, что у вас получилось (рисунок
3)
ах
есть, но они нулевые. Щелкните правой
кнопкой мыши позаголовкам
столбцов
B, C, D – и
выберите режим удалить
или вырезать,
посмотрите, что у вас получилось (рисунок
3)
Для редактирования элементов построенной диаграммы щелкайте по ним правой кнопкой мыши и выбирайте команды из контекстного меню. Самостоятельно поменяйте цвета столбцов данных, цвет стенок диаграммы и расположение легенды.
Упражнение: Создание слайда с таблицей
Создайте слайд, содержащий таблицу распределения финансов (название отдела, на какие нужды выделяются средства и в каком количестве).
Технология выполнения упражнения
Добавьте новый слайд, выбрав макет (шаблон) Таблица.
В области таблицы щелкните левой кнопкой мыши и задайте размерность таблицы. Заполните таблицу информацией, как показано на рисунке 4.
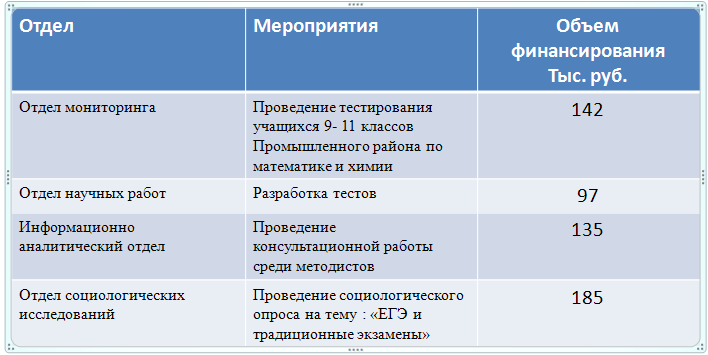
Рис. 4.
Отредактируйте таблицу, уменьшив размер ячеек, изменив границы, отформатировав строку заголовков (можно воспользоваться контекстным меню, вызываемым правой кнопкой мыши). Укажите заголовок таблицы – Экономические показатели.
Изменим цвет фона, не используя шаблон оформления. Для этого выполним следующие операции: выберите слайд или слайды, в которые нужно добавить стиль фона.
Для выбора нескольких слайдов щелкните первый из них, а затем, нажав и удерживая клавишу CTRL, щелкните остальные слайды.
На вкладке Дизайн в группе Фон щелкните стрелку рядом с кнопкой Стили фона.

Выберите пункт Формат фона, а затем выберите необходимые параметры.
Совет Чтобы было легче читать выдачи презентации, можно скрыть объекты, не являющиеся местозаполнителями (такие как фигуры, изображения, диаграммы или рисунки SmartArt), находящиеся в макетах образца слайдов или в пользовательских макетах. Для этого щелкните слайд или слайды, в которых нужно скрыть рисунок фона, а затем на вкладке Дизайн в группе Фон установите флажок Скрыть фоновые объекты.
1 слайд: Формат Фона – Градиентная Заливка – Тип заливки – Линейный – Направление, угол, цвет по желанию – Применить.
2 слайд: Формат Фона – Градиентная Заливка – Тип заливки – Линейный – Направление, угол, цвет по желанию – Применить.
Таким образом, фон слайдов оформлен.
Варианты заданий
Вариант № 1
Создать рекламу нового автосалона. В презентации использовать диаграмму, показывающую предпочтения покупателей в покупке автомобилей.
Вариант № 2
Представить отчет о сдаче сессии среди студентов данной группы, применив вставку диаграмм, анимационные эффекты для диаграмм и различную авторазметку для слайдов.
Вариант № 3
Создать рекламный проспект центра международных перевозок и туризма. Использовать круговую диаграмму, показывающую соотношения туристических поездок в разные регионы мира за прошедший год.
Вариант № 4
Создать рекламный проспект Развитие пищевой промышленности. Использовать круговую диаграмму, показывающую соотношения кондитерской, рыбной, сахарной , консервной, и т.д. промышленности в разных регионы мира за прошедший год.
Вариант № 5
Создать презентацию хронические заболевания – следствие промышленного производства еды. Использовать диаграмму, показывающую соотношения – главные причины смертности в Росии (%, 2006–2010 гг.). По данным Всемирной организации здравоохранения по России.
Вариант № 6
Создать презентацию вред курения. Использовать диаграмму, показывающую процент курильщиков в России, применив, анимационные эффекты для диаграмм и различную авторазметку для слайдов.
Вариант № 7
Создать презентацию «Восемь краеугольных камней оптимального здоровья». Создать диаграмму, показывающую Факторы риска сердечно-сосудистых заболеваний.
Вариант № 8
Создать презентацию «Восемь краеугольных камней оптимального здоровья». Создать диаграмму, показывающую Факторы риска онкологических заболеваний.
Вариант № 9
Создать презентацию «Восемь краеугольных камней оптимального здоровья». В презентации использовать диаграмму, показывающую «Доля лиц с повышенной массой тела в РФ».
Вариант № 10
Создать презентацию тенденции развития российского рынка замороженных продуктов в 2007–2011 гг. Использовать диаграмму, показывающую соотношение объемов предложения отечественной и импортной свежезамороженной плодоовощной продукции на российском рынке в 2007–2011 гг.