ВУЗ: Не указан
Категория: Не указан
Дисциплина: Не указана
Добавлен: 01.04.2024
Просмотров: 377
Скачиваний: 0
СОДЕРЖАНИЕ
Теоретические сведения Настройка анимации
Создание и применение настраиваемого эффекта анимации к тексту или объекту
Применение цветовых схем и тем для SmartArt
Удаление обрезанных областей рисунка
Внедрение и вставка диаграммы в презентацию
Технология выполнения упражнения
Технология выполнения упражнения
Репетиция и планирование проведения презентации
Практические примеры Задание 1
Порядок выполнения лабораторных работ
Удаление обрезанных областей рисунка
Даже после обрезки части рисунка обрезанные области остаются в файле изображения. Следующая процедура позволяет уменьшить размер файла за счет удаления обрезанных областей рисунка.
Щелкните рисунок, из которого требуется удалить ненужные данные.
На панели Работа с рисунками на вкладке Формат в группе Изменить выберите Сжать рисунки.

Чтобы удалить обрезанные области только выделенного рисунка (а не всех рисунков в документе), установите флажок Применять только к выделенным рисункам.
Выберите Параметры, а затем в группе Параметры сжатия установите флажок Удалить обрезанные области рисунков.
Кнопки. На каждом слайде будет размещено 4 кнопки: переход к следующему слайду, переход к предыдущему слайду, выход из презентации, звуковое сопровождение.
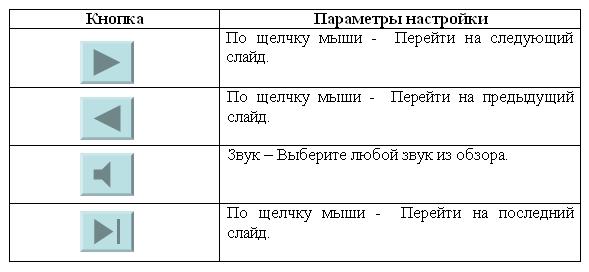
Начнем со второго слайда. В главном меню Показ слайдов – Управляющие кнопки. Выбираем нужную кнопку. В окне Настройка действия – По щелчку мыши – Перейти по гиперссылке выбираем: следующий слайд, предыдущий слайд и т.д. Изменим размеры кнопок с помощью мыши. Теперь нам все эти кнопки необходимо добавить на следующие слайды. Сделать это будет непросто, т.к. подогнать размеры кнопок точно, мы не сможем. Поступим проще. Скопируем первую кнопку и вставим ее последовательно в следующие слайды. Причем, обратите внимание, она встанет в нужное место, туда, где она была размещена на 2 слайде. Аналогично поступите с остальными кнопками.
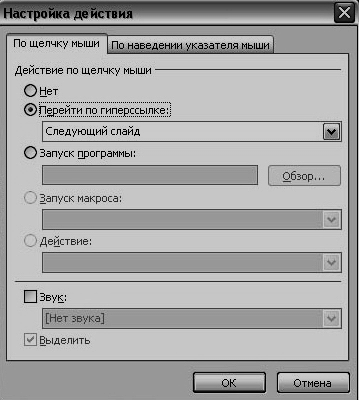
Теперь запустим демонстрацию презентации.
Обратите внимание, вы можете перемещаться по презентации автоматически, не используя управляющие кнопки. Исправим положение. Показ слайдов – Настройка презентации – Показ слайдов – Автоматически (полный экран). Добавим на титульный слайд кнопку Настраиваемая – Переход к следующему слайду. Откроем контекстное меню для этой кнопки Добавить текстовую строку и впишем Старт. Выход из презентации нажатие кнопки ESC на клавиатуре.

Еще раз запустим Демонстрацию презентации. Прекрасный результат!!!
Варианты заданий
Вариант № 1
Создать презентацию фотоальбома «Государства Европы» с краткими комментариями к каждой фотографии. Использовать метод ветвления и скрытые слайды.
Вариант № 2
Создать презентацию фотоальбома «Галерея живописи» с краткими комментариями к каждой фотографии. Использовать метод ветвления и скрытые слайды.
Вариант № 3
Создать проспект города N, показав на слайдах его достопримечательности. Использовать метод ветвления и скрытые слайды.
Вариант № 4
Создать презентацию фотоальбома «Вокруг Земли» с краткими комментариями к каждой фотографии. Использовать метод ветвления и скрытые слайды.
Вариант № 5
Создать презентацию фотоальбома "Мой город" показав на слайдах его достопримечательности. Использовать метод ветвления и скрытые слайды.
Вариант № 6
Создать презентацию фотоальбома «Виды и рода войск» с краткими комментариями к каждой фотографии.
Вариант № 7
Создать презентацию фотоальбома «Москва в картинах художников» с краткими комментариями к каждой фотографии. Использовать метод ветвления и скрытые слайды.
Вариант № 8
Создать презентацию фотоальбома «Архитектурные памятники Владикавказа» с краткими комментариями к каждой фотографии. Использовать метод ветвления и скрытые слайды.
Вариант № 9
Создать презентацию фотоальбома "Страны мира" с краткими комментариями к каждой фотографии. Использовать метод ветвления и скрытые слайды.
Вариант № 10
Создать презентацию фотоальбома «Флаги разных стран» с краткими комментариями к каждой фотографии. Использовать метод ветвления и скрытые слайды.
Вариант № 11
Создать презентацию фотоальбома «Достопримечательности стран мира» с краткими комментариями к каждой фотографии. Использовать метод ветвления и скрытые слайды.
Вариант № 12
Создать презентацию фотоальбома «Семь чудес света» с краткими комментариями к каждой фотографии. Использовать метод ветвления и скрытые слайды.
Вариант № 13
Создать презентацию фотоальбома "По странам и континентам" с краткими комментариями к каждой фотографии. Использовать метод ветвления и скрытые слайды.
Вариант № 14
Создать презентацию фотоальбома «Животные тропиков» с краткими комментариями к каждой фотографии. Использовать метод ветвления и скрытые слайды.
Вариант № 15
Создать презентацию фотоальбома «Лесные животные России» с краткими комментариями к каждой фотографии. Использовать метод ветвления и скрытые слайды.
Контрольные вопросы
Как создать управляющую кнопку?
Как настроить переход, например, с 1 слайда к слайду № 5?
Как озвучить переход по кнопке?
Какие возможности имеет PowerPoint 2007 для создания фотоальбомов?
Какими путями готовая презентация доставляется пользователю?
Какие вы знаете варианты показа презентации? Чем они отличаются?
Как автоматически показать несколько презентаций?
Для чего выполняется упаковка презентаций и как это сделать?
Какие возможности автоматизации работы предоставляет пользователю PowerPoint?
Какими способами в PowerPoint достигается единообразие в оформлении презентации?
Что такое шаблон оформления слайда? Что входит в состав шаблона?
Чем отличается образец слайдов от образца заголовков?
Лабораторная работа № 4
MS PowerPoint 2007.
Создание слайда с диаграммой и таблицей
Цель работы: научиться создавать в слайде объект-диаграмма, редактировать и форматировать ее; создавать в слайде объект-таблица, редактировать и форматировать ее.
Порядок работы
Изучить возможности PowerPoint 2007 по созданию в слайде диаграмм.
Изучить возможности PowerPoint 2007 по созданию в слайде таблиц.
Изучить возможности PowerPoint 2007 по настройке анимации диаграмм и таблиц
Теоретические сведения
Диаграмма (греч. Διάγραμμα) графическое представление данных, позволяющее быстро оценить соотношение нескольких величин.
В приложении Office PowerPoint 2007 предусмотрено множество различных типов диаграмм и графиков, которые можно использовать для предоставления аудитории информации о складских запасах, изменениях организационной структуры, данных о продажах и о многом другом. Добавить диаграмму или график в презентацию можно двумя способами.
Можно внедрить и вставить диаграмму в презентацию.
При внедрении данных из диаграммы в PowerPoint эту информацию можно редактировать в приложении Office Excel 2007, а лист будет сохраняться в файле PowerPoint.
Можно вставить в презентацию диаграмму Excel и связать ее с данными в приложении Office Excel 2007.
При копировании диаграммы из приложения Office Excel 2007 и ее вставке в презентацию данные в диаграмме связываются с листом Excel. Если нужно изменить данные в диаграмме, необходимо внести изменения в связанный лист в приложении Office Excel 2007. Лист Excel — это отдельный файл, и он не сохраняется вместе с файлом PowerPoint.
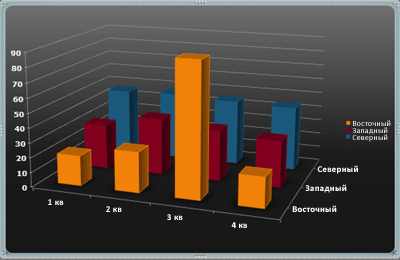
Диаграмма в PowerPoint, созданная на основе данных примера в листе Excel.
Внедрение и вставка диаграммы в презентацию
Чтобы обеспечить поддержку данных, связанных с диаграммой в PowerPoint, выполните следующие действия.
В приложении PowerPoint щелкните рамку, в которую нужно поместить диаграмму.
На вкладке Вставка в группе Иллюстрации нажмите кнопку Диаграммы.
В диалоговом окне Добавление диаграммы выберите диаграмму, а затем нажмите кнопку ОК.