ВУЗ: Не указан
Категория: Не указан
Дисциплина: Не указана
Добавлен: 01.04.2024
Просмотров: 396
Скачиваний: 0
СОДЕРЖАНИЕ
Теоретические сведения Настройка анимации
Создание и применение настраиваемого эффекта анимации к тексту или объекту
Применение цветовых схем и тем для SmartArt
Удаление обрезанных областей рисунка
Внедрение и вставка диаграммы в презентацию
Технология выполнения упражнения
Технология выполнения упражнения
Репетиция и планирование проведения презентации
Практические примеры Задание 1
Порядок выполнения лабораторных работ
Разработка презентации
Для начала нужно сформулировать тему будущей презентации, хотя бы ориентировочно определить количество слайдов и их структуру. Продумать вариант оформления слайдов.
Подготовим шесть слайдов. На первом отразим название курса и его продолжительность (титульный лист презентации), на втором – графически отобразим структуру курса, на остальных – содержание занятий, соответственно по темам:
Microsoft Word;Microsoft Excel;Microsoft PowerPoint 2007;Организация работы с документацией.
Создание презентации
Слайд № 1
Запустите PowerPoint 2007. Пуск-Программы-PowerPoint 2007. Перед вами появится окно PowerPoint 2007.
В группе полей выбора Создать новую презентацию выберите Новая презентация.
Следующим шагом окажется появление окна Разметка слайда, на котором представлены различные варианты разметки слайдов (рис. 1). Выберите самый первый тип — Титульный слайд.



Когда разметка выбрана, остается ввести с клавиатуры текст заголовка и подзаголовка. Для этого достаточно щелкнуть мышью по метке-заполнителю и ввести текст, который автоматически будет оформлен в соответствии с установками выбранного шаблона дизайна.
Первый слайд готов.
Слайд № 2
Самый сложный по изготовлению и насыщенный слайд. К его подготовке мы приступим в самую последнюю очередь. Сразу же после разработки первого слайда, приступим к третьему.
Слайд № 3
Для того чтобы вставить новый слайд, выполните команду вкладку Главная – Создать слайд... Появляется уже знакомое окно Создать слайд. Выберите разметку слайда Заголовок и текст в две колонки.
Щелчок мыши по метке-заполнителю заголовка позволяет ввести новый заголовок.
Щелчок мыши в метке-заполнителе левой колонки дает возможность вводить текст.
Переход к новому абзацу внутри колонки осуществляется при помощи клавиши (Enter).
Перед вами знакомый по текстовому редактору маркированный список. Размер, цвет и вид маркера определяются параметрами выбранного шаблона дизайна.
Когда первая колонка будет заполнена текстом, щелкните по метке-заполнителю второй колонки.
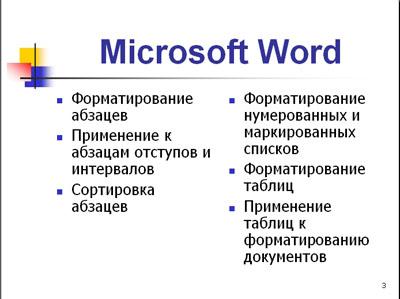


Слайд № 4
Разрабатывается точно так же, как предыдущий слайд. Выполните эту работу самостоятельно:
вставьте новый слайд;
выберите соответствующую разметку;
введите текст;
по необходимости располагайте текст в несколько строк;
равномерно распределите текст по колонкам;
в случае необходимости переместите метки-заполнители;
выберите выравнивание текста по своему усмотрению.

Слайд № 5
Основным отличием от двух предыдущих слайдов является то, что в окне Создать слайд нужно выбрать разметку Заголовок и текст.
Однако в этом варианте применен иерархический (или многоуровневый) список (два уровня абзацев – различные маркеры и отступы).
Для
того чтобы "понизить" или "повысить"
уровень абзаца примените кнопки
![]() панели
инструментов. Можете сначала набрать
весь текст в один уровень (обычный
маркированный список), а затем выделить
абзацы следующего уровня и нажать
соответствующую кнопку панели
инструментов. Маркер автоматически
будет изменен при переводе абзаца на
новый уровень.
панели
инструментов. Можете сначала набрать
весь текст в один уровень (обычный
маркированный список), а затем выделить
абзацы следующего уровня и нажать
соответствующую кнопку панели
инструментов. Маркер автоматически
будет изменен при переводе абзаца на
новый уровень.
Работая с маркированными списками, будьте особенно внимательны при выделении элементов списка. От этого во многом зависит и результат.
Так как в зависимости от длины строк вводимого текста у вас есть вероятность получить как "широкий", так и "узкий" список, после набора может возникнуть необходимость переместить список целиком, чтобы зрительно он располагался по центру слайда.

Слайд №6
Выполняется точно так же, как и предыдущий слайд.
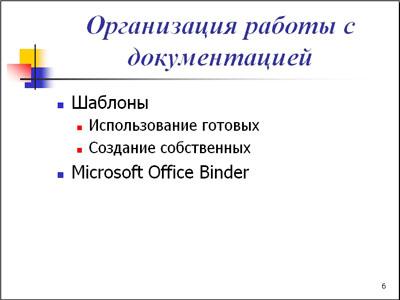
Слайд № 2
Теперь приступим к разработке второго слайда – самого сложного по выполнению и самого эффектного.
Так как этот слайд нужно вставить после первого, значит, следует перейти к первому слайду. Перемещение между слайдами осуществляется при помощи кнопок (стрелки), расположенных на вертикальной полосе прокрутки или клавиш PageUp, PageDown.
Когда на экране появится первый слайд, выполните команду вкладку Главная – Создать слайд.
Выберите разметку Только заголовок.
Введите текст заголовка.
Далее оформите заголовки разделов курса, размещенные в рамках. Для этого потребуется воспользоваться вкладкой Вставка – Текст – Надпись
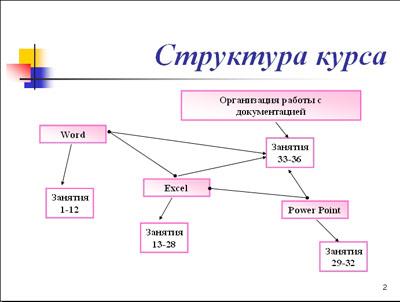


Щелкните границу надписи или фигуры, которую требуется изменить.
Если требуется изменить сразу несколько надписей или фигур, щелкните первую надпись или фигуру, нажмите клавишу SHIFT и, удерживая ее, щелкните поочередно остальные надписи или фигуры.
На панели Средства рисования на вкладке Формат в группе Стили фигур нажмите кнопку Контур фигуры.

Выполните одно или несколько следующих действий.
Чтобы изменить цвет границы надписи или фигуры, выберите нужный цвет.
Чтобы установить цвет, не входящий в цвета темы, выберите пункт Другие цвета контура и затем выберите нужный цвет на вкладке Обычные или создайте собственный цвет на вкладке Спектр. Пользовательские цвета и цвета вкладки Обычные не обновляются при изменении темы документа.
Чтобы изменить толщину границы, выделите пункт Толщина и выберите нужную толщину линии.
Чтобы определить нестандартную толщину линии, выберите Другие линии и задайте требуемые параметры.
Чтобы изменить стиль границы, выделите пункт Штрихи и выберите нужный стиль границы.
Чтобы создать собственный стиль, выберите Другие линии и задайте требуемые параметры.
Совет. В Office PowerPoint 2007 границу можно также изменить на вкладке Главная, нажав в группе Рисование кнопку Контур фигуры.

Далее воспользуемся графическими возможностями оформления текста. Заголовок первого раздела готов.
Три оставшихся оформлены таким же образом. Удобнее всего растиражировать имеющийся (переместить мышью с нажатой клавишей Ctrl, затем в новый заголовок установить текстовый курсор и изменить текст WORD на EXCEL и т.д. Таким образом, за короткий промежуток времени можно подготовить заголовки всех разделов. Перечень занятий подготовлен с применением тех же приемов, только выбрано более простое оформление (отсутствует заливка, выбран только цвет линии). Выполните самостоятельно. Для того чтобы текст внутри рамки располагался в две строки, набирайте его в два абзаца (после первой строки воспользуйтесь клавишей Enter) или в две строки (Shift+Enter).
Разместите на поверхности слайда все элементы таким образом, чтобы их можно было соединить линиями. Далее требуется нарисовать соединяющие линии. На схеме представлены линии двух типов: со стрелкой (соединяют заголовок раздела с перечнем занятий) и ограниченный с двух сторон кругами (соединяют заголовки разделов).
Для начертания линии выберите инструмент Линия, проведите линию от одной рамки к другой, затем для выделенной линии установите цвет и вид
 стрелки.
Нарисованную линию можно перемещать,
"схватив" мышью за внутреннюю
область. Если же указатель мыши подвести
к краю линии, форма указателя изменится.
В этом случае линию можно растягивать
или сокращать, можно изменять ее наклон.
стрелки.
Нарисованную линию можно перемещать,
"схватив" мышью за внутреннюю
область. Если же указатель мыши подвести
к краю линии, форма указателя изменится.
В этом случае линию можно растягивать
или сокращать, можно изменять ее наклон.Пролистайте все имеющиеся слайды.
Сохраните презентацию в папке своей группы под именем: PP_Иванов. К этому файлу мы вернемся на следующем занятии.
Варианты заданий
Вариант № 1
Создать презентацию Компьютерные игры и их классификация. Применить новое оформление, цветовую схему и фон для каждого слайда.
Вариант № 2
Создать гороскоп для всех знаков зодиака на следующую неделю. Для каждого слайда применить новое оформление, цветовую схему и фон.
Вариант № 3
Представить краткую биографию, какой - либо известной личности ХХ столетия. Применить новое оформление, цветовую схему и фон для каждого слайда.
Вариант № 4
Написать программу телепередач и фильмов с анонсами на следующую неделю. Для каждого слайда применить новое оформление, цветовую схему и фон.
Вариант № 5
Составить свой распорядок дня, используя возможности ClipGallery, Применить новое оформление, цветовую схему и фон для каждого слайда.
Вариант № 6
Создать презентацию «История вычислительной техники». Применить новое оформление, цветовую схему и фон для каждого слайда.
Вариант № 7
Показать результаты проведения международной конференции по вопросу мирного урегулирования конфликтов в мире. На каждом слайде поместить данные о странах-участницах, информацию об участии в конференции, изображение флагов этих государств.
Вариант № 8
Составить календарь праздников года, применив скрытые слайды и различную авторазметку для слайдов. Дать краткое описание каждого из праздников.
Вариант № 9
Показать результаты проведения социологического опроса. Использовать специальную цветовую схему слайдов, тени и различные цвета текста заголовков.
Вариант № 10
Создать презентацию, рассказывающую о положительных и отрицательных аспектах употребления чая, рассказать о разных сортах чая. Использовать специальную цветовую схему слайдов, тени и различные цвета текста заголовков.
Вариант № 11
Создать презентацию, рассказывающую о положительных и отрицательных аспектах употребления кофе, рассказать о разных сортах кофе. Использовать специальную цветовую схему слайдов, тени и различные цвета текста заголовков.
Вариант № 12