ВУЗ: Не указан
Категория: Не указан
Дисциплина: Не указана
Добавлен: 01.04.2024
Просмотров: 394
Скачиваний: 0
СОДЕРЖАНИЕ
Теоретические сведения Настройка анимации
Создание и применение настраиваемого эффекта анимации к тексту или объекту
Применение цветовых схем и тем для SmartArt
Удаление обрезанных областей рисунка
Внедрение и вставка диаграммы в презентацию
Технология выполнения упражнения
Технология выполнения упражнения
Репетиция и планирование проведения презентации
Практические примеры Задание 1
Порядок выполнения лабораторных работ
Вариант № 11
Создать презентацию «Рынок жестяных банок в 2007–2011 годах». Использовать диаграмму: Структура потребления жестебанки в пищевой промышленности по отраслям
Вариант № 12
Создать презентацию Промышленность РСО Алании. В презентации использовать диаграмму, показывающую «Структура промышленности. Основные показатели развития промышленных предприятий».
Вариант № 13
Создать презентацию «Пищевая индустрия». В презентации использовать диаграмму, показывающую Основные рынки экспорта.
Вариант № 14
Создать презентацию Обрабатывающие производства. В презентации использовать диаграмму, показывающую «Объемы отгруженной продукции в производстве пищевых продуктов в 1 кварталах 2008, 2009 гг., млн руб.».
Вариант № 15
Создать презентацию «Обрабатывающие производства». В презентации использовать диаграмму, показывающую «Объемы отгруженной продукции в производстве машин и оборудования в 1 кварталах 2008, 2009 гг., млн руб.».
Контрольные вопросы
Как вставить организационную диаграмму?
Создайте диаграмму по образцу, предложенному преподавателем.
Назовите типы новых блоков и изобразите их вид.
Измените цвет линий и вид текста, заливку блоков организационной диаграммы.
Сделайте на слайде гистограмму и круговую диаграмму.
Измените цвет и размер элементов диаграммы.
Как воспользоваться созданием замечаний к слайдам? Зачем предусмотрена такая возможность? Как просмотреть замечания по окончании просмотра?
Продемонстрируйте использование Карандаша при демонстрации презентации. С какой целью предусмотрен такой режим работы?
Распишитесь карандашом на слайде.
Как принудительно выйти из режима Показ слайдов?
Лабораторная работа № 5
MS PowerPoint 2007.
Сохранение и подготовка презентации к демонстрации
Цель работы: научиться Создавать заметки к слайду, настраивать режимы демонстрации презентации; сохранять презентацию в различных вариантах.
Порядок работы:
Создать заметки к слайду;
Настраивать время показа презентации;
Настраивать режимы демонстрации презентации;
Сохранить презентацию в различных вариантах.
Теоретические сведения
Создание заметок к слайдам
Слайды презентации PowerPoint могут сопровождаться заметками. Страницы заметок представляют собой текстовую подсказку докладчику о содержимом слайда. Каждый слайд сопровождается страницей заметок, которая в обычном режиме отображения слайдов размещена в нижней части слайда. Вы можете увеличить размер области заметок, перетащив ее границу.
Область Заметки позволяет ввести заметки о текущем слайде. Можно раздать заметки аудитории или обращаться к ним во время показа презентации в режиме докладчика.
После открытия шаблона новой презентации отображается только небольшая часть области Заметки. Чтобы увеличить видимую часть области Заметки и получить больше места для ввода данных, выполните следующие действия:
Наведите указатель на верхнюю границу области Заметки.
Когда указатель превратится в
 ,
перетащите границу вверх, чтобы увеличить
область заметок докладчика.
,
перетащите границу вверх, чтобы увеличить
область заметок докладчика.
На каждой странице заметок отображается изображение слайда вместе со всеми относящимися к нему заметками. В режиме страниц заметок можно добавлять в заметки диаграммы, рисунки, таблицы и другие иллюстрации.
С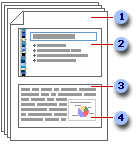 траницы
заметок включают все имеющиеся заметки
и слайды презентации.
траницы
заметок включают все имеющиеся заметки
и слайды презентации.
Каждый слайд печатается на отдельной странице заметок.
Каждый слайд сопровождается соответствующими заметками.
На страницы заметок можно добавлять такие объекты, как диаграммы и рисунки.
Для предварительного просмотра заметок перед печатью необходимо переключиться в режим образцов заметок. Для этого предназначена кнопка «Образец заметок» вкладки «Вид» группы «Режимы просмотра презентации». В этом режиме на каждой странице заметок отображается изображение слайда вместе со всеми относящимися к нему заметками. В режиме образцов заметок можно также установить темы оформления и параметры фона, задать параметры страницы.
Печать страниц заметок
Откройте презентацию, для которой требуется напечатать заметки.
Нажмите кнопку Microsoft Office
 ,
щелкните стрелку рядом с пунктомПечать,
а затем выберите пункт Предварительный
просмотр.
,
щелкните стрелку рядом с пунктомПечать,
а затем выберите пункт Предварительный
просмотр.В группе Параметры страницы щелкните стрелку под полем Печатать следующее, а затем щелкните Страницы заметок.
Чтобы задать ориентацию страницы, щелкните стрелку под пунктом Ориентация, а затем выберите параметр Книжная или Альбомная.
Нажмите кнопку Печать.
Чтобы задать верхние и нижние колонтитулы, нажмите кнопку Параметры и выберите пункт Колонтитулы.
Репетиция и планирование проведения презентации
На вкладке Показ слайдов в группе Настройка нажмите кнопку Настройка времени.
Отобразится панель инструментов Репетиция , и в поле Время слайда начнется отсчет времени презентации.
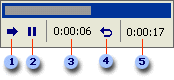
Панель инструментов «Репетиция»
![]() Далее
(переход к следующему слайду)
Далее
(переход к следующему слайду)
![]() Пауза
Пауза
![]() Время
слайда
Время
слайда
![]() Повторить
Повторить
![]() Общее
время презентации
Общее
время презентации
Во время планирования презентации на панели инструментов Репетиция выполните одно или несколько следующих действий.
Чтобы перейти к следующему слайду, нажмите копку Далее.
Чтобы приостановить запись времени, нажмите кнопку Пауза.
Чтобы продолжить запись времени после паузы, повторно нажмите кнопку Пауза.
Чтобы повторить запись времени для текущего слайда, нажмите кнопку Повторить.
После того, как установлено время для последнего слайда, будет отображено окно сообщений, содержащее общее время презентации и предлагающее выполнить одно из следующих действий.
Чтобы сохранить записанные временные интервалы, нажмите кнопку Да.
Чтобы удалить записанные временные интервалы, нажмите кнопку Нет.
Откроется режим сортировщика слайдов, в котором будет отображено время демонстрации каждого слайда в презентации.
Если требуется отключить автоматическую смену слайдов в презентации, использующую записанные временные интервалы, выполните следующие действия.
На вкладке Показ слайдов в группе Настройка снимите флажок Использовать записанные времена.
П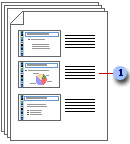 резентацию
можно распечатать в форме раздаточных
материалов – с одним, двумя, тремя,
четырьмя, шестью или девятью слайдами
на странице, – которыми слушатели
смогут в воспользоваться для справки.
резентацию
можно распечатать в форме раздаточных
материалов – с одним, двумя, тремя,
четырьмя, шестью или девятью слайдами
на странице, – которыми слушатели
смогут в воспользоваться для справки.
![]() Раздаточные
материалы с тремя слайдами на странице
включают разлинованную область для
заметок
Раздаточные
материалы с тремя слайдами на странице
включают разлинованную область для
заметок
Печать раздаточных материалов
Откройте презентацию, для которой требуется напечатать раздаточные материалы.
Нажмите кнопку Microsoft Office
 ,
щелкните стрелку рядом с пунктомПечать
и выберите пункт Предварительный
просмотр.
,
щелкните стрелку рядом с пунктомПечать
и выберите пункт Предварительный
просмотр.В группе Параметры страницы щелкните стрелку под пунктом Печатать следующее и выберите из списка нужный параметр для макета выдачи.
Совет. В формате Выдачи (3 слайда на страницу) предусмотрена линованная область для заметок.
Чтобы задать ориентацию страницы, щелкните стрелку под пунктом Ориентация, а затем выберите пункт Альбомная или Книжная.
Нажмите кнопку Печать.
Сохранение презентации
Презентация сохраняется в виде файла. Существуют различные подходы к сохранению презентации в зависимости от цели, с которой делается сохранение. Самые распространенные варианты:
сохранение с возможностью последующего развития и модификации (формат .pptx)
сохранение для показа (формат .ppsx)
сохранение презентации для публикации в Интернет (формат .html или .mht)
сохранение слайдов в виде отдельных графических файлов (форматы графических файлов)
сохранение в качестве шаблона для разработки других презентаций.
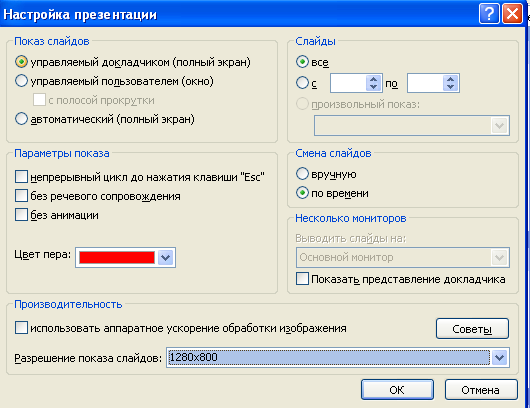
В первом случае презентация сохраняется в полном объеме в файле с расширением .pptx. Таким образом, сохраненная презентация может в дальнейшем модифицироваться и развиваться (конечно, с помощью программы PowerPoint 2007).
При сохранении в данном формате можно выбрать версию программы PowerPoint 2007, для которой будет сохранена презентация.
Сохранение презентации в формате .pps, PPSX делается с целью максимально подготовить презентацию к показу.
При запуске просмотра презентации в формате .pps не открываются рабочие окна программ, а сразу начинается показ слайдов. Файл презентации можно сохранить в специальном формате, в котором презентация всегда будет открываться в режиме показа слайдов.
Для сохранения файла презентации в данном формате выполните команду Файл-Сохранить как. В окне Сохранение документа перейдите к папке, в которую сохраняется файл, в раскрывающемся списке Тип файла выберите Демонстрация Microsoft PowerPoint (*.ppsx), при необходимости в поле Имя файла введите имя файла, после чего нажмите кнопку Сохранить.
В том случае, когда требуется опубликовать презентацию в Интернет, обеспечивая тем самым широкий доступ к презентации всем пользователям сети, следует сохранить презентацию в специальном формате .htm (.html) или .mht (.mhtl). Для публикации презентации в Интернет в меню Файл-Сохранить как web-страницу.
Практические примеры Задание 1
Создайте презентацию. Заполните ее информацией по своему усмотрению (ВНИМАНИЕ! Не оставляйте текст, вставленный в презентацию мастером. Это только подсказка для вас.). На титульном слайде укажите тему и вашу фамилию. Готовая презентация должна содержать 10 слайдов. Настройте презентацию на автоматическое воспроизведение слайдов с интервалом в 1 минуту. И сохраните ее в формате пригодном для публикации в Интернете.
Вставьте в нее видеоклипы и настройте параметры воспроизведения видео
Добавьте закладки к видеоролику и эффекты воспроизведения
Подготовьте автоматический показ презентации в режиме непрерывного цикла.
Настройте длительность каждого слайда в режиме репетиции
Измените структуру презентации таким образом, чтобы появился выбор последовательности просмотра слайдов.
Добавьте в презентацию слайд – меню
Оформите каждый пункт меню в виде гиперссылки, задающей возможность перехода к другим слайдам презентации
Добавьте на каждый слайд презентации управляющие кнопки для перехода к слайду – меню и к завершающему презентацию слайду
Задание 2
Чтобы закрепить знания и попрактиковаться в построении слайд-шоу с переходами и анимациями, выполните следующее задание.
Откройте любую из созданных вами презентаций.
Распечатайте второй слайд презентации.
Отправьте презентацию по электронной почте своему коллеге.
Как присоединить презентацию к электронному сообщению?
Переключитесь в режим сортировщика.
С помощью сортировщика назначьте первым трем слайдам переходы Жалюзи горизонтальные, а остальным слайдам переходы Жалюзи вертикальные.
Текстовым объектам пятого и шестого слайдов задайте, соответственно, анимацию Прямоугольник внутрь , и Прямоугольник наружу.
Скройте 10-й и 12-й слайды.
Запишите речь диктора для нескольких слайдов с качеством Радиотрансляция.
Как изменить качество записи?
Настройте параметры просмотра слайд-фильма, чтобы он демонстрировался в окне браузера без линейки прокрутки, без анимации, а после последнего слайда выполнялся переход на первый слайд.
Какие режимы следует выбрать в окне параметров слайд-фильма?