ВУЗ: Не указан
Категория: Не указан
Дисциплина: Не указана
Добавлен: 01.04.2024
Просмотров: 369
Скачиваний: 0
СОДЕРЖАНИЕ
Теоретические сведения Настройка анимации
Создание и применение настраиваемого эффекта анимации к тексту или объекту
Применение цветовых схем и тем для SmartArt
Удаление обрезанных областей рисунка
Внедрение и вставка диаграммы в презентацию
Технология выполнения упражнения
Технология выполнения упражнения
Репетиция и планирование проведения презентации
Практические примеры Задание 1
Порядок выполнения лабораторных работ
Лабораторная работа № 3
Создание упрвляющих кнопок.
Сохранение и подготовка презентации к демонстрации
Цель работы: узнать назначение управляющих кнопок; какие операции осуществляются с их помощью; научиться создавать заливку фона с помощью текстур, научиться оптимизировать изображения.
Порядок работы:
Освоить операции по созданию управляющих кнопок;
Освоить операции добавления на слайд фона, текста, рисунков (изображения), кнопки и переход слайда;
Научиться создавать заметки к слайду;
Настраивать время показа презентации;
Научиться настраивать режимы демонстрации презентации.
Теоретические сведения
Управляющие кнопки
В программу PowerPoint включены готовые управляющие кнопки, которые можно добавить в презентацию и для которых можно определить гиперссылки. Управляющие кнопки содержат фигуры, такие как стрелки вправо и влево. Их используют как понятные всем символы для перехода к следующему, предыдущему, первому и последнему слайду. В Microsoft PowerPoint также содержатся кнопки для воспроизведения видеороликов и звукозаписей. Управляющие кнопки часто используются в презентациях с автоматической демонстрацией
Добавление управляющей кнопки
На вкладке Вставка в группе Иллюстрации щелкните стрелку на кнопке Фигуры, а затем нажмите кнопку Дополнительные параметры

В группе Управляющие кнопки выберите кнопку, которую требуется добавить.
Щелкните место на слайде и перетащите туда фигуру для кнопки.
В диалоговом окне Настройка действия выполните одно из следующих действий.
Для выбора поведения управляющей кнопки при щелчке мыши перейдите на вкладку По щелчку мыши.
Для выбора поведения управляющей кнопки при наведении указателя мыши перейдите на вкладку По наведении указателя мыши.
Чтобы выбрать действие, выполняемое при щелчке мышью управляющей кнопки или при наведении указателя мыши на нее, выполните одно из следующих действий.
Если ничего не должно происходить, выберите команду Нет.
Чтобы создать гиперссылку, выберите команду Гиперссылка на и выберите объект назначения.
Чтобы запустить приложение, выберите команду Запуск приложения, нажмите кнопку Обзор и выберите приложение, которое требуется запустить.
Настройка и показ презентации
После того как слайды созданы, их нужно подготовить к демонстрации. Для установок показа следует использовать вкладку Показ слайдов.
Перемещение слайдов в режиме сортировщика слайдов Полноэкранный режим
Полноэкранный режим установлен по умолчанию в настройках показа слайдов, но если нужно изменить настройки (либо приходится пользоваться чужими настройками, в которых изменен режим показа), то изменения можно внести следующим образом.
Перейдите на вкладку Показ слайдов и выберите Настройка ► Настройка демонстрации. Откроется окно настройки презентации.
Установите переключатель Показ слайдов в положение управляемый докладчиком (полный экран).
Оконный режим
На вкладке Показ слайдов выберите Настройка ►Настройка демонстрации.
Переключатель Показ слайдов установите в положение управляемый пользователем (окно).
Можно также включить или выключить показ полосы прокрутки экрана.
Автоматический режим
Для настройки автоматического режима сделайте следующее.
На вкладке Показ слайдов выберите Настройка ► Настройка демонстрации.
Переключатель Показ слайдов установите в положение автоматический (полный экран).
Для выхода из автоматического режима следует нажать клавишу Esc.
Скрытие отдельных слайдов
На панели слайдов, видимой в обычном режиме просмотра, выделите слайды, которые требуется скрыть.
Перейдите на вкладку Показ слайдов и выберите Настройка ► Скрыть слайд.
На панели слайдов скрытые слайды будут отмечены специальным значком. При запуске презентации скрытые слайды отображаться не будут.
Настройки экрана с комментариями для докладчика
Для настройки режима с комментариями для докладчика у пользователя должно быть не менее двух экранов (два монитора, монитор и проектор, монитор и ноутбук), подключенных к компьютеру и готовых к использованию.
Перейдите на вкладку Показ слайдов и в группе Мониторы установите флажок Режим докладчика.
В раскрывающемся списке Показывать презентацию на выберите экран, на котором будет показываться презентацию.
Настройка автоматического показа по времени
Перейдите на вкладку Показ слайдов и выберите Настройка ► Настройка времени.
Приложение PowerPoint покажет презентацию в полноэкранном режиме, сверху отобразив панель Репетиция
Продолжайте чтение презентации в том же режиме, как при аудитории. Таймер будет отмечать время, уходящее на каждый слайд.
Можно использовать кнопки:
Пауза – для приостановки подсчета времени;
Далее – для перехода к следующему слайду;
Повторить – для обнуления времени показа текущего слайда.
После окончания показа нажмите клавишу Esc. PowerPoint выдаст сообщение с указанием общей продолжительности показа слайдов и спросит, нужно ли сохранять новое время показа.
Выберите Да, если требуется сохранить временные установки, и Нет, если нужно отменить запись.
На вкладке Показ слайдов в группе Настройка установите флажок Использовать записанные времена для показа презентации но времени.
Непрерывный показ
Чтобы настроить непрерывный показ слайдов, перейдите на вкладку Показ слайдов и выберите Настройка ► Настройка демонстрации. В открывшемся окне в области Параметры показа установите флажок непрерывный цикл до нажатия клавиши "Esc". Теперь при запуске презентации последовательность титров будет повторяться до тех пор, пока вы не нажмете клавишу Esc.
Показ случайных слайдов
На вкладке Показ слайдов выберите Начать показ слайдов ► Произвольный показ.
В открывшемся меню выберите команду Произвольный показ. Откроется одноименное окно.
Нажмите кнопку Создать. Откроется окно Задание произвольного показа.
В строке Имя произвольного показа введите название показа.
В левой части окна выделите слайды для произвольного показа и нажмите кнопку Добавить. Выделенные слайды будут перенесены в правую часть окна. При желании пользователь может изменить порядок слайдов, используя кнопки со стрелками.
После составления произвольного показа нажмите кнопку ОК.
Нажмите кнопку Закрыть для возврата к обычному виду.
Практические примеры
Задание.
При помощи приложения PowerPoint 2007 создать домашнюю картинную галерею. Для удобства перемещения по галерее добавить управляющие кнопки и включить звуковое сопровождение демонстрации.
Для удобства работы некоторые виды презентаций можно снабдить управляющими кнопками. В процессе демонстрации они позволят осуществить возврат к предыдущему слайду, переход к следующему слайду, вызов дополнительных функций.
Технология выполнения упражнения
Наша работа будет состоять из 6 слайдов. Создадим эти слайды, применив шаблон разметки для 1 слайда – Титульный, для последующих – Пустой слайд. Для каждого из этих объектов задаются: фон, текст, рисунки (изображения), кнопки и переход слайда.
Фон. Зададим фон с помощью текстур один для всех, чтобы наша презентация выглядела профессионально, в одном стиле. Формат – Фон – Способы заливки – вкладка Текстура – выберем понравившуюся текстуру, в нашем случае Голубая тисненая бумага – Применить ко всем.
Текст. Текст в нашей презентации только на первом слайде. Заголовок и подзаголовок оформите в соответствии с образцом. Добавим также на слайд Дату, которая будет автоматически меняться в соответствии с системным временем на ПК. Вставим текстовый блок (инструмент Надпись) Вставка – Дата и время, выберите формат даты и активируйте опцию Автообновление.
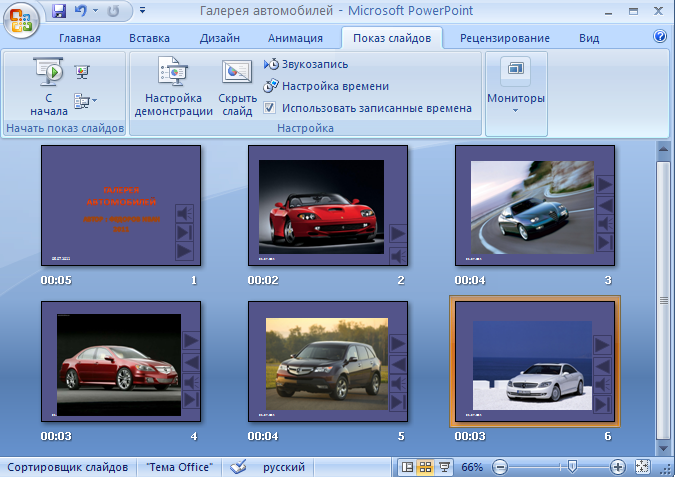
Рисунки. Найдем рисунки для нашей галереи и вставим их в слайды, Вставка – Рисунок – Из файла. Изменим их так, чтобы рисунки были расположены подобно.
Оптимизируем рисунки для публикации в Интернете.
Изменение разрешения рисунка
Щелкните рисунок, для которого требуется изменить разрешение.
На панели Работа с рисунками на вкладке Формат в группе Изменить выберите Сжать рисунки.

Чтобы изменить разрешение только выделенного рисунка (а не всех рисунков в документе), установите флажок Применять только к выделенным рисункам.
Выберите Параметры, а затем укажите нужное разрешение в поле Качество вывода.
Сжатие рисунка
В зависимости от количества цветов, используемых в рисунке, иногда можно понизить цветовой формат (сжать изображение) для уменьшения размера файла. Сжатие рисунка обеспечивается за счет сокращения числа битов цвета на точку без потери качества.
Щелкните рисунок, который требуется сжать.
На панели Работа с рисунками на вкладке Формат в группе Изменить выберите Сжать рисунки.

Чтобы сжать только выделенный рисунок (а не все рисунки в документе), установите флажок Применять только к выделенным рисункам.
Выберите Параметры, а затем в группе Параметры сжатия установите флажок Автоматически выполнять базовое сжатие при сохранении.
Примечание. Параметр Автоматически выполнять базовое сжатие при сохранении применяется только к документу, открытому в текущей программе. Остальные параметры в диалоговом окне Параметры сжатия применяются ко всем документам в Office Excel 2007, Office PowerPoint 2007, Office Word 2007 и Office Outlook 2007.