ВУЗ: Не указан
Категория: Не указан
Дисциплина: Не указана
Добавлен: 01.04.2024
Просмотров: 401
Скачиваний: 0
СОДЕРЖАНИЕ
Теоретические сведения Настройка анимации
Создание и применение настраиваемого эффекта анимации к тексту или объекту
Применение цветовых схем и тем для SmartArt
Удаление обрезанных областей рисунка
Внедрение и вставка диаграммы в презентацию
Технология выполнения упражнения
Технология выполнения упражнения
Репетиция и планирование проведения презентации
Практические примеры Задание 1
Порядок выполнения лабораторных работ
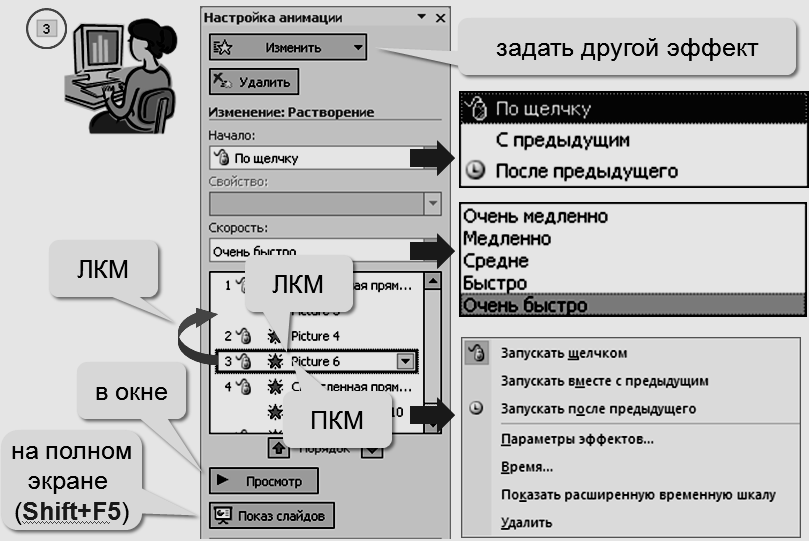
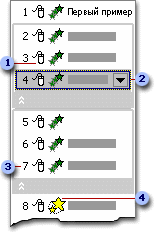
На значках отображается время эффекта анимации относительно других событий слайда в следующих вариантах.
По щелчку (отображается значок мыши). Эффект анимации начинается по щелчку в слайде.
С предыдущим (нет значка). Эффект анимации начинается вместе с началом предыдущего эффекта (таким образом с помощью одного щелчка выполняется несколько анимационных эффектов).
После предыдущего (значок часов). Эффект анимации начинается сразу после окончания предыдущего эффекта из списка (при этом не требуется дополнительного щелчка, чтобы начать следующий эффект анимации).
Выберите элемент списка, чтобы увидеть значок меню (треугольник), а затем щелкните значок, чтобы открыть меню.
Номерами обозначается порядок выполнения эффектов анимации. Эти номера соответствуют меткам, связанным с элементами анимации в обычном режиме при отображении области задач Настройка анимации.
Значками представлен тип эффекта анимации. В данном примере это эффект выделения.
Элементы анимации отмечены на слайде непечатаемым нумерованным тэгом. Этот тэг соответствует эффектам в списке настроек анимации и отображается у края текста или объекта. Тэг появляется только в обычном режиме при отображении области задач «Настройка анимации».
Создание и применение настраиваемого эффекта анимации к тексту или объекту
Щелкните текст или объект, для которого нужно создать анимацию.
На вкладке Анимация в группе Анимация нажмите кнопку Настройка анимации.
В области задач Настройка анимации нажмите кнопку Добавить эффект и затем выполните одно или несколько следующих действий.
Чтобы текст или объект появился с эффектом, выберите команду Вход, а затем нужный эффект.
Чтобы добавить эффект (например вращение) к отображаемому на слайде тексту или объекту, выберите команду Выделение, а затем нужный эффект.
Чтобы добавить эффект удаления текста или объекта со слайда в заданный момент, выберите команду Выход, а затем нужный эффект.
Чтобы добавить эффект, перемещения объекта в пределах слайда по определенному маршруту, выберите команду Пути перемещения, а затем нужный эффект.
Чтобы задать, каким образом эффект применяется к тексту или объекту, щелкните правой кнопкой мыши настраиваемый эффект анимации в списке Настройка анимации, затем выберите команду Параметры эффектов.
Выполните одно из следующих действий.
Чтобы задать параметры для текста, выберите на вкладках Эффект, Время и Анимация текста параметры, которые нужно использовать для анимации текста.
Чтобы задать параметры для текста, выберите на вкладках Эффект и Время параметры, которые нужно использовать для анимации объекта.
Примечание. Эффекты появятся в списке Настройка анимации в порядке их добавления, а звука с помощью вкладки «Вставка».
Задание режима появления объектов на слайде
После того как Вы установили порядок анимации объектов, в списке Порядок анимации: выделите первый элемент.
Установите переключатель Анимация в положение Автоматически, через и в поле времени установите значение 1 (1 секунда).
Установите автоматический режим и время появления для остальных объектов, расположенных на данном слайде.
Щелкните кнопку ОК.
Работа с рисунками. Вставка рисунка из файла
На вкладке Вставка в группе иллюстрации щелкните команду Рисунок, затем щелкните Из файла.
В открывшемся диалоговом окне Добавить рисунок в раскрывающемся списке Папка: выберите диск, а затем папку, содержащую файл с необходимым рисунком.
Выделите нужный файл. Щелкните кнопку Вставить.
Вставка изображений из Clip Gallery
На вкладке Вставка в группе иллюстрации щелкните кнопку Клип.
В открывшемся диалоговом окне Вставка картинки выберите необходимую категорию.
Выделите выбранный рисунок. Из всплывающей панели кнопок выберите Вставить клип. Программа добавит рисунок в документ.
Закройте окно Вставка рисунка.
Изменение размеров рисунка
Выделите рисунок – по периметру появятся восемь прямоугольных маркеров.
Подведите указатель мыши к нижнему правому маркеру. Указатель примет вид
 .
.Нажмите левую кнопку мыши и, не отпуская ее, перемещайте указатель вправо вниз, пока рисунок не станет больше. Отпустите кнопку мыши.
Перемещение рисунка
Выделите рисунок.
Наведите указатель мыши на рисунок, когда указатель примет вид
 нажмите
левую кнопку мыши и не отпуская ее
переместите в нужное место на слайде.
нажмите
левую кнопку мыши и не отпуская ее
переместите в нужное место на слайде.
Создание объектов SmartArt
Объекты SmartArt, или «умные картинки», — это нововведение Microsoft.
Чтобы добавить на слайд объекты SmartArt, нужно сделать следующее.
Выберите слайд, в который требуется вставить объект.
Перейдите на вкладку Вставка и выберите Иллюстрации ► SmartArt. Откроется галерея объектов.
Выберите категорию объекта, щелкнув на ней кнопкой мыши.
Дважды щелкните кнопкой мыши на выбранном объекте.
Вместо двойного щелчка кнопкой мыши можно выделить объект, тогда справа появится описание объекта. После этого нажмите кнопку ОК, и объект будет добавлен на слайд.
PowerPoint покажет контекстный инструмент Работа с рисунками SmartArt
и его контекстную вкладку Конструктор, а объект SmartArt будет находиться в режиме редактирования.
На слайде добавьте текст в текстовый блок объекта SmartArt, щелкнув на нем кнопкой мыши.
Повторите процедуру для других блоков.
Перевод списка в SmartArt
Приложение PowerPoint 2007 позволяет преобразовывать списки, которые пользователь собирается применять многократно, в объекты SmartArt. Для этого нужно сделать следующее.
Добавьте маркированный или нумерованный список на слайд.
Щелкните правой кнопкой мыши на списке и выберите в контекстном меню команду Преобразовать в SmartArt. PowerPoint отобразит список объектов.
Щелкните кнопкой мыши на подходящем объекте.
PowerPoint добавит выбранный объект на слайд.
Применение цветовых схем и тем для SmartArt
Щелкните кнопкой мыши на объекте, который требуется отформатировать.
Приложение PowerPoint отобразит контекстный инструмент Работа с рисунками SmartArt и его контекстную вкладку Конструктор. Перейдите на эту вкладку.
В группе Стили SmartArt нажмите кнопку Дополнительные параметры. Откроется галерея стилей SmartArt.
Щелкните кнопкой мыши на стиле, который нужно применить.
Для выбора цветовой схемы объекта нажмите кнопку Изменить цвета, расположенную на контекстной вкладке Конструктор в группе Стили SmartArt.
Откроется галерея цветов. Если вы наведете указатель мыши на какую- либо схему, то объект SmartArt в окне презентации примет соответствующий вид.
Щелкните кнопкой мыши на выбранной цветовой схеме. PowerPoint изменит цвет выбранного объекта.
Настройка объектов SmartArt
Объект SmartArt можно настроить по вкусу пользователя. Например, рассмотрим, как изменить макет объекта и отредактировать текст внутри объекта.
Для изменения макета объекта SmartArt нужно выполнить следующее.
Щелкните кнопкой мыши на объекте, который требуется изменить.
Перейдите на контекстную вкладку Конструктор и в группе Макеты нажмите кнопку Дополнительные параметры.
Откроется галерея макетов, в которой можно выбрать макет, щелкнув на нем кнопкой мыши.
Приложение PowerPoint изменит макет объекта.
Для редактирования текста объекта нужно сделать следующее.
На контекстной вкладке Конструктор выберите Создать рисунок Область текста. В открывшемся окне удобно редактировать текст, для этого предусмотрена специальная панель редактирования.
На панели редактирования текста введите текст. PowerPoint автоматически отобразит изменения в объекте.
Практические примеры
Упражнение. Добавление графических объектов на слайд
Создание презентации
Слайд № 1
Для создания первого слайда выбираем тип авторазметки Титульный слайд. В заголовке пишем «Знакомимся с компьютером» или «Рассмотрим устройство компьютера» или «Устройства компьютера и их функции» и т.д.

Знакомимся с
компьютером
Слайд № 2
Для создания второго слайда ввести команду [Создать слайд…]. На диалоговой панели Создать слайд выбрать тип авторазметки Только заголовок. Щелкнуть на поле заголовка и ввести текст «Структура компьютера». С помощью панели Рисования, выбирая нужную фигуру, рисуем структурную схему компьютера. Если создается несколько одинаковых фигур, целесообразно воспользоваться стандартными операциями: Копирование- Вставка. Каждый блок должен быть подписан. Для этого фигуру надо выделить (щелкнув по ней мышью) и набрать название на клавиатуре.
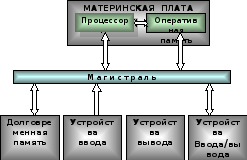

С помощью панели Рисование можно изменить цвет фигуры или надписи, толщину и цвет контурной линии, добавить к фигуре тень или объем. Для этого фигуру или надпись выделяют, а затем указывают выбранное оформление. Таким образом, создается слайд 2.
Слайд № 3
Для создания слайда 3 ввести команду [создать слайд…]. На диалоговой панели Создать слайд выбрать тип авторазметки Таблица. Ввести заголовок и заполнить таблицу.
Долговременная память
|
НГМД 3,5 дюйма |
1,44 Мб |
Дискета |
|
НЖМД |
До 45 Гб |
Винчестер |
|
CD - ROM |
До 650 Мб |
Лазерный диск |
|
DVD - ROM |
До 10 Гб |
Видеодиск |
PowerPoint предоставляет возможность красиво оформить внешний вид таблицы. Ввести команду [Работа с Таблицами – конструктор – Стили таблиц]. На диалоговой панели Стили таблиц можно выбирать Варианты оформления таблицы.
Слайд № 4
Четвертый слайд «устройство ввода» будет содержать название устройств ввода и их изображения, которые будут размещены в две колонки. На диалоговой панели Создать слайд выбрать тип авторазметки Текст в две колонки. Ввести заголовок и текст.
УСТРОЙСТВА ВВОДА

Клавиатура
Мышь
Трекбол
Тачпад
Джойстик
Микрофон
Видеокамера
Сканер
Слайд № 5
«Устройство вывода». Оформляется аналогичным образом, только при авторазметки выбирается Текст в одну колонку. Коротко дать определения этим устройствам самостоятельно.
У СТРОЙСТВА
ВЫВОДА
СТРОЙСТВА
ВЫВОДА
Монитор
Принтер
Акустические колонки
Плоттер
Слайд № 6
Содержит информацию о сетевых устройствах. Коротко дать определения этим устройствам самостоятельно.