ВУЗ: Не указан
Категория: Не указан
Дисциплина: Не указана
Добавлен: 03.04.2024
Просмотров: 4553
Скачиваний: 0
СОДЕРЖАНИЕ
2.1. Файловая структура, файлы, папки
2.2. Работа с программой Проводник
2.2.1. Навигация по файловой структуре
2.2.2. Запуск программ и открытие документов
2.2.4. Копирование и перемещение файлов и папок
2.2.5. Удаление файлов и папок
2.2.6. Создание ярлыков файлов, представление объектов
2.2. Содержимое стандартного набора вкладок
2.3. Ввод, редактирование, форматирование и рецензирование текста
2.4. Основы работы с таблицами
2.6. Сохранение и печать созданного документа
Основы работы с пакетом Microsoft Excel
2.2 Создание электронных таблиц пакетом Microsoft Excel
Ввод, редактирование и форматирование данных
Вычисления в электронных таблицах
Использование стандартных функций
Построение диаграмм и графиков
2.3 Сохранение и печать созданной книги
2.2. Основные этапы составления программы
2.3. Оформление окна программы (размещение компонентов на форме)
2.4. Назначение и основные свойства некоторых компонентов
Компонент Memo (Многострочный текстовый редактор)
Компонент ComboBox (Блок с комбинированным раскрывающимся списком)
2.2. Создание заготовок процедур-обработчиков событий. Текст модуля программы
2.2. Оформление окна программы
2.3. Изменение свойств компонентов. Получение заготовки процедуры
2.4. Программирование вычислений определенных интегралов
2.1.2. Сложение и вычитание матриц
2.1.3. Умножение матрицы на число
2.1.5. Транспонирование матрицы
2.1.6. Линейные преобразования
2.2 Массивы и переменные с индексами
2.3. Составление программ реализующих основные матричные операции
Оформление эскиза окна программы
После запуска на экране появляется основное окно программы (см. рис. 2.1), содержащее следующие элементы:
1. Кнопка Office. При ЩЛК на этой кнопке появляется окно, в левой части которого перечислены основные команды: Создать, Открыть, Сохранить и пр., а в правой – список недавно открытых документов – Последние документы.
2. Панель быстрого доступа. Расположена справа от кнопки Office. На эту панель вынесены кнопки, ЩЛК на которых реализует часто встречающиеся команды для любого режима работы Word: Сохранить, Отменить действие, Повторить действие и др. Панель быстрого доступа перестраивается ЩЛК на кнопке с символом ▼ с последующим выбором нужных команд.
3. Строка заголовка содержит название документа Документ1-Microsoft Word, а в верхнем правом углу ‘классические’ кнопки: Свернуть, Свернуть в окно и Закрыть основное окно Word.
4. Лента командных вкладок: Главная, Вставка,…,Вид, упорядоченных согласно последовательности задач, которые реализуются при работе на различных этапах создания документа. Лента динамична, т.е. при смене задач вкладки на ней перемещаются. Каждая командная вкладка состоит из нескольких групп взаимосвязанных элементов управления, объединенных контурной линией. Каждая группа имеет название, содержит кнопки, команды, коллекции и т. д., которые называются набором инструментов.
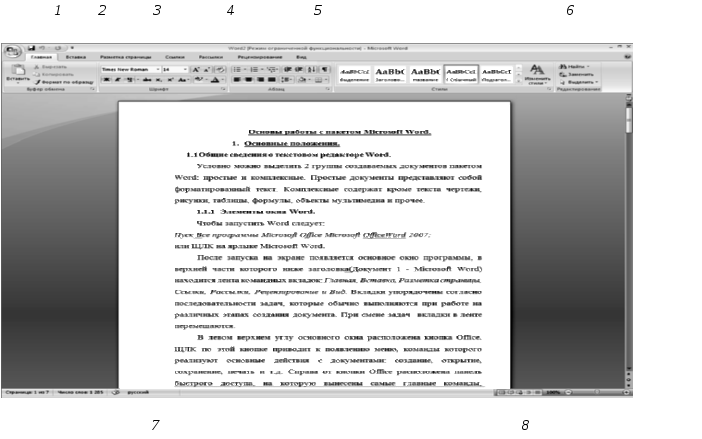

Р ис.
1.2.Основное
окно Word.
ис.
1.2.Основное
окно Word.
Н апример,
вкладкаГлавная
открывает
5 групп с названиями Буфер
обмена, Шрифт, Абзац,
Стили,
Редактирование.
Кнопки
команд
в каждой группе
служат
для выполнения команд или отображения
меню команд.
В правом нижнем углу названий некоторых
групп элементов управления находится
угловой элемент , при ЩЛК на котором
открывается диалоговое окно, имеющее
имя этой группы.
апример,
вкладкаГлавная
открывает
5 групп с названиями Буфер
обмена, Шрифт, Абзац,
Стили,
Редактирование.
Кнопки
команд
в каждой группе
служат
для выполнения команд или отображения
меню команд.
В правом нижнем углу названий некоторых
групп элементов управления находится
угловой элемент , при ЩЛК на котором
открывается диалоговое окно, имеющее
имя этой группы.
Кроме стандартного набора вкладок, которые отображаются на ленте при запуске Word, имеются вкладки еще двух типов, которые отображаются в окне в зависимости от выполняемой задачи:
- контекстные вкладки, содержащие наборы инструментов для работы с выделенным в документе элементом. Например, при ЩЛК на:
<Вставка>→<Формула>
в строке заголовка основного окна появляется контекстная вставка Работа с формулами, а на ленте – вкладка Конструктор, которая открывает 3 группы: Сервис, Символы, Структуры;
- вкладки приложений, которые заменяют стандартный набор вкладок при переходе в определенные представления или режимы создания содержимого документа, например ‘Предварительный просмотр’.
5. Название группы Абзац вкладки Главная.
6. Рабочая область. В ней отображается содержимое документа.
7. Строка состояния. В ней отображаются сведения: число страниц, число слов, язык, на котором вводится текст и пр.
8. Кнопки выбора режима представления документа. При наведении курсора ‘мыши’ на одну из этих кнопок всплывает подсказка, определяющая задаваемый режим.
Режим Разметка страницы. В этом режиме экранное представление документа полностью соответствует печатному. Режим удобен для большинства работ, связанных с форматированием текста, предназначенного для печати.
Режим Чтения. В этом режиме задаются параметры просмотра: показать 2 страницы, показать печатную страницу, параметры полей и т.д.
Режим Веб-документ. В этом режиме экранное представление не совпадает с печатным. В нем разрабатываются электронные публикации.
Режим Структура. В этом режиме документ отображается с выделением его структуры. Он полезен, когда разработку документа начинают с создания плана содержания.
Режим Черновик. В нем представляется содержательная часть документа без реквизитных элементов оформления. Этот режим удобен на ранних этапах разработки документа.
2.2. Содержимое стандартного набора вкладок
Вкладка Главная содержит кнопки и команды, применяемые при вводе, редактировании и форматировании текста. Приведем некоторые из них.
Группа Буфер обмена содержит команды Вырезать и Копировать выделенный фрагмент текста в буфер обмена. ЩЛК на кнопке Вставить текст из буфера обмена вставляется в место, начало которого определяется местоположением курсора.
В группе Шрифт выбирают:
- гарнитуру шрифта. Для оформления основного текста рекомендуется применять шрифт с засечками (шрифты семейства Times), например, Times New Roman. Шрифты без засечек (шрифты семейства Arial) рекомендуется использовать для заголовка в технических текстах;
- размер шрифта (см.п. 2.3.);
- тип начертания – щелчком левой клавиши ‘мыши’ на одной из кнопок Полужирный, Курсив и Подчеркнутый.
Группа Абзац.
Абзац – это текст между двумя отступами в начале строк, является элементарным элементом оформления любого документа. Группа содержит ряд командных кнопок, с помощью которых реализуются:
- четыре типа выравнивания текста: по левому краю, по центру, по правому краю, по ширине;
- настройка параметров абзаца: уменьшить отступ, увеличить отступ.
Группа Стили.
Стиль – это разновидность оформления абзацев страницы. Группа содержит кнопки, определяющие характерный вид выделенного текста: Обычный, Название, Заголовок, Подзаголовок и д.р.
Группа Редактирование содержит команды: Найти, Заменить и Выделить, широко применяемые при редактировании текста.
Вкладка Вставка открывает 7 групп наборов инструментов, позволяющих: создавать и редактировать таблицы, иллюстрации, формулы и символы; выбрать шаблоны титульных страниц; пронумеровать страницы и т.д.
Вкладка Разметка страниц открывает 5 групп наборов инструментов, позволяющих подготовить заготовки страниц или изменить параметры текущей страницы.
Вкладка Рецензирование открывает 6 групп наборов инструментов, реализующих проверку правописания, внесение исправлений и изменений в тексте и др.
2.3. Ввод, редактирование, форматирование и рецензирование текста
К
базовым приемам работы с текстами в
Word
можно отнести: с оздание
документа, ввод текста, редактирование
текста, рецензирование текста,
форматирование текста, сохранение
документа, печать документа.
оздание
документа, ввод текста, редактирование
текста, рецензирование текста,
форматирование текста, сохранение
документа, печать документа.
Новый документ создается на основе готового шаблона или на основе существующего документа.
После запуска Word, открывается окно с заголовком Документ 1- Microsoft Word в режиме Разметка страницы.
Текст вводится с помощью алфавитно-цифровых клавиш клавиатуры. Для ввода прописных букв нажимают клавишу Shift и одновременно клавишу вводимой буквы, например Shift+В. Для ввода нескольких прописных символов клавиатуру переключают с помощью клавиши Caps Lock.
Место документа, в которое происходит ввод текста, отмечается на экране вертикальной чертой, которую называют курсором. Не надо путать курсор с указателем мыши – это два разных понятия. Указатель мыши – это активный элемент управления, а курсор – это только маркер, не выходящий за пределы документа.
При наборе текста переключение на русский или английский язык производится одновременным нажатием клавиш Ctrl+Shift (Alt+Shift) или ЩЛК на индикаторе текущего языка с последующим выбором Русский или Английский.
Удаление ошибочных символов выполняется нажатием клавиш Back Space или Delete. Разница между ними состоит в том, что первая удаляет символы, стоящие слева от курсора, а вторая – справа.
Размер и форма символов языка определяется элементами управления группы Шрифт. Размер шрифта выбирается в раскрывающемся списке ЩЛК на кнопке, помеченной черным треугольником. Размеры шрифтов измеряются в пунктах. Пункт – это типографская единица измерения, равная 1/72 дюйма (0,353 мм). Для документов, готовящихся для печати на стандартном листе А4 (210*297 мм), часто выбирают размер 14.
Выделение большого фрагмента текста производится методом протягивания мыши. Выделенные фрагменты текста можно:
- копировать в буфер обмена одновременным нажатием клавиш Ctrl+C или ЩЛК на команде Копировать, расположенной на панели Буфер обмена;
- вырезать в буфер обмена одновременным нажатием клавиши Ctrl+X или ЩЛК на команде Вырезать;
- вставить из буфера в место, начало которого определяется местоположением курсора – одновременным нажатием клавиш Ctrl+V или ЩЛК на кнопке Вставить.
Наряду с вышеприведенными приемами ввода, пакет Word имеет специальные средства ввода текста. К ним можно отнести:
- средства отмены и возврата действий. Последнее действие отменяется одновременным нажатием клавиш Ctrl+Z или ЩЛК на кнопке Отменить действие на Панели быстрого доступа;
- ввод специальных и произвольных символов. Основным средством для этого является диалоговое окно Символ, которое открывается при ЩЛК на:
<Вставка>→<Символ>→<Другие символы>
Окно Символ имеет две вкладки Символы и Специальные символы, позволяющие вводить произвольные и специальные символы.
Под редактированием понимают изменение уже существующих документов. Редактирование начинают с загрузки (открытия) документа. Для этого необходимо ЩЛК на:
< Office>→< Открыть>
В появившемся окне Открытие документа выбрать нужный файл и ЩЛК на кнопке Открыть.
При редактировании текстовых документов необходимо перемещать курсор в нужное место текста. Курсор можно переместить:
- на одну позицию влево, вверх, вправо и вниз нажатием соответственно клавиш ←,↑,→,↓;
- в начало текущей строки нажатием клавиши Home, а в конец строки – End;
- в начало или конец документа одновременным нажатием комбинации клавиш Ctrl+Home или Ctrl+End;
- в любое место текста, подведением указателя мыши в это место и ЩЛК.
Удаление большого блока текста обычно производится так: вначале выделяется блок методом протягивания мыши, а затем нажимается клавиша Delete.
Нумерация страниц, производится при ЩЛК на:
<Вставка>→<Номер страницы>→<Внизу страницы >→< Простой номер 2>.
Часто страницы имеют заголовки, которые называются колонтитулами, и обычно размещаются вверху (Верхний колонтитул) или внизу страницы (Нижний колонтитул). Для ввода нижнего колонтитула необходимо ЩЛК на:
<Вставка>→<Нижний колонтитул>.
В появившемся окне Встроенный щелчком левой клавиши выбрать шаблон Алфавит. При ЩЛК на [Введите текст] появится место для ввода колонтитула, после этого с клавиатуры необходимо ввести новое имя колонтитула, например Каф. ПЭ. Выделив имя колонтитула и Страница 1, нужно изменить размер шрифта (например, выбрав его равным 8). ЩЛК на кнопке Закрыть окно колонтитулов завершается ввод колонтитула.
Аналогично вводится верхний колонтитул.
Рецензирование текста. Под рецензированием понимают редактирование текста с регистрацией изменений или комментирование текста.