ВУЗ: Не указан
Категория: Не указан
Дисциплина: Не указана
Добавлен: 03.04.2024
Просмотров: 4528
Скачиваний: 0
СОДЕРЖАНИЕ
2.1. Файловая структура, файлы, папки
2.2. Работа с программой Проводник
2.2.1. Навигация по файловой структуре
2.2.2. Запуск программ и открытие документов
2.2.4. Копирование и перемещение файлов и папок
2.2.5. Удаление файлов и папок
2.2.6. Создание ярлыков файлов, представление объектов
2.2. Содержимое стандартного набора вкладок
2.3. Ввод, редактирование, форматирование и рецензирование текста
2.4. Основы работы с таблицами
2.6. Сохранение и печать созданного документа
Основы работы с пакетом Microsoft Excel
2.2 Создание электронных таблиц пакетом Microsoft Excel
Ввод, редактирование и форматирование данных
Вычисления в электронных таблицах
Использование стандартных функций
Построение диаграмм и графиков
2.3 Сохранение и печать созданной книги
2.2. Основные этапы составления программы
2.3. Оформление окна программы (размещение компонентов на форме)
2.4. Назначение и основные свойства некоторых компонентов
Компонент Memo (Многострочный текстовый редактор)
Компонент ComboBox (Блок с комбинированным раскрывающимся списком)
2.2. Создание заготовок процедур-обработчиков событий. Текст модуля программы
2.2. Оформление окна программы
2.3. Изменение свойств компонентов. Получение заготовки процедуры
2.4. Программирование вычислений определенных интегралов
2.1.2. Сложение и вычитание матриц
2.1.3. Умножение матрицы на число
2.1.5. Транспонирование матрицы
2.1.6. Линейные преобразования
2.2 Массивы и переменные с индексами
2.3. Составление программ реализующих основные матричные операции
Оформление эскиза окна программы
в D4 формулу =C4/D2; в D5 формулу = C5/D2; …;
в D16 формулу = C16/D2.
12. Введите в ячейки столбца F формулы:
в F4 формулу = C4*E4; в F5 формулу = C5*E5;…;
в F16 формулу = C16*E16.
13. Ввести в ячейки столбца G формулы:
в G4 формулу =D4*E4;в G5 формулу =D5*E5; …;
в G16 формулу = D16*E16.
14. В ячейку С17 введите формулу = СУММ (С4:С16),
в ячейку D17 - = СУММ (D4:D16),
в ячейку F17 - = СУММ (F4:F16),
в ячейку G17 - = СУММ (G4:G16).
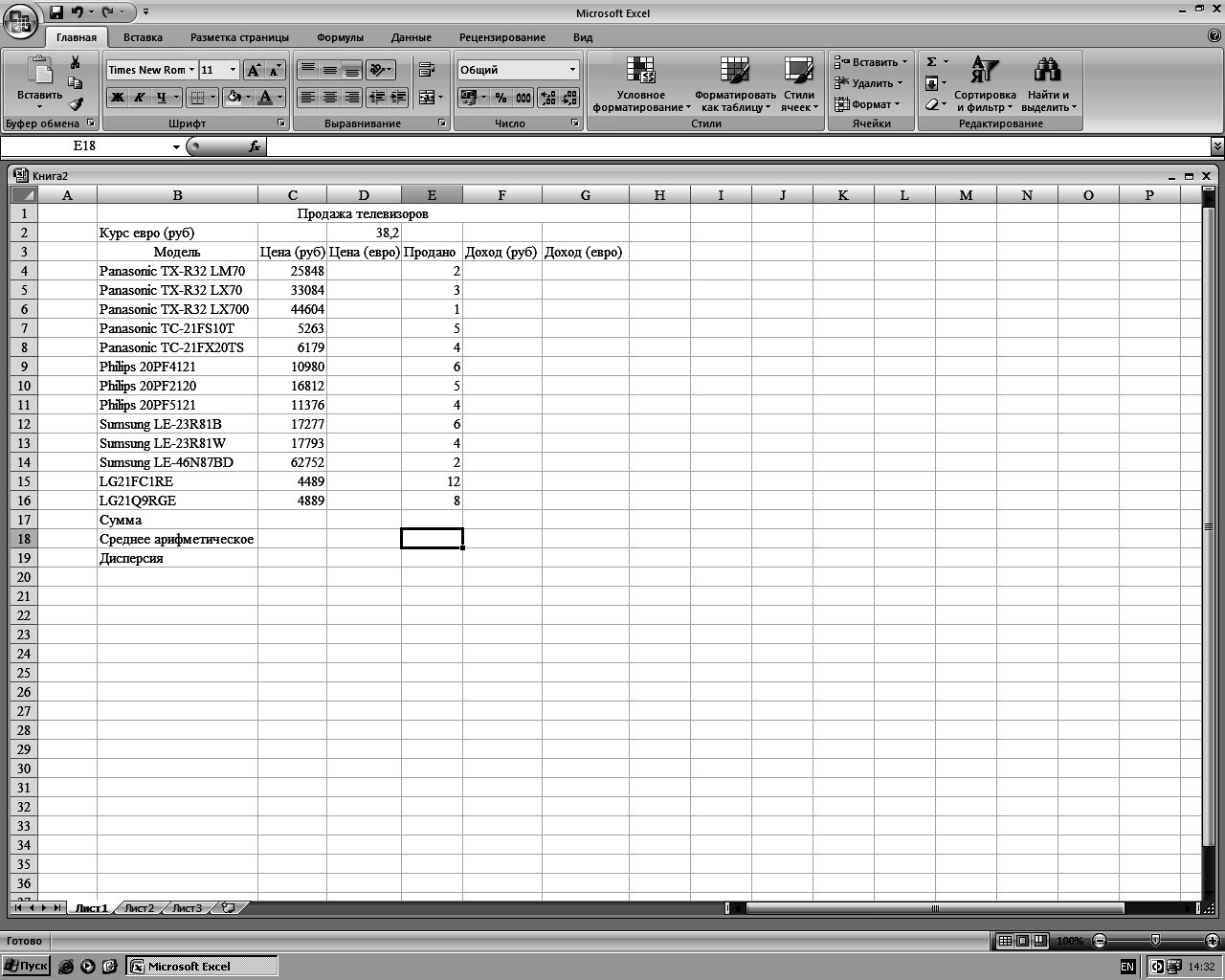

Р ис.
3.2. Лист
«Продажа телевизоров».
ис.
3.2. Лист
«Продажа телевизоров».
15. В ячейку C18 введите формулу = СРЗНАЧ (С4:С16),
в ячейку D18 - = СРЗНАЧ (D4:D16),
в ячейку F18 - = СРЗНАЧ (F4:F16),
в ячейку G18 – = СРЗНАЧ (G4:G16).
16. В ячейку C19 введите формулу = ДИСП (С4:С16),
в ячейку D19 - = ДИСП (D4:D16),
в ячейку F19 - = ДИСП (F4:F16),
в ячейку G19 - = ДИСП (G4:G16).
Построение гистограммы
1. Выделите диапазон ячеек F4:F16 и постройте гистограмму доходов в рублях.
2. Выделите диапазон ячеек G4:G16 и постройте гистограмму доходов в евро.
Задание №4. Электронная таблица формирования прогноза деятельности предприятия на 5 лет
При разработке электронной таблицы будем учитывать, что основной целью является расчет ежегодных объемов продажи продукции и получаемой прибыли с учетом прогнозных допущений:
- рост объема продаж (в %);
- рост цен (в %).
В качестве исходных данных в таблице зададим данные первого года (2009 г.) и прогнозные допущения.
Создание электронной таблицы (см. рис. 3.3) начинается с ввода названий столбцов и строк. Столбцами являются годы, строки – прогнозируемые финансовые показатели: объем продаж, цена, доход, расход, прибыль. Кроме этого строками являются прогнозные допущения: рост объема продаж и рост цен.
1. Введите в ячейку А1 текст Прогноз деятельности компании, объедините ячейки А1:F1 и разместите введенный текст по центру.
2.В ячейки В2, С2,…, F2, введите годы 2009, 2010,…,2013.
3. Введите в ячейки столбца А тексты: в А3 – Объем продажи (шт.); в А4 – Цена; в А5 – Доход; в А6 – Расход; в А7 – Прибыль; в А9 – Прогнозные допущения; в А10 – Рост объемов продаж; в А11 – Рост цен.
4. В ячейки столбца В введите: в В3 – число 10000;
в В4 – число 2,00; в В5 – формулу = В3*В4;
в В6 – число 15000; в В7 – формулу =В5–В6;
в В10 – число 0,18; в В11 – число 0,05.
5. В ячейки третьей строки введите: в С3 – =(1+$B$10)*B3;
в D3 – =(1+$B$10)*C3; в E3 – =(1+$B$10)*D3;
в F3 – =(1+$B$10)*E3.
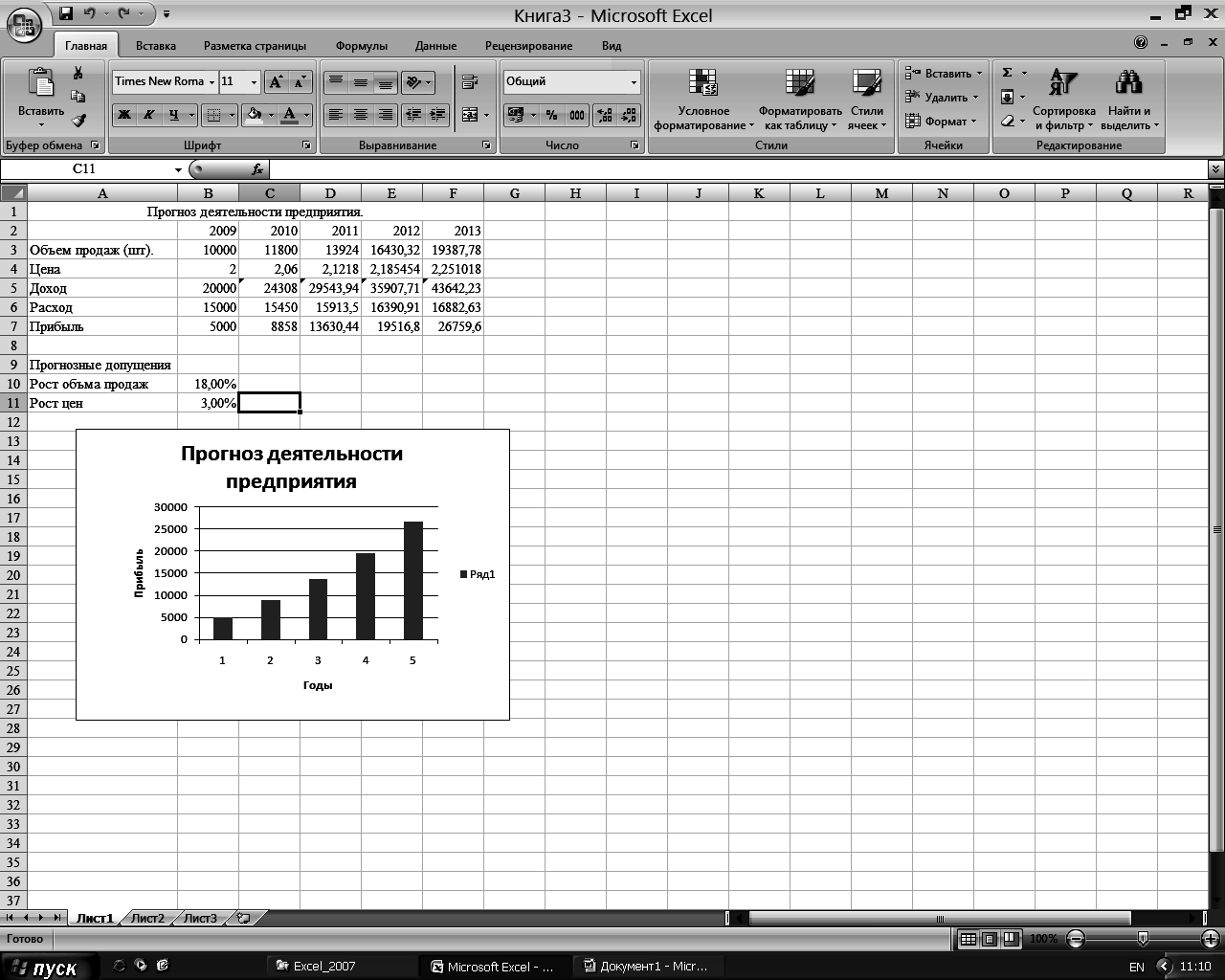

Р ис.3.3.
Таблица прогноза деятельности предприятия
и гистограмма доходов.
ис.3.3.
Таблица прогноза деятельности предприятия
и гистограмма доходов.
6. В ячейки четвертой строки введите: в C4 – =(1+$B$11)*B4;
в D4 – =(1+$B$11)*C4;
в E4 – =(1+$B$11)*D4;
в F4 – =(1+$B$11)*E4.
7. В ячейки пятой строки введите: в C5 – =C3*C4;
в D5 – =D3*D4; в E5 – =E3*E4;
в F5 – =F3*F4.
8. В ячейки шестой строки: в C6 – =(1+$B$11)*B6;
в D6 – =(1+$B$11)*C6;
в E6 – =(1+$B$11)*D6;
в F6 – =(1+$B$11)*E6.
9. В ячейки седьмой строки: в C7 – =C5–C6;
в D7 – =D5–D6; в E7 – =E5–E6;
в F7 – =F5–F6.
Построение гистограммы
1. Выделите диапазон ячеек В7:F7 и постройте гистограмму доходов по годам.
2. Измените процент роста объема продаж, оцените результаты в таблице и гистограмме.
3. Измените процент роста цен, оцените результаты в таблице и гистограмме.
Лабораторная работа №4
Основы работы с системой Delphi
1. Цель работы:
- ознакомиться с назначением основных окон системы Delphi, командами создания и сохранения программы (проекта);
- овладеть техникой размещения компонентов на форме, изучить их свойства на конкретных примерах.
2. Основные сведения
2.1. Назначение окон, создание и сохранение программы (проекта)
Запуск системы Delphi производится щелчком левой клавиши мыши (ЩЛК) по пунктам в следующей последовательности:
<Пуск>→<Все программы>→<Borland Delphi>→<Delphi>, или двойным щелчком левой клавиши мыши (2ЩЛК) на ярлыке системы Delphi.
На экране дисплея появляется 5 окон (см. рис. 4.1), каждое из них имеет свой заголовок.
1. Главное окно (Delphi 7 – Project1). Располагается в верхней части экрана и содержит:
- строку заголовка, где указано имя открытого проекта – Project1;
- строку меню, которая имеет стандартный вид, содержит 11 пунктов. При ЩЛК на одном из пунктов открывается ‘ниспадающее’ меню с командами, выполняемыми системой Delphi;
- панель инструментов, которая расположена ниже строки меню слева и содержит кнопки, обеспечивающие реализацию наиболее часто встречающихся команд;
- палитру компонентов (Component Palette) с вкладками панелей Standard (Стандартная), Additional (Дополнительная) и т. д. Под названием вкладок расположены кнопки, которые отображают заготовки компонентов. Название компонента дается ‘всплывающей’ подсказкой. Например, панель Standard содержит компоненты Frames (Рамы, Группы), Main Menu (Основное меню), Popup Menu (Вспомогательное меню), Label (Метка), Edit (Редактор), и т. д. На панели Standard сгруппированы стандартные компоненты управления. Панель Win32 содержит компоненты для работы с операционной системой Windows, а панель Internet – компоненты для организации работы в Интернете и т. д.
2. Окно инспектора объекта (Object Inspector) служит для визуальной настройки объектов. Здесь изменяются свойства (Properties) объектов, выбираются и настраиваются события (Events), на которые будут реагировать объекты программы.
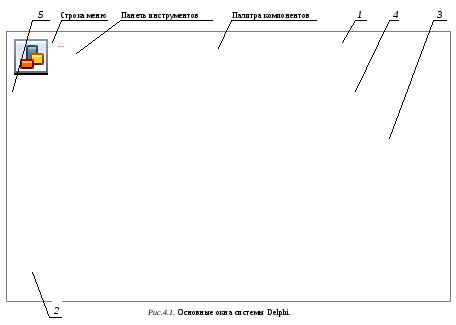

3. Окно формы (Form 1). Это прообраз окна будущей программы, куда размещаются нужные компоненты. Заготовка первого окна имеет имя Form1, второго – Form2 и т. д.
4. Окно Редактора текста программы (Unit1.pas). В это окно помещаются описания и операторы Object Pascal, создаваемые системой Delphi и вводимые программистом. Ключевые слова и некоторые идентификаторы (имена) выделяются Редактором текста программы жирным шрифтом. Принцип работы Редактора текста аналогичен принципам работы большинства редакторов операционной системы Windows.
5. Окно дерева объектов (Object Tree View). В нем наглядно отображаются связи между отдельными компонентами, размещенными на активной форме. ЩЛК на любом компоненте в этом окне активизирует соответствующий компонент в окне формы и отображает свойства этого компонента в окне Инспектора объекта. 2ЩЛК приводит к срабатыванию механизма Code Insight (Назначить код), который вставляет в окно Редактора текста программы заготовку процедуры-обработчика события OnClick (на щелчок).
Для системы Delphi каждая программа (даже незавершенная) – это отдельный проект, состоящий минимум из 8 файлов. Поэтому каждый проект следует хранить в отдельной папке. Папка создается заранее (например, программой Проводник) с именем, удовлетворяющим программиста. Для программиста особенно важны: файл проекта (Project1.dpr), файл модуля (Unit1.pas) и файл формы (Form1.dfm). Сложный проект может иметь несколько файлов модулей и форм.
Создание нового проекта часто производится после запуска системы Delphi, для этого необходимо выполнить ЩЛК на:
<File>→<New Project>.
Сохранять проект следует в такой последовательности:
- сохраняются файлы форм и модулей ЩЛК на:
<File>→<Save All>→<Выбрать папку проекта>→<Сохранить>;
- сохраняется файл проекта ЩЛК на:
<File>→<Save Project As>→<Выбрать папку проекта >→< Сохранить>.
Если проект был сохранен, системе Delphi известно, где он хранится, и она обновляет все файлы измененного проекта при ЩЛК на:
<File>→<Save All>→<Ok>.
Чтобы открыть существующий проект необходимо ЩЛК на:
<File>→<Open Project>→<Найти файл Project1.dpr и ЩЛК на его имени>.
Для того чтобы система Delphi начала компиляцию и выполнение составленной программы (проекта) необходимо ЩЛК на:
<Run>→<Run>.
Если в программе (проекте) нет синтаксических ошибок, то система Delphi создает программу на языке процессора и на экране появляется рабочее окно проекта. В противном случае активизируется окно Редактора текста программы, в котором полосой коричневого цвета выделяется строка с предполагаемой ошибкой. В нижней части этого окна на английском языке указывается название ошибки и её системный код.