ВУЗ: Не указан
Категория: Не указан
Дисциплина: Не указана
Добавлен: 03.04.2024
Просмотров: 4558
Скачиваний: 0
СОДЕРЖАНИЕ
2.1. Файловая структура, файлы, папки
2.2. Работа с программой Проводник
2.2.1. Навигация по файловой структуре
2.2.2. Запуск программ и открытие документов
2.2.4. Копирование и перемещение файлов и папок
2.2.5. Удаление файлов и папок
2.2.6. Создание ярлыков файлов, представление объектов
2.2. Содержимое стандартного набора вкладок
2.3. Ввод, редактирование, форматирование и рецензирование текста
2.4. Основы работы с таблицами
2.6. Сохранение и печать созданного документа
Основы работы с пакетом Microsoft Excel
2.2 Создание электронных таблиц пакетом Microsoft Excel
Ввод, редактирование и форматирование данных
Вычисления в электронных таблицах
Использование стандартных функций
Построение диаграмм и графиков
2.3 Сохранение и печать созданной книги
2.2. Основные этапы составления программы
2.3. Оформление окна программы (размещение компонентов на форме)
2.4. Назначение и основные свойства некоторых компонентов
Компонент Memo (Многострочный текстовый редактор)
Компонент ComboBox (Блок с комбинированным раскрывающимся списком)
2.2. Создание заготовок процедур-обработчиков событий. Текст модуля программы
2.2. Оформление окна программы
2.3. Изменение свойств компонентов. Получение заготовки процедуры
2.4. Программирование вычислений определенных интегралов
2.1.2. Сложение и вычитание матриц
2.1.3. Умножение матрицы на число
2.1.5. Транспонирование матрицы
2.1.6. Линейные преобразования
2.2 Массивы и переменные с индексами
2.3. Составление программ реализующих основные матричные операции
Оформление эскиза окна программы
3. Выполнение работы
3.1. Включить ПК и запустить Microsoft Office Word 2007.
3.2. Выполнить:
- ввод, редактирование и рецензирование текста (см. задание №1);
- ввод и редактирование таблиц (см. задание №2);
- ввод, редактирование и рецензирование текста с формулами (см. задание №3).
4. Форма отчета
Отчет должен содержать следующие разделы:
- основные положения по пунктам 2.1–2.6;
- выполненные задания 1, 2, 3.
5. Контрольные вопросы
1. Поясните режимы представления документа пакетом Word.
2. Поясните назначение каждой из 5-ти групп вкладки Главная.
3. Каковы основные приемы создания таблицы и как производится ее редактирование?
4. Как создаются шаблоны формул и производится заполнение полей шаблонов?
6. Литература
1. Информатика: Базовый курс. 2-е издание/ Под ред. С.В. Симоновича. – СПб.: Питер, 2009. – 640 с.: ил.
Задание №1. Ввести и отредактировать нижеприведенный текст
Системы проектирования электронных схем
Среди множества систем анализа и проектирования электронных схем с начала 1990-х годов наибольшее распространение получили пакеты программ P-CAD и PSpice для ПК с операционной системой MS-DOS. Оба пакета решали примерно одинаковые задачи: графический ввод принципиальных схем, разработка печатных плат, моделирование цифровых устройств и проектирование программируемых логических интегральных схем (ПЛИС)[4]. Моделирование аналоговых и цифровых устройств выполнялось с помощью программы PSpice фирмы MicroSim. Каждый из этих пакетов имеет свои особенности, определяющие круг пользователей. Пакет P-CAD стал фактическим стандартом на промышленных предприятиях, обеспечивая выпуск конструкторской и технологической документации. P-CAD для DOS имел очень удобный редактор принципиальных схем, что обусловило его популярность. После создания в Schematics принципиальных схем списки соединений передавались в P-CAD для вывода схем на принтер или плоттер и разработки печатной платы. Однако с появлением новых версий этих пакетов ситуация изменилась.
Во-первых, из состава P-CAD исключили программу моделирования цифровых устройств PC-LOGS, предусмотрев вместо этого интерфейс со специализированной системой проектирования цифровых устройств Viewlogic, в то время как фирма OrCAD интенсивно развивала собственные средства моделирования цифровых устройств и интерфейсы с программами разработки наиболее популярных ПЛИС.
Во-вторых, OrCAD раньше переведен на платформу Windows, в то время как презентация P-CAD для Windows под названием ACCEL EDA 12.0 (разработчик фирма ACCEL Technologies) состоялась лишь в конце февраля 1996 г.
Задание №2. Ввести и отредактировать нижеприведенную таблицу
Таблица компонентов, имеющихся в библиотеках модуля PSpise
|
Компонент |
Российский аналог |
Функция |
|
7400 |
ЛА3 |
Четыре логических элемента 2И-НЕ |
|
7401 |
ЛА8 |
Четыре логических элемента 2И-НЕ (открытый коллектор) |
|
7402 |
ЛЕ1 |
Четыре логических элемента 2ИЛИ-НЕ |
|
7403 |
ЛА9 |
Четыре логических элемента 2И-НЕ (открытый коллектор) |
|
7404 |
ЛН1 |
Шесть инверторов |
|
7405 |
ЛН2 |
Шесть инверторов (открытый коллектор) |
|
7406 |
ЛН3 |
Шесть инверторов (открытый коллектор,15 В) |
|
7407 |
ЛН3 |
Шесть инвертирующих буферных преобразователей (открытый коллектор, 30 В) |
|
7408 |
ЛИ1 |
Четыре логических элемента |
|
7409 |
ЛИ2 |
Четыре логических элемента (открытый коллектор) |
|
7410 |
ЛА4 |
Три логических элемента 3 И-НЕ |
|
74107 |
ТВ6 |
Два JK-триггера с входами сброса |
|
74109 |
ТВ15 |
Два JK-триггера с входами предварительной установки и сброса |
|
7411 |
ЛИ3 |
Три логических элемента ЗИ |
|
7412 |
ЛА10 |
Три логических элемента ЗИ-НЕ (открытый коллектор) |
|
74121 |
АГ1 |
Одновибратор с логическим элементом на триггере Шмитта на входе |
|
74123 |
АГ3 |
Два одновибратора со входом сброса и возможностью перезапуска |
|
74125 |
ЛП8 |
Четыре буфера шины (выходы с тремя состояниями) |
|
74128 |
ЛЕ6 |
Четыре 50-омных буферных формирователя |
|
7413 |
ТЛ1 |
Два логических элемента 4И-НЕ на триггерах Шмитта |
|
74132 |
ТЛ3 |
Четыре логических элемента 2И-НЕ на триггерах Шмитта |
Задание №3. Ввести и отредактировать текст с формулами
Примеры записи операторов присваивания языка Pascal
Операторы присваивания записываются в программе по математическим выражениям. Примеры:
1. При равномерно ускоренном движении тела без начальной скорости, перемещение (путь) тела S за время t определяется выражением
![]()
где а – ускорение, постоянное в течение времени t. Для вычисления значения S в программе следует записать оператор присваивания:
S: = (a*(t*t))/2;
2.
Для вычисления S
с начальной скоростью ![]() по
формуле
по
формуле
![]()
необходимо записать оператор присваивания
S: = V0*t + (a*(t*t))/2;
3. При неравномерно ускоренном поступательном движении тела, его перемещение определяется формулой
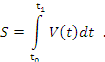
Для вычисления значения S сначала интеграл заменяется формулой (т.н. формулой прямоугольников):
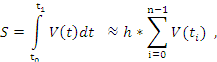
где
n
– число разбиений отрезка ![]()
![]() – величина шага интегрирования.
– величина шага интегрирования.
Затем задается вычисление суммы, для этого необходимо многократно выполнить оператор присваивания
S: = S + V(t).
Лабораторная работа №3
Основы работы с пакетом Microsoft Excel
1. Цель работы: ознакомиться с основными понятиями и содержанием электронных таблиц; овладеть приемами ввода, обработки данных и представления результатов; закрепить знания при решении конкретных задач.
2. Основные сведения
2.1. Элементы окна Excel
Чтобы запустить пакет Excel, необходимо последовательно щелкнуть левой клавишей мыши (ЩЛК) на :
<Пуск>→< Все программы>→< Microsoft Office >→< Microsoft Office Excel 2007>
или дважды щелкнуть левой клавишей мыши (2ЩЛК) на ярлыке Microsoft Excel. После запуска пакета на экране монитора появляется основное окно (см. рис. 3.1).
1. Кнопка Office. При ЩЛК на этой кнопке появляется окно, в левой части которого перечислены основные команды: Создать, Открыть, Сохранить и пр., а в правой Последние документы – список недавно открытых документов.
2. Панель быстрого доступа. Расположена справа от кнопки Office. На эту панель вынесены кнопки, ЩЛК на которых реализует часто встречающиеся команды для любого режима работы Excel: Сохранить, Отмена и возврат действий и др.
3. Строка заголовка содержит название пакета и книги Книга1 – Microsoft Excel, а справа «классические» кнопки: Свернуть, Свернуть в окно и Закрыть основное окно Excel.
4 .
Лента
командных вкладок: Главная,
Вставка,…,Вид,
упорядоченных согласно последовательности
задач, которые реализуются при работе
на различных этапах создания документа
(Книги). Лента динамична,
т.е. при смене задач вкладки на ней
перемещаются. Каждая командная вкладка
состоит из нескольких групп взаимосвязанных
элементов управления (кнопок, команд,
коллекции и т.д.), объединенных контурной
линией и названием. Например, вкладка
Главная
открывает 7 групп с названиями Буфер
обмена, Шрифт, Выравнивание, Число,
Стили, Ячейки,
Редактирование.
В правом нижнем углу названий некоторых
групп элементов управления находится
угловой элемент , при ЩЛК на котором
открывается диалоговое окно команд,
имеющих имя этой группы.
.
Лента
командных вкладок: Главная,
Вставка,…,Вид,
упорядоченных согласно последовательности
задач, которые реализуются при работе
на различных этапах создания документа
(Книги). Лента динамична,
т.е. при смене задач вкладки на ней
перемещаются. Каждая командная вкладка
состоит из нескольких групп взаимосвязанных
элементов управления (кнопок, команд,
коллекции и т.д.), объединенных контурной
линией и названием. Например, вкладка
Главная
открывает 7 групп с названиями Буфер
обмена, Шрифт, Выравнивание, Число,
Стили, Ячейки,
Редактирование.
В правом нижнем углу названий некоторых
групп элементов управления находится
угловой элемент , при ЩЛК на котором
открывается диалоговое окно команд,
имеющих имя этой группы.
Кроме стандартного набора вкладок, которые отображаются на ленте при запуске Excel, имеются вкладки еще двух типов, которые отображаются в интерфейсе в зависимости от выполняемой задачи:
- контекстные вкладки, содержащие команды для работы с выделенным в документе элементом;
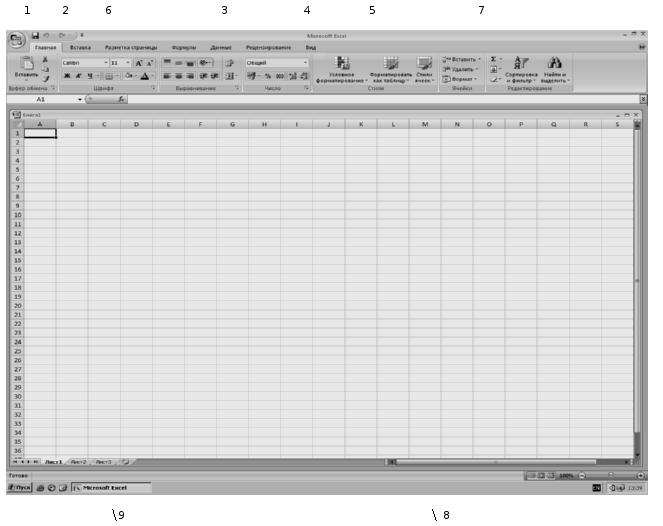

Р ис.3.1.Основное окноExcel.
ис.3.1.Основное окноExcel.
- вкладки приложений, которые заменяют стандартный набор вкладок при переходе в определенные представления или режимы создания содержимого, например, ‘Предварительный просмотр’.
5. Строка формул применяется для ввода и редактирования содержимого активной ячейки.
6. Поле имени расположено слева от строки формул, в это поле выводится адрес активной ячейки, например, А1.
7. Окно рабочего листа книги разделено линиями сетки на столбцы, озаглавленные прописными латинскими буквами А, В, С,… и далее, двухбуквенными или трехбуквенными комбинациями. Строки нумеруются последовательно числами 1, 2, 3,….
8. Строка состояния расположена в нижней части окна. В ее правой части расположены кнопки переключения режимов просмотра документа и панель масштабирования.
9. Ярлыки рабочих листов служат для выбора рабочего листа.