ВУЗ: Не указан
Категория: Не указан
Дисциплина: Не указана
Добавлен: 19.05.2024
Просмотров: 3252
Скачиваний: 6
СОДЕРЖАНИЕ
От всей души желаем вам успехов!
Опыт информатизации и перспективные идеи
1.2. Информационный потенциал общества
Рынок информационных продуктов и услуг
Правовое регулирование на информационном рынке
1.3. Информатика – предмет и задачи
2 Глава. Измерение и представление информации
2.2. Классификация и кодирование информации
2.2. Классификация и кодирование информации
Фасетная система классификации
Дескрипторная система классификации
После изучения главы вы должны знать:
Понятие информационной системы
3.2. Структура и классификация информационных систем
Информационные системы для менеджеров среднего звена
3.3. Информационные технологии
Как соотносятся информационная технология и информационная система
3.4. Виды информационных технологий
Глава 4. Архитектура персонального компьютера
После изучения главы вы должны знать:
4.1. Информационно-логические основы построения
4.2. Функционально-структурная организация
4.4. Запоминающие устройства пк
Накопители на жестких магнитных дисках
4.5. Основные внешние устройства пк
4.6. Рекомендации по выбору персонального компьютера
Глава 5. Состояние и тенденции развития эвм
После изучения главы вы должны знать:
5.1. Классификация эвм Классификация эвм по принципу действия
Классификация эвм по размерам и функциональным возможностям
5.8. Тенденции развития вычислительных систем
После изучения главы вы должны знать:
6.1. Коммуникационная среда и передача данных
6.2. Архитектура компьютерных сетей
6.3. Локальные вычислительные сети
Управление взаимодействием устройств в сети
6.5. Локальная вычислительная сетьnovellnetware
После изучения главы вы должны знать:
7.1. Классификация офисной техники
7.2. Средства изготовления, хранения, транспортирования и обработки документов
Средства транспортирования документов
7.3. Средства копирования и размножения документов
7.4. Средства административно-управленческой связи
Системы передачи недокументированной информации
7.5. Компьютерные системы в оргтехнике
Глава 8. Состояние и тенденции развития программного обеспечения
8.1. Программные продукты и их основные характеристики
8.2. Классификация программных продуктов
После изучения главы вы должны знать:
8.1. Программные продукты и их основные характеристики
8.2. Классификация программных продуктов
Сервисное программное обеспечение
Системы искусственного интеллекта
Глава 9. Операционная система ms dos
9.3. Технология работы в ms dos
Формат команды объединения нескольких файлов
Форматы команд для обмена данными между внешним устройством и файлом, хранящимся на диске
Глава 10. Norton commander – инструментарий работы в среде ms dos
После изучения главы вы должны знать:
10.2. Работа с панелями информационного окна
10.3. Управление пакетом при помощи функциональных клавиш и ниспадающего меню
10.4. Вспомогательный инструментарий пакета
После изучения главы вы должны знать:
11.2. Программы обслуживания магнитных дисков
11.3. Антивирусные программные средства
Программы обнаружения и защиты от вирусов
Глaba12. Операционные системыwindows95 иwindows98
После изучения главы вы должны знать:
12.1. Концепция операционных системwindows95 иwindows98
12.2. Объектно-ориентированная платформаwindows
12.3. Организация обмена данными
12.4. Программные средстваwindows98
13.3. Работа издательских систем
После изучения главы вы должны знать:
13.3. Работа издательских систем
14.2. Функциональные возможности табличных процессоров
14.3. Технология работы в электронной таблице
После изучения главы вы должны знать:
14.2. Функциональные возможности табличных процессоров
Команды для работы с электронной таблицей как с базой данных
14.3. Технология работы в электронной таблице
Глава 15. Система управления базой данных
После изучения главы вы должны знать:
15.2. Реляционный подход к построению инфологической модели
15.3. Функциональные возможности субд
15.4. Основы технологии работы в субд
Глава 16. Интеллектуальные системы
16.1. Введение в искусственный интеллект
16.2. Экспертные системы: структура и классификация
16.3. Технология разработки экспертных систем
После изучения главы вы должны знать:
16.1. Введение в искусственный интеллект
История развития искусственного интеллекта в России
16.2. Экспертные системы: структура и классификация
16.3. Технология разработки экспертных систем
17.1. Теоретические аспекты получения знаний
17.2. Практические методы извлечения знаний
После изучения главы вы должны знать:
17.1. Теоретические аспекты получения знаний
17.2. Практические методы извлечения знаний
Глава 18. Создание программного продукта
18.1. Методология проектирования программных продуктов
18.2. Структурное проектирование и программирование
18.3. Объектно-ориентированное проектирование
После изучения главы вы должны знать:
18.1. Методология проектирования программных продуктов
Этапы создания программных продуктов
1. Составление технического задания на программирование
3. Рабочая документация (рабочий проект)
18.2. Структурное проектирование и программирование
18.3. Объектно-ориентированное проектирование
Методика объектно-ориентированного проектирования
После изучения главы вы должны знать:
19.1. Автоматизация работы пользователя в средеmicrosoftoffice
19.2. Создание приложений на языкеvisualbasicforapplications
19.3. Реляционные языки манипулирования данными
Пункт меню Разрезать/Слить Файл является удобным средством для переноса информации большого объема с одною компьютера на другой при условии, что оба компьютера оснащены версией пакета Norton Commander не ниже 5.0. Этот пункт позволяет подготовить к копированию на дискеты или восстановлению с дискет большие файлы, т.е. файлы, объем которых превышает размер свободной памяти на дискете. Таким образом можно быстро разрезать (разделить) файл на ряд файлов (сегментов) или, наоборот, слить (объединить) эти сегменты в общий файл.
При разделении файла на сегменты можно задать размер сегментов или указать их количество, тогда размер каждого сегмента будет вычислен автоматически. Кроме того, установив флажок, можно предусмотреть удаление исходного файла после выполнения операции.
Для разделения или объединения файлов их следует предварительно выделить и либо выполнить указанный пункт меню, либо нажать комбинацию клавиш <Ctrl> и <F10>. Далее в появившемся на экране диалоговом окне (рис. 10.14) необходимо указать путь и имя для нового файла. По умолчанию принимается имя расщепленных файлов без расширения.
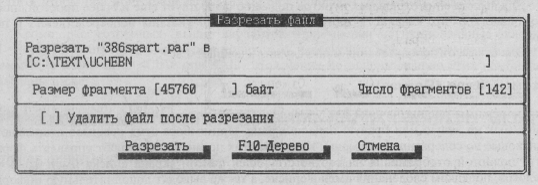
Рис. 10.14. Вид диалогового окна разделения файлов
Режим Диск
При выборе пункта главного меню Диск раскрывается подменю (табл. 10.4), позволяющее выполнять часто встречающиеся в практике операции с дисками:
копирование дискет;
форматирование дискет;
запись метки на диск;
приведение в порядок жесткого диска.
Таблица 10.4. Пункты подменю Диск

Копирование дискет. Команду КОПИРОВАТЬ Дискету можно применить для создания идентичной копии дискеты. Можно также создать файл-образ дискеты и сохранить его на жестком диске. Файл-образ является точной копией дискеты (байт за байтом) и может быть использован для создания дополнительных копий дискеты. Копирование с использованием файла-образа целесообразно тогда, когда необходимо получить несколько копий одной и той же дискеты, так как это более чем вдвое сокращает затраты времени на проведение такой операции.
При выборе пункта Копировать дискету на экране появляется диалоговое окно (рис. 10.15), в котором с помощью флажков необходимо указать типы диска-источника и диска-получателя.
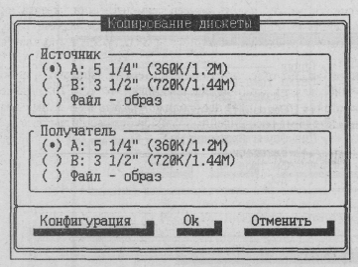
Рис. 10.15. Вид диалогового окна копирования дискет
Режимом копирования можно управлять, если нажать кнопку <Конфигурация>, которая открывает диалоговое окно выбора вариантов копирования:
не копировать плохие сектора;
копировать с проверкой;
форматировать диск-получатель перед копированием.
Форматирование дискет. Команда ФОРМАТИРОВАТЬ Дискету реализуется утилитой быстрого и эффективного форматирования дисков. Эта функция пакета Norton Commander аналогична утилите FORMAT MS DOS, но ее применение более удобно, так как она имеет более наглядный для пользователя интерфейс.
Пакет Norton Commander поддерживает три типа формата: безопасный, быстрый, DOS.
Форматирование безопасным и быстрым форматами является форматированием высокого уровня, при котором удаляется только информация в корневом каталоге и в таблице размещения файлов на диске, а сами данные не уничтожаются. Дискета при этом кажется пустой, но данные, ранее существовавшие на ней, могут быть восстановлены с помощью программ пакета Norton Utilities, и это позволяет "спасти" информацию при ошибочном форматировании дискеты.
При безопасном форматировании ранее использовавшегося диска происходит повторная разметка секторов на дорожках диска и выявляются дефектные дорожки. В случае ранее не форматировавшегося диска или изменения его емкости (например, с 1.4 Мбайт на 720 Кбайт) безопасный формат выполняет форматирование по типу DOS.
Форматирование быстрым форматом происходит всего в течение нескольких секунд, однако дефектные участки поверхности диска при этом не обнаруживаются и не исключаются из дальнейшей работы.
Форматирование в режиме DOS является форматированием низкого уровня. Предыдущая информация, хранившаяся на диске, полностью уничтожается. Этот формат работает несколько быстрее, чем команда FORMAT.
Для форматирования дискету следует вставить в соответствующий дисковод и выбрать пункт Форматировать дискету в меню Диск. На экране появляется диалоговое окно форматирования дискеты (рис. 10.16), в котором вы должны выбрать дисковод, размер диска, задать метку тома, режим форматирования дискеты как обычной или системной и установить тип форматирования.
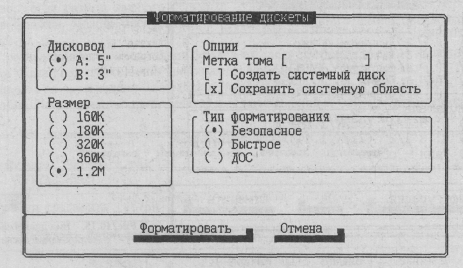
Рис. 10.16. Вид диалогового окна форматирования дискет
По умолчанию принимается максимальная емкость диска.
Запись метки на диск. Пункт меню Метка диска можно использовать для записи метки на диск. Метка идентифицирует диск и может иметь не более 11 символов.
Приведение в порядок жесткого диска. Команду УБОРКА Диска следует использовать для приведения в порядок информации на винчестере, удаления старых и ненужных файлов. Такую процедуру рекомендуется выполнять периодически, чтобы всегда иметь достаточно свободного пространства на жестком диске.
Внимание! Уборка диска является весьма полезной и мощной утилитой, но пользоваться ею нужно осторожно, чтобы случайно не удалить с диска ценную для вас информацию.
При выборе команды УБОРКА Диска на экране появляется диалоговое окно настройки режимов уборки (рис. 10.17), в котором необходимо установить флажки для типов файлов, подлежащих удалению.
Для просмотра описания каждого из типов удаляемых файлов необходимо выделить его и нажать кнопку <Определить>. Отображается диалоговое окно «Определение набора файлов» (рис. 10.18). Можно изменять описания существующих множеств файлов или создавать свои собственные.
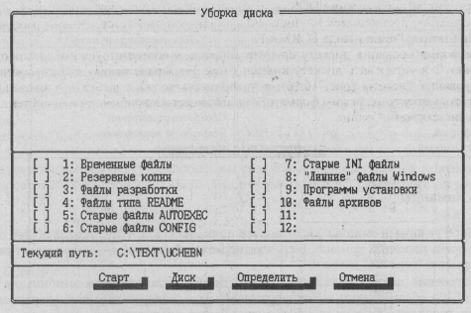
Рис. 10.17. Вид диалогового окна уборки диска
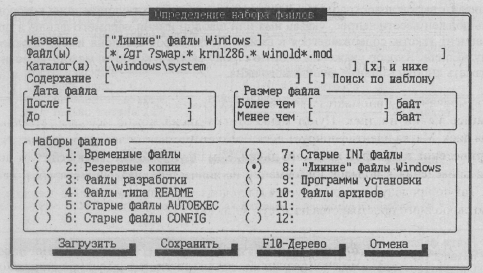
Рис. 10.18. Вид диалогового окна определения "лишних" файлов Windows
После установки флажков следует нажать кнопку <Старт> для выявления файлов, которые удовлетворяют критериям множества выбора.
В верхней части диалогового окна отображается список файлов, подлежащих удалению. Можно выделить или снять выделение файлов с помощью клавиши <Insert>. Оставшиеся выделенными файлы можно удалить (кнопка <Удалить>) или переслать в панель файлов (кнопка <Панель>). Кнопка <Удалить> появляется в диалоговом окне вместо кнопки <Диск> после отбора файлов, удовлетворяющих установленным критериям.
Таблица 10.5. Пункты подменю Команды
|
Наименование пункта |
Клавиши |
Наименование пункта |
Клавиши |
|
Дерево каталогов Поиск файла Журнал команд Число строк на экране Информация о системе Обмен панелей Вкл/Выкл панелей |
<Alt> <F10> <Alt> <F7> <Alt> <F8> <Alt> <F9>
<Ctrl> <U> <Ctrl> <O> |
Сравнение каталогов Синхронизация каталогов Терминал Меню пользователя Обработка расширений Редактор по расширению Конфигурация |
<Ctrl> <F8> |
Режим Команды
При выборе режима Команды раскрывается подменю (табл. 10.5), позволяющее осуществить ряд очень полезных команд. Часть команд может быть выполнена при нажатии указанных в подменю "горячих" клавиш.
Построение дерева каталогов. Пункт Дерево каталогов или комбинация клавиш <Alt> и <F10> обеспечивают вызов диалогового окна, содержащего полноэкранное дерево каталогов, расположенных на текущем диске. Дерево предназначено для быстрого перемещения по каталогам, а также создания, удаления или переименования каталогов.
Поиск файлов. Пункт меню Поиск Файлов или комбинация клавиш <Alt> и <F7> обеспечивают вызов диалогового окна (рис. 10.19), в соответствующие поля которого пользователь должен ввести запрос, указав имя или шаблон имени искомого файла, а при желании фрагмент текста, содержащегося в файле. После ввода шаблона имени нужно нажать клавишу <Enter>. Курсор укажет на вторую строку ввода, в которую можно занести текст, а затем нажать кнопку <Старт> диалогового окна.
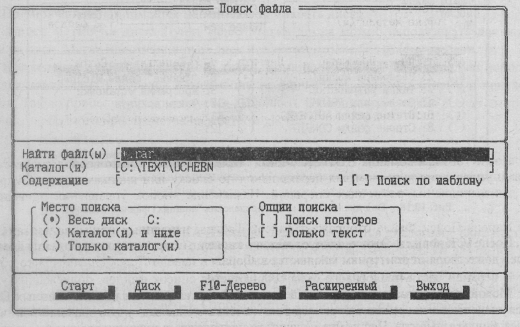
Рис. 10.19. Вид диалогового окна поиска файлов
При вводе имени файла могут использоваться символы шаблона:
* соответствует любому набору любых символов.
Например: *.bat – поиск всех файлов с расширением .bat;
a* .bat – поиск всех файлов с расширением .bat, имя которых начинается с "а".
? соответствует одному произвольному символу.
Например, шаблон test?.doc находит файлы: test1.doc, test2.doc, test3.doc, testa.doc.
[ ] соответствуют любому из символов или из диапазона символов, заданных между скобками.
Например, шаблоны [abсd]*.bat или [a-d]*.bat находят файлы .bat, начинающиеся с а, b, с и d.
Результаты поиска будут представлены списком найденных файлов в верхней части окна. Одновременно в нижней его части появится новая панель управления с пятью кнопками (рис. 10.20).
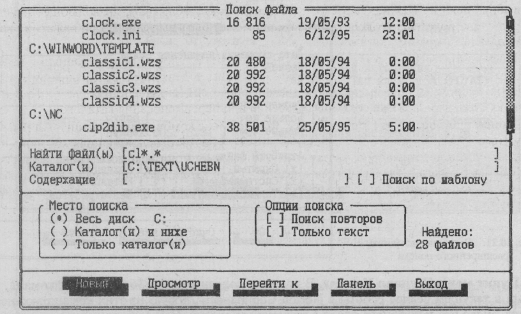
Рис. 10.20. Вид окна поиска файлов с файлами, найденными по шаблону cl*.*
После того как команда ПОИСК Файла обследует диск, можно воспользоваться клавишами управления курсором для перемещения по списку или кнопками панели управления для выполнения различных операций. Назначение кнопок управления приведено в табл. 10.6.
Таблица 10.6. Кнопки управления в режиме Поиск файла
|
Кнопка |
Назначение |
|
<Старт> <Диск> <Дерево> <Расширенный>
<Стоп> <Просмотр>
<Перейти к> <Новый> <Панель> |
Начало поиска Задание диска для поиска Отображение дерева каталогов текущего диска Вызов диалогового окна «Расширенный поиск», где можно указать дальнейшие опции поиска Остановка поиска Просмотр выделенного файла. Можно просматривать некоторые форматы файлов во время выполнения команды ПОИСК Файла Переход в панель файлов, показывающую текущий каталог, с выбранным файлом Задание критериев для нового поиска Пересылка списка файлов в панель Поиск файла |