ВУЗ: Не указан
Категория: Не указан
Дисциплина: Не указана
Добавлен: 19.05.2024
Просмотров: 2878
Скачиваний: 6
СОДЕРЖАНИЕ
От всей души желаем вам успехов!
Опыт информатизации и перспективные идеи
1.2. Информационный потенциал общества
Рынок информационных продуктов и услуг
Правовое регулирование на информационном рынке
1.3. Информатика – предмет и задачи
2 Глава. Измерение и представление информации
2.2. Классификация и кодирование информации
2.2. Классификация и кодирование информации
Фасетная система классификации
Дескрипторная система классификации
После изучения главы вы должны знать:
Понятие информационной системы
3.2. Структура и классификация информационных систем
Информационные системы для менеджеров среднего звена
3.3. Информационные технологии
Как соотносятся информационная технология и информационная система
3.4. Виды информационных технологий
Глава 4. Архитектура персонального компьютера
После изучения главы вы должны знать:
4.1. Информационно-логические основы построения
4.2. Функционально-структурная организация
4.4. Запоминающие устройства пк
Накопители на жестких магнитных дисках
4.5. Основные внешние устройства пк
4.6. Рекомендации по выбору персонального компьютера
Глава 5. Состояние и тенденции развития эвм
После изучения главы вы должны знать:
5.1. Классификация эвм Классификация эвм по принципу действия
Классификация эвм по размерам и функциональным возможностям
5.8. Тенденции развития вычислительных систем
После изучения главы вы должны знать:
6.1. Коммуникационная среда и передача данных
6.2. Архитектура компьютерных сетей
6.3. Локальные вычислительные сети
Управление взаимодействием устройств в сети
6.5. Локальная вычислительная сетьnovellnetware
После изучения главы вы должны знать:
7.1. Классификация офисной техники
7.2. Средства изготовления, хранения, транспортирования и обработки документов
Средства транспортирования документов
7.3. Средства копирования и размножения документов
7.4. Средства административно-управленческой связи
Системы передачи недокументированной информации
7.5. Компьютерные системы в оргтехнике
Глава 8. Состояние и тенденции развития программного обеспечения
8.1. Программные продукты и их основные характеристики
8.2. Классификация программных продуктов
После изучения главы вы должны знать:
8.1. Программные продукты и их основные характеристики
8.2. Классификация программных продуктов
Сервисное программное обеспечение
Системы искусственного интеллекта
Глава 9. Операционная система ms dos
9.3. Технология работы в ms dos
Формат команды объединения нескольких файлов
Форматы команд для обмена данными между внешним устройством и файлом, хранящимся на диске
Глава 10. Norton commander – инструментарий работы в среде ms dos
После изучения главы вы должны знать:
10.2. Работа с панелями информационного окна
10.3. Управление пакетом при помощи функциональных клавиш и ниспадающего меню
10.4. Вспомогательный инструментарий пакета
После изучения главы вы должны знать:
11.2. Программы обслуживания магнитных дисков
11.3. Антивирусные программные средства
Программы обнаружения и защиты от вирусов
Глaba12. Операционные системыwindows95 иwindows98
После изучения главы вы должны знать:
12.1. Концепция операционных системwindows95 иwindows98
12.2. Объектно-ориентированная платформаwindows
12.3. Организация обмена данными
12.4. Программные средстваwindows98
13.3. Работа издательских систем
После изучения главы вы должны знать:
13.3. Работа издательских систем
14.2. Функциональные возможности табличных процессоров
14.3. Технология работы в электронной таблице
После изучения главы вы должны знать:
14.2. Функциональные возможности табличных процессоров
Команды для работы с электронной таблицей как с базой данных
14.3. Технология работы в электронной таблице
Глава 15. Система управления базой данных
После изучения главы вы должны знать:
15.2. Реляционный подход к построению инфологической модели
15.3. Функциональные возможности субд
15.4. Основы технологии работы в субд
Глава 16. Интеллектуальные системы
16.1. Введение в искусственный интеллект
16.2. Экспертные системы: структура и классификация
16.3. Технология разработки экспертных систем
После изучения главы вы должны знать:
16.1. Введение в искусственный интеллект
История развития искусственного интеллекта в России
16.2. Экспертные системы: структура и классификация
16.3. Технология разработки экспертных систем
17.1. Теоретические аспекты получения знаний
17.2. Практические методы извлечения знаний
После изучения главы вы должны знать:
17.1. Теоретические аспекты получения знаний
17.2. Практические методы извлечения знаний
Глава 18. Создание программного продукта
18.1. Методология проектирования программных продуктов
18.2. Структурное проектирование и программирование
18.3. Объектно-ориентированное проектирование
После изучения главы вы должны знать:
18.1. Методология проектирования программных продуктов
Этапы создания программных продуктов
1. Составление технического задания на программирование
3. Рабочая документация (рабочий проект)
18.2. Структурное проектирование и программирование
18.3. Объектно-ориентированное проектирование
Методика объектно-ориентированного проектирования
После изучения главы вы должны знать:
19.1. Автоматизация работы пользователя в средеmicrosoftoffice
19.2. Создание приложений на языкеvisualbasicforapplications
19.3. Реляционные языки манипулирования данными
<Ноmе> – перемещение в начало каталога;
<End> – перемещение в конец каталога;
<PgDn> – перемещение в начало следующей страницы каталога;
<PgUp> – перемещение в начало предыдущей страницы каталога.
Для того чтобы войти в какой-либо подкаталог текущего каталога, установите на него селектор и нажмите клавишу <Enter>. Для перехода в каталог вышестоящего уровня (родительский) установите селектор на первую строку панели (с двумя точками) и нажмите <Enter>.
При переходе в другой каталог или на другой диск автоматически изменяется приглашение в командной строке, отображая всегда путь к текущему каталогу.
Для активизации другой панели экрана используется клавиша табуляции <Таb>, при нажатии которой селектор переводится на противоположную панель, и эта панель становится текущей.
В нижнюю часть панели, содержащей оглавление каталога, может выводиться сводная строка, которая содержит информацию о текущем файле или каталоге в полном формате.
В зависимости от настройки пакета сводная строка может быть отключена. Вывод сводной строки удобен при использовании краткой формы вывода оглавления каталога. При выделении одного или нескольких файлов сводная строка отображает количество и суммарный объем (в байтах) выделенных файлов.
Для того чтобы выполнить какую-либо программу в среде пакета Norton Commander, необходима следующая последовательность действий:
установить на панели оглавление каталога, содержащего соответствующий программный файл (с расширением EXE, COM или ВАТ);
установить селектор на строку с именем программного файла;
нажать клавишу <Enter>.
После запуска программы панели Norton Commander исчезнут и на экран будут выводиться сообщения выполняемой программы. После завершения программы изображение панелей, существовавшее до ее запуска, автоматически восстановится.
Пакет Norton Commander позволяет легко организовать и запуск программ с параметрами, например запуск обрабатывающей программы с указанием в качестве параметра имени обрабатываемого файла. Для этого сначала в командную строку заносится имя программного файла, а затем имя обрабатываемого файла, и только после этого нажимается клавиша <Enter>. Для занесения в командную строку соответствующих имен следует последовательно устанавливать на соответствующие строки панели селектор и нажимать клавиши <Ctrl><Enter>.
Панель со сводной информацией
Нажав клавиши <Ctrl> и <L>, вы вызовете на экран панель Информация (рис. 10.4) со сводной информацией об оперативной памяти, текущем каталоге и диске противоположной панели. Повторное нажатие этих клавиш вернет предыдущее состояние экрана с оглавлением каталога.
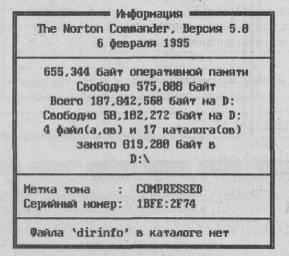
Рис. 10.4. Вид панели со сводной информацией
По выведенной на эту панель информации пользователь может определить размер свободной оперативной и дисковой памяти, метку активного диска и прочитать краткий комментарий к активному каталогу, записанный в текстовый файл с именем Dirinfo. Информация из этого файла, если он существует в активном каталоге, выводится в нижнюю часть панели. Файл Dirinfo может быть полезен для напоминания о назначении программ текущего каталога, типовых приемах работы, содержать какую-либо информацию о текущем каталоге, необходимую пользователю.
Для создания файла Dirinfo необходимо:
используя клавишу <Таb>, перевести селектор в панель Состояние;
нажать клавишу <F4>;
ввести текст в появившееся окно редактирования;
нажать клавишу <F10> для выхода из окна редактирования и сохранения введенного текста.
Панель дерева каталогов
В этой панели отображается дерево каталогов текущего диска (рис. 10.5), наглядно отображающее структуру взаимосвязи каталогов. Дерево каталогов может быть выведено на панель, противоположную активной, при помощи ниспадающего меню.
С помощью дерева каталогов легко выполняются операции перемещения в другой каталог с параллельным просмотром их содержимого и быстрый поиск нужного каталога. Для перемещения по дереву каталогов необходимо клавишей <Таb> сделать панель дерева активной и воспользоваться клавишами управления курсором.
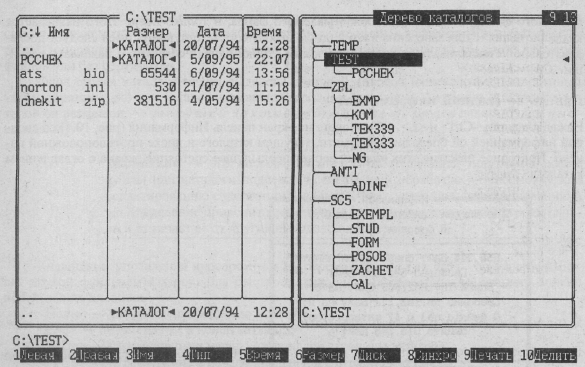
Рис. 10.5. Вид основного окна с панелью, содержащей дерево каталогов
Панель быстрого просмотра
Если вы забыли имя файла, содержащего нужную вам информацию, лучше всего воспользоваться панелью быстрого просмотра.
Нажав клавиши <Ctrl> и <Q>, вы увидите панель быстрого просмотра, которая позволяет просматривать содержимое текстового файла, выделенного в смежной панели каталога, или получать краткую информацию о выделенном загрузочном модуле или каталоге (объем и количество содержащихся в нем файлов и каталогов). Перемещая селектор в смежной панели и переходя из каталога в каталог, вы получаете возможность найти свой файл по его содержанию.
Для того чтобы сделать видимой в окне просмотра часть текста, не уместившуюся в нем, можно воспользоваться клавишами перемещения курсора и клавишами <PgUp>, <PgDn>, <Home>, <End>, предварительно сделав панель просмотра активной.
В этой же панели можно просматривать оглавление архивированных файлов, выделенных на противоположной панели. Повторное нажатие клавиш <Ctrl> и <Q> восстанавливает предыдущее состояние экрана.
Панель поиска файла
Эта панель (рис. 10.6) отображает список файлов, найденных командой ПОИСК Файла из меню Команды. Этот список остается неизменным до следующего выполнения команды ПОИСК Файла.
Файлы в панели Поиск файла можно обрабатывать точно так же, как и в других форматах панелей.
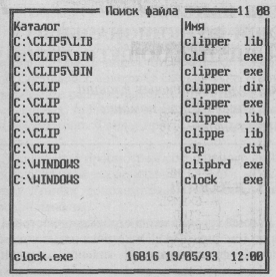
Рис. 10.6. Панель Поиск файла
Панель просмотра паспорта каталога
Панель просмотра паспорта каталога (рис. 10.7) появляется при нажатии клавиш <Ctrl> и <Z> и отображает сведения о выделенном в текущий момент каталоге или файле на противоположной панели.
Отображается следующая информация:
число выделенных каталогов, включая подкаталоги;
общее число файлов в каталогах;
полный размер выделенного файла или общий размер всех файлов в каталогах;
общее число дискет емкостью 1.44 и 1.2 Мбайт, необходимых для копирования всех выделенных файлов и каталогов.
Если был задан фильтр, то та же информация отображается для файлов, которые соответствуют спецификации фильтра.
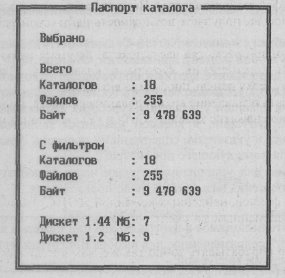
Рис. 10.7. Панель Паспорт каталога
10.3. Управление пакетом при помощи функциональных клавиш и ниспадающего меню
Назначение функциональных клавиш
Управление пакетом при помощи ниспадающего меню
НАЗНАЧЕНИЕ ФУНКЦИОНАЛЬНЫХ КЛАВИШ
Строка помощи. При работе с панелями в нижней строке экрана отображается строка с назначением основных функциональных клавиш (см. рис. 10.1). Эта строка называется строкой помощи. При нажатии соответствующей функциональной клавиши выполняется предписанная ей команда:
<F1> (Помощь) – вывод на экран справочной информации (помощи);
<F2> (Вызов) – вызов на экран меню пользователя;
<F3> (Чтение) – просмотр текстового файла;
<F4> (Правка) – редактирование текстового файла;
<F5> (Копия) – копирование одного или нескольких файлов;
<F6> (НовИмя) – переименование или перемещение файла (каталога);
<F7> (НовКат) – создание каталога;
<F8> (Удал-е) – уничтожение файлов или каталогов;
<F9> (Меню) – вызов управляющего меню;
<F10> (Выход) – выход из программы Norton Commander.
Наряду с командами, отображенными в строке помощи, для выполнения ряда операций (просмотра, редактирования, копирования, переноса, удаления) могут использоваться несколько отличные (альтернативные) варианты команд, вызов которых достигается совместным нажатием клавиши <Shift> и функциональной клавиши. Альтернативные варианты команд здесь не рассматриваются.
<F1> – получение помощи при работе с пакетом Norton Commander. Помощь при работе с пакетом может быть получена в любой момент при нажатии клавиши <F1>. При этом на экран выводится окно помощи, содержащее краткую информацию о возможных действиях пользователя и их смысле. Информация может занимать более чем один экран, и тогда ее можно просматривать, используя клавиши управления курсором. Выводимая информация всегда соответствует текущей ситуации, в которой находится пользователь. Кроме того, пользователь может обратиться к указателю, содержащему перечень основных разделов (тем) помощи, и выбрать тему для последующего просмотра.
<F2> - вызов меню пользователя. Для упрощения загрузки часто используемых программ можно организовать специальное меню, называемое меню пользователя.
Меню пользователя – это выводимое в центре экрана при нажатии клавиши <F2> диалоговое окно, предназначенное для выбора и загрузки из выведенного в нем списка программ требуемой.
Организация меню пользователя и его виды рассматриваются в подразд. 10.4.
<F3> – просмотр содержимого файлов. Для просмотра содержимого файла необходимо найти имя этого файла в оглавлении текущего каталога и нажать клавишу <F3>. Данная команда обеспечивает отображение содержимого файла на все поле экрана. Пакет Norton Commander содержит специализированные средства просмотра файлов, выполненных в формате распространенных программных продуктов, таких, как системы управления базами данных, табличные и текстовые процессоры, а также файлов, содержащих графическую информацию. Файлы программ, содержащие машинные коды команд, просмотру не подлежат.
Управление просмотром содержимого файла производится с помощью клавиш управления курсором, а также клавиш <PgUp>, <PgDn>, <Home> и <End>. При просмотре файлов баз данных дополнительно задействованы клавиши <Серый +> и <Серый -> на цифровой панели.
<F4> – редактирование текстового файла. При нажатии клавиши <F4> вызывается программа-редактор с одновременной загрузкой выделенного в панели текстового файла. Тип программы – редактора текстов определяется сделанными ранее настройками пакета.
Пользователю предоставлена возможность выбора программы привычного редактора или встроенного редактора Norton Commander, включаемого по умолчанию. Для этого используется пункт Редактор в меню Настройка.
Новый текстовый файл создается при нажатии клавиш <Shift> и <F4> с последующим вводом имени создаваемого файла в появляющееся на экране вспомогательное окно:
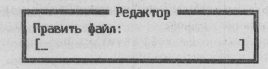
Команды редактора текстов Norton Commander позволяют выполнять разнообразные операции с текстовым файлом:
вставку и удаление символов, строк и блоков строк;
копирование и перемещение блоков строк;
поиск и замену строк;
сохранение текста в файле и вывод его на принтер.
При загрузке редактора вверху экрана изображается строка состояния, в которую выводятся имя редактируемого файла, информация о наличии несохраненных изменений файла, информация о текущем положении курсора, объеме свободной памяти и др. в соответствии с рис. 10.8.