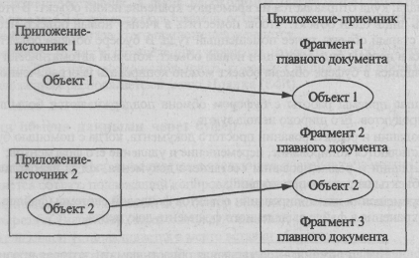ВУЗ: Не указан
Категория: Не указан
Дисциплина: Не указана
Добавлен: 19.05.2024
Просмотров: 2992
Скачиваний: 6
СОДЕРЖАНИЕ
От всей души желаем вам успехов!
Опыт информатизации и перспективные идеи
1.2. Информационный потенциал общества
Рынок информационных продуктов и услуг
Правовое регулирование на информационном рынке
1.3. Информатика – предмет и задачи
2 Глава. Измерение и представление информации
2.2. Классификация и кодирование информации
2.2. Классификация и кодирование информации
Фасетная система классификации
Дескрипторная система классификации
После изучения главы вы должны знать:
Понятие информационной системы
3.2. Структура и классификация информационных систем
Информационные системы для менеджеров среднего звена
3.3. Информационные технологии
Как соотносятся информационная технология и информационная система
3.4. Виды информационных технологий
Глава 4. Архитектура персонального компьютера
После изучения главы вы должны знать:
4.1. Информационно-логические основы построения
4.2. Функционально-структурная организация
4.4. Запоминающие устройства пк
Накопители на жестких магнитных дисках
4.5. Основные внешние устройства пк
4.6. Рекомендации по выбору персонального компьютера
Глава 5. Состояние и тенденции развития эвм
После изучения главы вы должны знать:
5.1. Классификация эвм Классификация эвм по принципу действия
Классификация эвм по размерам и функциональным возможностям
5.8. Тенденции развития вычислительных систем
После изучения главы вы должны знать:
6.1. Коммуникационная среда и передача данных
6.2. Архитектура компьютерных сетей
6.3. Локальные вычислительные сети
Управление взаимодействием устройств в сети
6.5. Локальная вычислительная сетьnovellnetware
После изучения главы вы должны знать:
7.1. Классификация офисной техники
7.2. Средства изготовления, хранения, транспортирования и обработки документов
Средства транспортирования документов
7.3. Средства копирования и размножения документов
7.4. Средства административно-управленческой связи
Системы передачи недокументированной информации
7.5. Компьютерные системы в оргтехнике
Глава 8. Состояние и тенденции развития программного обеспечения
8.1. Программные продукты и их основные характеристики
8.2. Классификация программных продуктов
После изучения главы вы должны знать:
8.1. Программные продукты и их основные характеристики
8.2. Классификация программных продуктов
Сервисное программное обеспечение
Системы искусственного интеллекта
Глава 9. Операционная система ms dos
9.3. Технология работы в ms dos
Формат команды объединения нескольких файлов
Форматы команд для обмена данными между внешним устройством и файлом, хранящимся на диске
Глава 10. Norton commander – инструментарий работы в среде ms dos
После изучения главы вы должны знать:
10.2. Работа с панелями информационного окна
10.3. Управление пакетом при помощи функциональных клавиш и ниспадающего меню
10.4. Вспомогательный инструментарий пакета
После изучения главы вы должны знать:
11.2. Программы обслуживания магнитных дисков
11.3. Антивирусные программные средства
Программы обнаружения и защиты от вирусов
Глaba12. Операционные системыwindows95 иwindows98
После изучения главы вы должны знать:
12.1. Концепция операционных системwindows95 иwindows98
12.2. Объектно-ориентированная платформаwindows
12.3. Организация обмена данными
12.4. Программные средстваwindows98
13.3. Работа издательских систем
После изучения главы вы должны знать:
13.3. Работа издательских систем
14.2. Функциональные возможности табличных процессоров
14.3. Технология работы в электронной таблице
После изучения главы вы должны знать:
14.2. Функциональные возможности табличных процессоров
Команды для работы с электронной таблицей как с базой данных
14.3. Технология работы в электронной таблице
Глава 15. Система управления базой данных
После изучения главы вы должны знать:
15.2. Реляционный подход к построению инфологической модели
15.3. Функциональные возможности субд
15.4. Основы технологии работы в субд
Глава 16. Интеллектуальные системы
16.1. Введение в искусственный интеллект
16.2. Экспертные системы: структура и классификация
16.3. Технология разработки экспертных систем
После изучения главы вы должны знать:
16.1. Введение в искусственный интеллект
История развития искусственного интеллекта в России
16.2. Экспертные системы: структура и классификация
16.3. Технология разработки экспертных систем
17.1. Теоретические аспекты получения знаний
17.2. Практические методы извлечения знаний
После изучения главы вы должны знать:
17.1. Теоретические аспекты получения знаний
17.2. Практические методы извлечения знаний
Глава 18. Создание программного продукта
18.1. Методология проектирования программных продуктов
18.2. Структурное проектирование и программирование
18.3. Объектно-ориентированное проектирование
После изучения главы вы должны знать:
18.1. Методология проектирования программных продуктов
Этапы создания программных продуктов
1. Составление технического задания на программирование
3. Рабочая документация (рабочий проект)
18.2. Структурное проектирование и программирование
18.3. Объектно-ориентированное проектирование
Методика объектно-ориентированного проектирования
После изучения главы вы должны знать:
19.1. Автоматизация работы пользователя в средеmicrosoftoffice
19.2. Создание приложений на языкеvisualbasicforapplications
19.3. Реляционные языки манипулирования данными
Окна приложения и документа
Перечислим стандартные элементы, которые составляют окно любого приложения (рис. 12.8):
рабочее поле, где располагаются создаваемые в этом приложении документы. Они могут занимать весь экран, а могут быть свернуты в значки, как показано на рис. 12.8;
управляющее (основное) меню, содержащее имена ниспадающих меню;
ниспадающее меню, содержащее группы команд, объединенных по функциональному назначению;
панели инструментов, представляющие собой линейки командных кнопок для быстрого выбора наиболее часто используемых команд;
заголовок окна, в котором отображается название приложения;
кнопка системного меню, с помощью которого вызываются команды изменения размеров окна и его перемещения;
кнопки <Свернуть>, <Развернуть> (<Восстановить>) и <Закрыть>, дублирующие команды системного меню и служащие для ускорения их вызова;
строка состояния, содержащая информацию о режимах работы приложения.
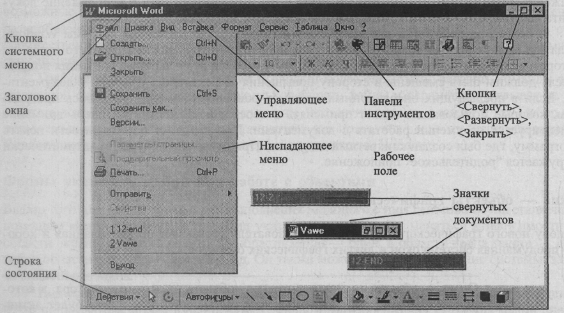
Рис. 12.8. Окно приложения и его основные элементы
Окно документа всегда встроено в окно приложения. По своей структуре оно напоминает окно приложения, но существенно проще. Окно документа во многих приложениях имеет стандартный вид с элементами, указанными на рис. 12.9:
рабочее поле, где создается документ средствами приложения;
вертикальные и горизонтальные линейки прокрутки. Они появляются в документах, занимающих места больше, чем площадь рабочего поля, и служат для просмотра документа по вертикали и горизонтали;
заголовок окна документа, где отображается его название, совпадающее с именем файла;
кнопка системного меню и кнопки <Свернуть>, <Развернуть> (<Восстановить>) и <Закрыть> имеют то же значение, что и в окне приложения.
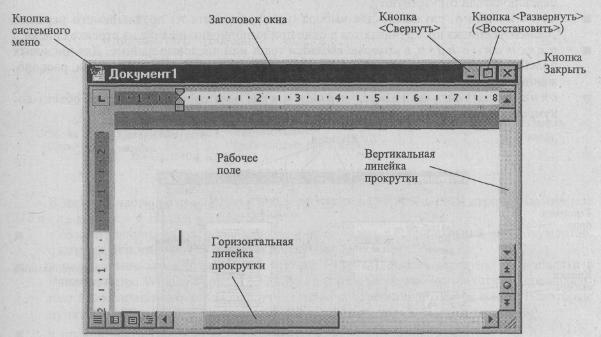
Рис. 12.9. Окно документа
Если в данном приложении открыто несколько окон документов, то пользователь может работать лишь в одном из этих окон. Это окно называется активным, его заголовок выделяется цветом. Остальные окна оказываются пассивными. Если окна документов перекрываются, активное окно закрывает все остальные.
Диалоговое окно
Диалоговое окно служит для настройки параметров операционной системы или приложения, а также выводит необходимые в процессе работы сообщения (рис. 12.10). Оно выводится приложением или операционной системой Windows на экран каждый раз, когда пользователь должен уточнить выбранное им действие.
Диалоговое окно содержит набор типовых объектов (элементов) управления, среди которых наиболее часто встречаются:
вкладки, имеющие вид типового диалогового окна, но они расположены в главном диалоговом окне одна под другой, так что видны только их ярлычки. Выбрать вкладку можно щелчком мыши;
командные кнопки, имеющие прямоугольную форму и служащие для выполнения написанных на них команд. Выполнить команду можно щелчком мыши на командной кнопке;
кнопки выбора, имеющие форму круга и предназначенные для выбора одного из нескольких возможных вариантов. Вариант выбирается щелчком мыши на кнопке и отмечается точкой внутри круга;
переключатели (флажки), имеющие квадратную форму и предназначенные для включения или выключения режимов. При щелчке мышью на переключателе в его поле появляется специальный знак или, наоборот, этот знак исчезает (на рис. 12.10 переключатели отсутствуют);
поля списка, служащие для выбора одного варианта из предлагаемого перечня. Элементы списка прокручиваются в окне при выполнении щелчка на стрелке списка;
текстовые поля, в которые вводятся текст или числовые данные. Для числовых полей значение можно устанавливать с помощью пары кнопок со стрелками, расположенных рядом;
окно предварительного просмотра, в котором отображается объект-документ.
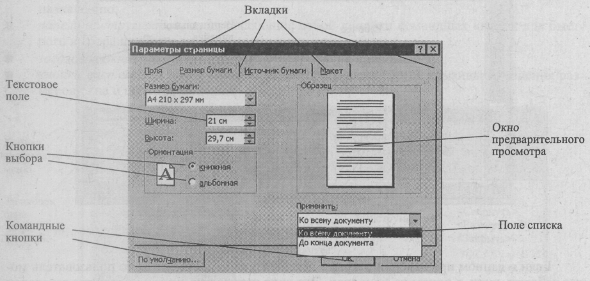
Рис. 12.10. Диалоговое окно
Назначение Рабочего стола
После загрузки операционной системы Windows на экране появляется электронный Рабочий стол. Известно, что хорошо организованный рабочий стол, на котором каждый документ и предмет имеет свое место, дает пользователю возможность более эффективно организовать свою деятельность. Рабочий стол в электронном варианте несет на себе те же функции, что и в обычном исполнении. Поэтому как только вы попадаете в среду Windows, пользовательский интерфейс имитирует стол, на котором в определенных местах располагаются значки документов и приложений.
На рис. 12.11 показан стандартный Рабочий стол, в центральной части которого расположены значки приложений и документов, к которым наиболее часто обращается пользователь. Эти значки позволяют ускорить запуск соответствующих объектов.
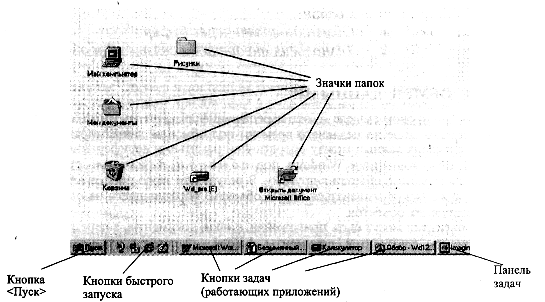
Рис. 12.11. Рабочий стол
В нижней части экрана (Рабочего стола) выделена серым цветом строка, называемая Панелью задач. На ней находятся:
в ее центральной части располагаются кнопки задач, т.е. приложений или документов, с которыми пользователь работает в текущем сеансе;
в левой части находится кнопка <Пуск> (<Start>), нажав которую, вы попадете в Главное меню Windows (рис. 12.12). Из Главного меню можно запустить перечисленные в нем приложения. Каждый пункт меню содержит свой значок и имя. Некоторые пункты меню сопровождаются стрелкой, указывающей на наличие подменю;
в правой части Панели задач всегда находятся Панель индикации, где отображаются часы, календарь и индикатор клавиатуры, показывающий или устанавливающий клавиатуру на английский или русский вариант алфавита. Здесь же могут располагаться выведенные пользователем значки разнообразных программ.
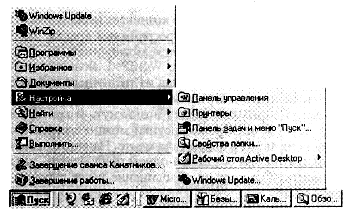
Рис. 12.12. Главное меню
12.3. Организация обмена данными
Что такое обмен данными
Понятие составного документа
Обмен данными перетаскиванием объекта мышью
Обмен данными через буфер
Технология внедрения и связывания объектов OLE
ЧТО ТАКОЕ ОБМЕН ДАННЫМИ
Обмен данными в широком смысле – это передача информации от одного объекта другому. В компьютерном мире до недавнего времени под обменом данными часто понимали процесс ввода и вывода данных между оперативной памятью и периферийными устройствами. С появлением концепции Windows под обменом данными стали понимать передачу данных от одного объекта к другому. В результате этого процесса объекты могут изменяться, а также могут создаваться новые объекты, образующиеся из одного или нескольких существующих объектов.
Такими объектами могут быть приложения, папки, документы, а передаваемыми данными - фрагменты документов, документы, файлы, папки, т.е. также объекты среды Windows. Так, в результате копирования файла или папки появляются их копии, а вследствие обмена данными между приложениями создаются составные документы, собранные из фрагментов, сформированных в разных приложениях.
Обмен данными в среде Windows осуществляется либо через буфер обмена, либо без него перетаскиванием выделенного объекта мышью. Обмен данными через буфер выполняется с помощью стандартных команд Вырезать (Cut), Копировать (Сору) и Вставить (Paste). Команда Специальная вставка (Paste Special) позволяет выбрать формат, в котором передаются данные. Большинство приложений Windows содержат перечисленные команды в структуре своих меню, а также включают их в контекстные меню.
Помимо перечисленных команд в приложении могут быть задействованы специальные команды, которые дают возможность использовать данные из ранее созданных и хранящихся в файлах объектов.
ПОНЯТИЕ СОСТАВНОГО ДОКУМЕНТА
При создании документа часто возникает необходимость вставить в него фрагмент из документов, созданных в других программных средах. Такой фрагмент по отношению к документу, в который он вставляется, может иметь иной тип данных. Например, в текст, созданный в текстовом редакторе WordPad, включается растровый рисунок из графического редактора Paint, а также таблица из табличного процессора Excel. В результате появляется документ, включающий данные разного типа, созданные в разных приложениях.
Такая же ситуация может возникнуть и при использовании одного приложения. Например, текст и векторные рисунки можно сделать в среде текстового процессора Word, объединив их затем в одном документе. Налицо фрагменты разного типа данных – текст и рисунки, и хотя они созданы в одном приложении, для их создания использовались разные инструменты. Поэтому их объединение легче строить, считая, что они созданы в разных средах.
Операционная система Windows поддерживает такие механизмы обмена данными, с помощью которых любое приложение может включать в свои документы практически любые данные, даже если с этими данными оно и не может работать. Эту универсальность обеспечивает технология OLE, о которой подробнее речь пойдет далее. Документ, содержащий разнотипные данные, ничем не отличается от обычных документов. Его можно печатать, хранить и производить с ним любые другие действия. Подобный документ получил название составного или интегрированного документа.
Составной (интегрированный) документ – документ, в котором объединены данные разного типа, созданные в разных приложениях.
В большинстве случаев в составном документе можно выделить главную часть, которая создавалась в одном приложении и куда вставлялись объекты из других приложений. Составной документ вызывается из приложения, где создавалась его главная часть. Видимо, настолько прочно вошла в практическую деятельность пользователя работа с составным документом, что все чаще стали заменять понятие составного документа просто документом. Следует заметить, что возможно создание составного документа, у которого нет главной части и который весь состоит из объектов, созданных в других приложениях. Например, документ Word может состоять из единственного рисунка, созданного в графическом редакторе Paint.
Часто при создании составного документа используют такую терминологию:
источник или сервер – приложение, откуда производится вставка фрагмента в составной документ;
приемник или клиент (адресат) – приложение, где находится главная часть составного документа и куда вставляются объекты из других приложений (источников).
Замечание. Учитывая, что понятия "сервер" и "клиент" также широко используются в контексте сетей, в дальнейшем для приложения будем использовать понятия "источник" и "приемник".
Понятие составного документа иллюстрируется рис. 12.13, где в качестве источника (сервера) служат два приложения (например, Paint, в котором создан рисунок, и Excel, в котором подготовлена таблица), а в качестве приемника (клиента) используется одно приложение (например, им может быть текстовый процессор Word).