ВУЗ: Не указан
Категория: Не указан
Дисциплина: Не указана
Добавлен: 20.10.2024
Просмотров: 215
Скачиваний: 0
СОДЕРЖАНИЕ
Структура окна Windows 7, действия с окнами, контекстное меню
Использование интерфейса Aero при работе с окнами Windows 7
Гаджеты рабочего стола Windows 7
Файловая система и структура Хранение информации
Действия с объектами (файлами и папками) Выделение объектов
Восстановление удаленных файлов
Стандартные программы windows 7
Операции с созданием, открытием и сохранением изображений в графическом редакторе Paint
Отправка изображения по электронной почте
Использование рисунка в качестве фона рабочего стола
Элементы, используемые для создания рисунков
Увеличение или уменьшение масштаба
"Записки" - быстрые напоминания на рабочем столе
Работа со съемными носителями Чтение компакт-диска и dvd
Использование дискет и flash-накопителей (флешек)
Запись видеодиска dvd с помощью dvd-студии Windows
1. Добавление и упорядочение видео и изображений
Добавление и упорядочивание элементов на dvd-диске
Предварительный просмотр dvd-диска
Мультимедиа Перенос фотографий с цифровой камеры на компьютер
Импорт фотографий средствами Фотоальбома Windows Live
Дополнительные возможности Фотоальбома Windows Live
Проигрыватель Windows Media 12
Работа с Проигрывателем Windows Media 12
Копирование музыкального компакт-диска
МИНИСТЕРСТВО СЕЛЬСКОГО ХОЗЯЙСТВА
РОССИЙСКОЙ ФЕДЕРАЦИИ
Федеральное государственное образовательное учреждение
высшего профессионального образования
«Московский государственный агроинженерный
университет имени В. П. Горячкина»
Кафедра: «Информационные системы в эконоике»
В. А. Абаев
З. Ф. Садыкова
Ос Windows 7
Методические указания к лабораторной работе № 3
по дисциплине «Теоретические основы информатики» для студентов специальности __ __ __ «______________________________»
Москва
2012
ОГЛАВЛЕНИЕ
Рабочий стол Windows 7 4
Структура окна Windows 7, действия с окнами, контекстное меню 8
Использование интерфейса Aero при работе с окнами Windows 7 10
Включение Aero 12
Гаджеты рабочего стола Windows 7 13
ПЕРСОНАЛИЗАЦИЯ WINDOWS 7 15
ФАЙЛОВАЯ СИСТЕМА И СТРУКТУРА 19
Хранение информации 19
Проводник Windows 7 22
Создание папок и файлов 25
Действия с объектами (файлами и папками) 27
Выделение объектов 27
Копирование файлов и папок 28
Переименование файлов и папок 30
Удаление файлов и папок 30
Восстановление удаленных файлов 31
БИБЛИОТЕКИ WINDOWS 7 31
СТАНДАРТНЫЕ ПРОГРАММЫ WINDOWS 7 35
Блокнот 35
Текстовый процессор WORDPAD 37
Графический редактор Paint 44
Программа Калькулятор 57
"Записки" - быстрые напоминания на рабочем столе 62
РАБОТА СО СЪЕМНЫМИ НОСИТЕЛЯМИ 64
Чтение компакт-диска и DVD 64
Запись данных на компакт-диск 66
Использование дискет и flash-накопителей (флешек) 68
Запись видеодиска DVD с помощью DVD-студии Windows 70
МУЛЬТИМЕДИА 74
Перенос фотографий с цифровой камеры на компьютер 74
Фотоальбом Windows Live 75
Проигрыватель Windows Media 12 83
Запись собственного музыкального компакт-диска 89
Windows Media Center 90
ЛИТЕРАТУРА 92
ИНТЕРФЕЙС WINDOWS 7
Рабочий стол Windows 7
После запуска операционной системы Windows 7 весь экран монитора занимает особый рисунок, который называется Рабочим столом. Рабочий стол — это площадка для размещения управляющих значков и окон запущенных программ.
З начки
начки
объектов


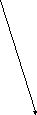

Кнопка свернуть все окна







|
Кнопка «Пуск» |
Значки приложений
|
Панель задач |
Языковая панель |
Системный трей |
Рисунок 1. Интерфейс Рабочего стола Windows 7
Рабочий стол позволяет запускать программы, настраивать систему и выполнять другие действия. Размеры и количество значков и надписей на рабочем столе могут сильно различаться в зависимости от особенностей настройки конкретной копии системы на вашем компьютере. Вы можете самостоятельно изменять положение любого значка на рабочем столе. Для этого достаточно ухватить его левой кнопкой мышки и перетащить.
В самом низу экрана расположена панель задач. На панели задач располагаются кнопка «Пуск», значки приложений, языковая панель, системный трей и кнопка «Свернуть все окна». Панель задач может быть расположена с любой стороны экрана – справа, слева, сверху или снизу. По умолчанию она расположена снизу (рис.1).
Кнопка «Пуск» расположена в нижнем левом углу и служит для вызова основного меню операционной системы (рис.2), запуска приложений, доступа к настройкам, перезагрузки и выключения компьютера.
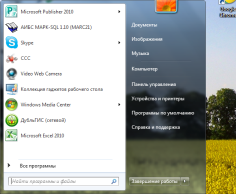
Рисунок 2. Основное меню
На панели слева расположен список установленных на компьютере программ. Кликнув по пункту «Все программы» вы можете перейти к просмотру полного списка.
Правая панель содержит элементы управления компьютером. Здесь расположены кнопки для перехода к панели управления, выбору программ по умолчанию, настройке оборудования и ссылки на основные библиотеки пользователя – «Документы», «Изображения» и «Музыка».
Справа внизу расположена кнопка «Завершение работы», клик по которой позволяет завершить работу с компьютером. Справа от нее находится небольшая кнопка в виде треугольника. Щелкнув по ней, вы так же можете выбрать один из режимов завершения работы или сменить пользователя.
Самое интересное нововведение в меню «Пуск» - это универсальная поисковая строка, которая позволяет получить доступ ко всем программам, элементам управления и настройкам компьютера всего в несколько нажатий клавиш. Например, чтобы изменить настройки «Цвет окна», требуется кликнуть правой кнопкой мышки по рабочему столу, и из выпадающего списка выбрать пункт «Персонализация», а затем выбрать пункт «Цвет окна» в открывшемся окне.
С новым интерактивным поиском достаточно только нажать клавишу «Windows » на клавиатуре и набрать «Цвет», поставить пробел и добавить «о». Вверху списка поиска появится пункт «Изменение цветов оконного стекла». Остается только нажать «ВВОД» на клавиатуре и уже можно переходить к настройке. Точно так же интерактивный поиск поможет найти программы и любые элементы панели управления.
По центру панель задач содержит ярлыки для запуска приложений и программ. По умолчанию на ней закреплены ярлыки для запуска браузера «Internet Explorer 8», проводника Windows и проигрывателя «Windows Media Player».


Рисунок 3 .Языковая панель, системный трей, кнопка «Скрыть все окна»
Справа на панели задач расположена языковая панель. Она служит для смены языка ввода и перехода к языковым параметрам операционной системы. За языковой панелью находится системный трей. Здесь отображаются значки некоторых приложений, часы и регулятор громкости (рис.3).
В самом углу расположена кнопка «Скрыть все окна». Для того чтобы скрыть все окна на рабочем столе достаточно переместить указатель мыши на эту кнопку и задержать его там. Как только Вы уберете указатель, окна снова отобразятся на рабочем столе. Это удобно, когда необходимо просмотреть положения окон или содержимое гаджетов на рабочем столе. Если же необходимо скрыть все окна, то кликните по этой кнопке. Повторный клик вернет все окна на прежние места.
Д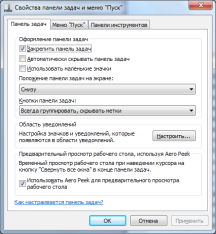 ля
настройки панели задач, кликните по
любому свободному месту на ней правой
кнопкой мышки, и из выпадающего списка
выберите пункт«Свойства».В
открывшемся окне«Свойства панели
задач и меню «Пуск» вы можете изменить
некоторые параметры (рис.4).
ля
настройки панели задач, кликните по
любому свободному месту на ней правой
кнопкой мышки, и из выпадающего списка
выберите пункт«Свойства».В
открывшемся окне«Свойства панели
задач и меню «Пуск» вы можете изменить
некоторые параметры (рис.4).
Рисунок 4. Диалоговое окно "Свойства панели задач и меню Пуск"
В группе функций «Оформление панели задач», вы можете выбрать положение панели на экране. Как мы уже говорили выше, панель задач может располагаться сверху, снизу, справа и слева. Для того чтобы изменить ее положение, просто выберите его из списка«Положение на экране».
Здесь же вы можете уменьшить размер панели задач, отметив чекбокс «Использовать маленькие значки».Это особенно удобно, если вы используете нетбук и вам необходимо больше рабочего пространства для приложений и программ.
Отметив чекбокс «Автоматически скрывать панель задач»вы сможете использовать весь рабочий стол для приложений. Панель задач в этом случае будет исчезать автоматически после пяти секунд.
В группе настроек «Предварительный просмотр рабочего стола Aero Peek»отметив чекбокс«Использовать AeroPeek»вы сможете использовать специальную возможность Windows 7 для быстрой навигации между открытыми приложениями и окнами.Aero Peek– средство для просмотра содержимого того или иного документа или файла, который открыт на рабочем столе. Это очень удобно, если Вы одновременно работаете с несколькими окнами программ или приложений. После того, как все настройки выполнены, кликните по кнопке«применить»и«ОК». Эта возможность недоступна в версиях«Начальная»и«Домашняя базовая».
Для того чтобы использовать Aero Peek или «предварительный просмотр», достаточно навести указатель мыши на значки открытых приложений, закрепленных в Панели задач. После этого будут открыты небольшие эскизы открытых окон (рис.5).
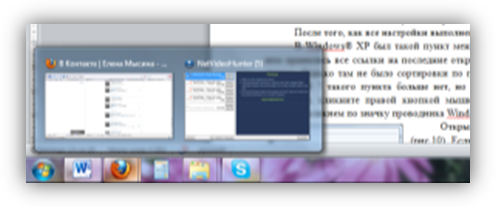
Рисунок 5. Эскизы открытых окон
Для того чтобы рассмотреть лучше открытое окно надо лишь навести указатель мыши на нужный эскиз страницы или приложения. При этом, остальные окна станут прозрачными и на рабочем столе будет только интересующее вас окно, даже если оно не находилось на переднем плане. Для того чтобы вывести окно на передний план достаточно щелкнуть по нему мышкой.
В Windows XP был такой пункт меню «Пуск» -«недавно открытые документы».В нем хранились все ссылки на последние открытые документы, интернет страницы и многое другое. Однако там не было сортировки по программам, и список был похож на свалку. В Windows 7 такого пункта больше нет, но есть списки переходов. Чтобы открыть списки переходов, кликните правой кнопкой мышки по любому элементу вПанели задач. Для примера, кликнем по значку проводника Windows .
Открылось меню с недавно открытыми папками (рис.6). Если Вы часто используете одну и ту же папку, то Вы можете использовать кнопку "Закрепить в списке"и в любое время получить быстрый доступ к данной папке или документу.
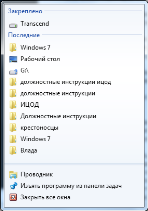
Рисунок
6. Список переходов
Порядок закрепленных элементов можно менять по вашему усмотрению так же, как и значки на панели задач. Для изменения положения просто перетащите нужный элемент вверх или вниз.
Изъять папку или документ из списка переходов можно точно так же, кликнув на значке "Изъять из списка".
Списки переходов точно так же используются и в меню Пускдля закрепленных там программ и для недавно открытых документов. То есть вы точно так же можете закрепить элементы списков переходов в меню «пуск» и обращаться к ним при первой необходимости без долгих поисков.